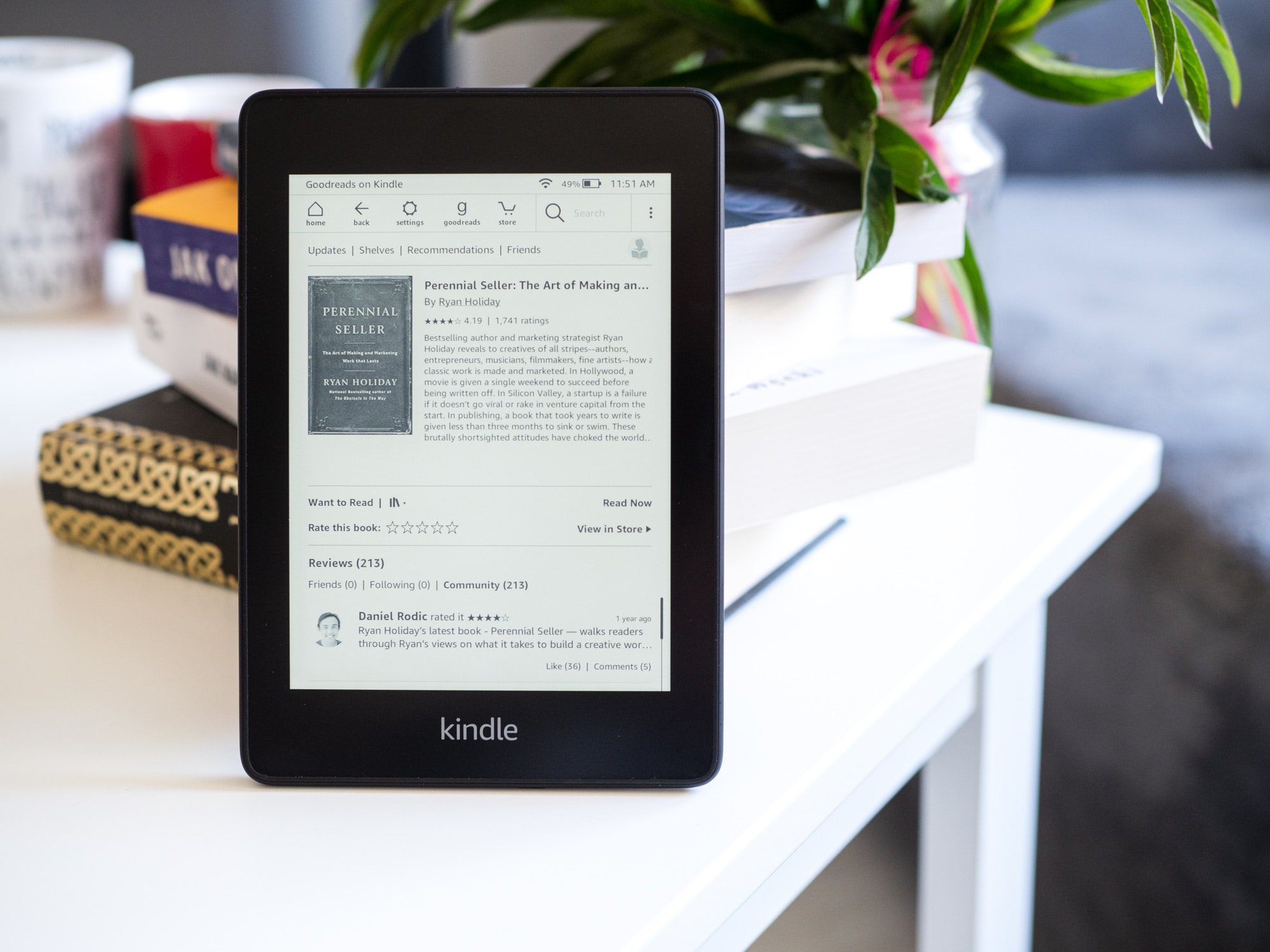Register Your Kindle Device
If you want to watch Amazon Prime on your Kindle device, the first step is to register your Kindle. Registering your Kindle allows you to access all the features and benefits available to Amazon Prime members. It’s a simple and straightforward process that ensures you have a seamless experience.
To register your Kindle device, follow these steps:
- Ensure that your Kindle is connected to Wi-Fi or has a 3G/4G connection. This is necessary for the registration process.
- Go to the Home screen on your Kindle device and tap on the “Settings” option.
- Select “My Account” from the menu.
- Tap on the “Register” button. If you’re already signed in to your Amazon account, your Kindle will be automatically registered. If not, you’ll be prompted to enter your Amazon account credentials.
- Enter your Amazon email address and password or create a new Amazon account if you don’t already have one.
- Follow the on-screen prompts to complete the registration process. This may include entering your payment information if necessary.
Once your Kindle is successfully registered, you will have full access to Amazon Prime and all its benefits, including Prime Video.
It’s important to note that each Kindle device needs to be registered separately. If you have multiple Kindles, make sure to register each one individually to enjoy Amazon Prime on all your devices.
Registering your Kindle device not only allows you to watch Amazon Prime content, but also gives you access to other features like Kindle FreeTime, Kindle Owner’s Lending Library, and more. Take a few minutes to register your Kindle and unlock a world of entertainment and convenience.
Connect to Wi-Fi
In order to watch Amazon Prime on your Kindle device, you need to ensure that it is connected to a Wi-Fi network. Connecting to Wi-Fi is essential for streaming videos and accessing online content. Here’s how you can connect your Kindle to Wi-Fi:
- Turn on your Kindle device and go to the Home screen.
- Tap on the “Settings” option, which can be found in the menu.
- Select “Wi-Fi” from the list of available settings.
- Toggle the Wi-Fi button to “On” if it is not already enabled.
- A list of available Wi-Fi networks will appear. Select your preferred network from the list.
- If the network is password-protected, you will need to enter the Wi-Fi password. Use the on-screen keyboard to enter the password and tap “Connect”.
- Wait for your Kindle to connect to the Wi-Fi network. Once connected, you will see a Wi-Fi icon on the top right corner of the screen.
It’s important to note that Wi-Fi connections may vary depending on your location and network settings. If you encounter any issues while trying to connect to Wi-Fi, check the following:
- Ensure that your Wi-Fi network is functioning properly. Restart the router if necessary.
- Make sure you are within range of the Wi-Fi network.
- Verify that you are entering the correct Wi-Fi password, if applicable.
- Ensure that your Kindle software is up to date. You can check for updates in the “Settings” menu under “Device Options”.
- If none of the above steps help, contact Amazon customer support for further assistance.
Once you are connected to Wi-Fi, you can now start enjoying Amazon Prime on your Kindle device. With a stable internet connection, you can stream your favorite movies, TV shows, and more, all from the comfort of your Kindle.
Open the Amazon Appstore
To watch Amazon Prime on your Kindle device, you’ll need to access the Amazon Appstore. The Amazon Appstore is where you can find and download the Prime Video app, which allows you to stream movies, TV shows, and other content. Here’s how you can open the Amazon Appstore:
- Make sure your Kindle is connected to Wi-Fi and on the Home screen.
- Tap on the “Apps” tab at the top of the screen. This will take you to the Appstore.
- In the Appstore, you can browse various categories and featured apps. Look for the search bar at the top of the screen.
- Type “Prime Video” or “Amazon Prime Video” in the search bar and tap on the magnifying glass icon to search.
- A list of search results will appear. Look for the official Prime Video app, which is usually the first result.
- Tap on the Prime Video app to open its details page.
- On the app’s details page, you will see options like “Download” or “Get”. Tap on these buttons to start downloading and installing the app.
- Wait for the Prime Video app to download and install. This may take a few moments depending on your internet connection speed.
Once the Prime Video app is successfully installed, you can find it on your Kindle’s home screen or in the Apps section. You’re now one step closer to enjoying a vast library of movies, TV shows, and exclusive content available on Amazon Prime.
If you are having trouble finding the Amazon Appstore or downloading the Prime Video app, make sure that your Kindle is up to date with the latest software. Go to “Settings” > “Device Options” > “System Updates” to check for any available updates. Updating your Kindle may resolve any compatibility issues and ensure a smooth experience.
Now that you have successfully opened the Amazon Appstore and downloaded the Prime Video app, it’s time to sign in to your Amazon account and start streaming your favorite content on your Kindle device.
Download and Install the Prime Video App
In order to start watching Amazon Prime on your Kindle device, you need to download and install the Prime Video app. The Prime Video app allows you to stream a wide selection of movies, TV shows, and original content from Amazon Prime. Here’s how you can download and install the Prime Video app:
- Ensure that your Kindle is connected to Wi-Fi and on the Home screen.
- Tap on the “Apps” tab at the top of the screen. This will take you to the Amazon Appstore.
- Once in the Appstore, you can search for the Prime Video app using the search bar at the top of the screen.
- Type “Prime Video” or “Amazon Prime Video” in the search bar and tap on the magnifying glass icon to search.
- Look for the official Prime Video app in the search results and tap on it to open the app’s details page.
- On the app’s details page, you will see an option to download or install the app. Tap on it to start the download process.
- Wait for the app to download and install. The download time may vary depending on your internet connection speed.
Once the Prime Video app is successfully installed, you can find it on your Kindle’s home screen or in the Apps section. It will have a recognizable Prime Video logo.
If you are unable to find the Prime Video app or encounter any issues during the installation process, make sure that your Kindle has the latest software updates. Go to “Settings” > “Device Options” > “System Updates” to check for any available updates. Updating your Kindle may resolve any compatibility issues and ensure a smooth installation of the app.
Downloading and installing the Prime Video app is the crucial step towards accessing a wide range of entertainment options available on Amazon Prime. Once the app is installed, you can proceed to sign in to your Amazon account and start enjoying your favorite movies, TV shows, and exclusive content on your Kindle device.
Sign In to Your Amazon Account
In order to watch Amazon Prime on your Kindle device, you need to sign in to your Amazon account. Signing in allows you to access all the features and benefits of Amazon Prime, including Prime Video. Here’s how you can sign in to your Amazon account:
- Open the Prime Video app on your Kindle device. You can find it on your home screen or in the Apps section.
- On the app’s main screen, you will see the option to sign in. Tap on “Sign In” to proceed.
- You will be presented with a sign-in screen where you can enter your Amazon email address and password.
- If you already have an Amazon account, enter your login credentials and tap “Sign In”.
- If you don’t have an Amazon account, tap on “Create Account” to set up a new one. Follow the on-screen instructions to create your account.
- Once you have entered your login information, tap on “Sign In” to access your Amazon account.
After signing in, you will have full access to Amazon Prime and all its benefits, including Prime Video. You can now browse through a vast library of movies, TV shows, and exclusive content available for streaming on your Kindle device.
It’s important to note that if you have multiple Amazon accounts, make sure to sign in with the account that is associated with your Amazon Prime subscription. This will ensure that you have unrestricted access to all the Prime benefits.
If you encounter any issues while signing in, double-check your login credentials to ensure they are entered correctly. If you’ve forgotten your password, you can tap on the “Forgot password” link to reset it.
Signing in to your Amazon account is a crucial step that unlocks a world of entertainment and convenience on your Kindle device. Once you’re signed in, you can start exploring and enjoying the vast selection of Amazon Prime content available to you.
Browse and Choose a Movie or TV Show
Now that you’ve signed in to your Amazon account and have access to Prime Video on your Kindle device, it’s time to browse the extensive collection of movies and TV shows and choose something to watch. Here’s how you can browse and select your preferred content:
- Open the Prime Video app on your Kindle device.
- You will be greeted with the app’s main screen, showcasing various categories and featured content.
- Use the menu options or search bar at the top to navigate through different genres, categories, or search for specific titles.
- Scroll through the available options to explore the vast library of movies and TV shows available on Prime Video.
- If you have something specific in mind, use the search function to enter the title or keywords to find the desired content.
- Tap on the movie or TV show you want to watch to see more details, such as the synopsis, cast, and ratings.
- On the details page, you may also find related recommendations or other similar content that may interest you.
- Once you have decided on your preferred content, tap on the “Watch Now” or “Play” button to start streaming.
- Depending on the title, you may have the option to choose the video quality or select subtitles if available.
While browsing, take advantage of the various categories and personalized recommendations based on your viewing history to discover new and exciting content. Prime Video offers a vast selection of movies, TV shows, and exclusive originals, ensuring there’s something for everyone.
If you’re having trouble finding a specific title or navigating through the app, use the App’s search function or refer to the app’s help section for guidance. In case the content you want to watch is not included with your Amazon Prime subscription, you may have the option to rent or purchase it separately.
Enjoy the flexibility of browsing and choosing from a wide range of entertainment options available on Prime Video. With a simple tap on your Kindle device, you’ll be transported to a world of captivating movies and thrilling TV shows.
Customize Your Viewing Experience
When watching Amazon Prime on your Kindle device, you have the flexibility to customize your viewing experience to suit your preferences. Whether it’s adjusting the video quality, enabling subtitles, or utilizing other interactive features, here’s how you can personalize your Prime Video experience:
- While playing a movie or TV show, tap on the screen to reveal the playback controls.
- To adjust the video quality, tap on the gear icon or the settings option within the playback controls. Choose from available options such as “Auto”, “Good”, “Better”, or “Best”. Selecting a lower quality can help conserve bandwidth if you have a slower internet connection.
- If you prefer watching content with subtitles, tap on the speech bubble icon within the playback controls. Choose your desired language and subtitle style, if available.
- For a more immersive experience, some titles on Prime Video may support audio descriptions. Look for the headphone icon or “Audio Descriptions Available” in the details of the content. Tap on it to enable audio descriptions for an enhanced viewing experience.
- During playback, you can pause, rewind, or fast forward using the playback controls. Simply tap the respective buttons to perform the desired action.
- If you need to take a break while watching, tap the pause button and the video will be paused at that moment. When you’re ready to resume, tap the play button to continue from where you left off.
- If you’re watching a TV show with multiple episodes, you can easily navigate between episodes using the “Next Episode” or “Previous Episode” buttons within the playback controls.
- To adjust the volume, use the volume buttons on the side of your Kindle device or tap the speaker icon within the playback controls to access the on-screen volume slider.
- For a more seamless viewing experience, consider connecting your Kindle device to external speakers or headphones via the available audio jack or Bluetooth.
Remember, these customization options may vary depending on the content and your device’s capabilities. However, Amazon Prime Video provides a range of features to enhance your viewing experience and make it more personalized and enjoyable.
Take some time to explore and experiment with these customization options while watching Amazon Prime on your Kindle device. Find the settings that give you the best audiovisual experience and make your viewing time even more immersive and engaging.
Start Watching
Now that you’ve registered your Kindle device, connected to Wi-Fi, installed the Prime Video app, signed in to your Amazon account, and customized your viewing preferences, it’s time to start watching Amazon Prime on your Kindle. Here’s how you can begin your streaming experience:
- Open the Prime Video app on your Kindle device. You can find it on your home screen or in the Apps section.
- You will be greeted with the app’s main screen, showcasing various categories and featured content.
- Browse through the available categories or use the search function to find your desired movie or TV show.
- When you’ve found the content you want to watch, tap on it to open its details page.
- On the details page, you will see options like “Watch Now” or “Play”. Tap on the button to start streaming the selected title.
- The video will start playing, and you can enjoy your chosen content on your Kindle device’s screen.
- During playback, you can use the playback controls to pause, rewind, or fast forward as needed.
- Enjoy the immersive experience of watching Amazon Prime content with stunning visuals and quality audio on your Kindle device.
- Once you’ve finished watching a movie or TV show, you can go back to the main screen of the Prime Video app to explore more content or select another title to watch.
With Amazon Prime on your Kindle, you have a vast library of movies, TV shows, and exclusive content to choose from. Whether you’re in the mood for a thrilling action film, a heartwarming comedy, or a captivating TV series, Prime Video has something to suit every taste and mood.
Remember, you can access Amazon Prime on your Kindle device whenever you have an internet connection. Whether you’re at home, traveling, or on the go, the convenience of enjoying your favorite content is just a tap away.
So, sit back, relax, and let the entertainment begin. Start watching Amazon Prime content on your Kindle device and indulge in hours of thrilling, heartwarming, and captivating entertainment.
Download Videos for Offline Viewing
One of the great features of Amazon Prime Video on your Kindle device is the ability to download videos for offline viewing. This means you can enjoy your favorite movies and TV shows even when you don’t have an internet connection. Here’s how you can download videos for offline viewing:
- Open the Prime Video app on your Kindle device.
- Browse through the available categories or use the search function to find the movie or TV show you want to download.
- Once you’ve found the content you want to download, open its details page.
- Look for the download button or the “Download” option on the details page. It is usually represented by an arrow pointing downwards.
- Tap on the download button to start the download process. The video will begin downloading and be saved to your device for offline viewing.
- Wait for the download to complete. The time it takes to download depends on the size of the video and your internet connection speed.
- Once the download is complete, you can access the downloaded video from the “Downloads” or “Offline” section within the Prime Video app.
- To watch the downloaded video, tap on it and it will start playing on your Kindle device.
- You can watch the downloaded video at any time, even without an internet connection.
- If you want to remove a downloaded video from your device to free up storage space, you can delete it from the “Downloads” or “Offline” section.
Downloading videos for offline viewing is especially useful when you’re traveling, in areas with limited or no internet access, or simply want to conserve data usage. It allows you to enjoy your favorite content on the go, without the need for a constant internet connection.
Keep in mind that not all movies and TV shows are available for download due to licensing restrictions. However, a large selection of titles on Amazon Prime Video can be downloaded for offline viewing. Look for the download icon or the “Download” option on the details pages of eligible content.
So, take advantage of the download feature on Prime Video and watch your favorite movies and TV shows anytime, anywhere, even without an internet connection. Stay entertained on your Kindle device, whether you’re on a plane, train, or simply relaxing in a location with limited connectivity.
Troubleshooting Tips
While watching Amazon Prime on your Kindle device is generally a smooth experience, you may encounter occasional issues or glitches. Here are some troubleshooting tips to help resolve common problems and ensure a seamless streaming experience:
- Check your internet connection: Make sure you have a stable and reliable internet connection. If the connection is weak or intermittent, it may cause buffering or playback issues. Try moving closer to your Wi-Fi router or resetting your network connection.
- Restart your Kindle device: Sometimes, a simple restart can resolve minor software glitches and refresh the device’s settings. Press and hold the power button, and then select “Restart” from the dropdown menu.
- Update the Prime Video app: Ensure that you have the latest version of the Prime Video app installed on your Kindle device. Outdated versions may have compatibility issues or bugs. Go to the Amazon Appstore, search for the Prime Video app, and update it if an update is available.
- Clear app cache: If you are experiencing frequent freezing or lagging while using the Prime Video app, clearing the app cache can help. Go to “Settings” > “Apps & Notifications” > “Manage All Applications” > “Prime Video” > “Storage” > “Clear Cache”.
- Check available storage space: Insufficient storage space on your Kindle device can affect the performance of the Prime Video app. Make sure you have enough storage available by going to “Settings” > “Storage” and freeing up space if necessary.
- Restart your internet router: If you’re experiencing network connectivity issues, try restarting your Wi-Fi router. Unplug the power cord, wait for a few seconds, and then plug it back in. Allow the router to restart and reconnect your Kindle device to the Wi-Fi network.
- Disable VPN or Proxy servers: If you’re using a VPN or Proxy server on your Kindle device, try disabling them. Sometimes, VPNs can interfere with the streaming connections and cause playback problems.
- Check for device software updates: Ensure that your Kindle device has the latest software updates installed. Go to “Settings” > “Device Options” > “System Updates” to check for any available updates. Updating your device’s software can fix bugs and improve performance.
- Contact Amazon customer support: If you’ve tried the above steps and are still experiencing issues, you can reach out to Amazon customer support for further assistance. They can provide specific troubleshooting steps or escalate the issue if necessary.
By following these troubleshooting tips, you can troubleshoot and resolve common issues that may occur while watching Amazon Prime on your Kindle device. Enjoy uninterrupted streaming and make the most of your Prime Video experience.