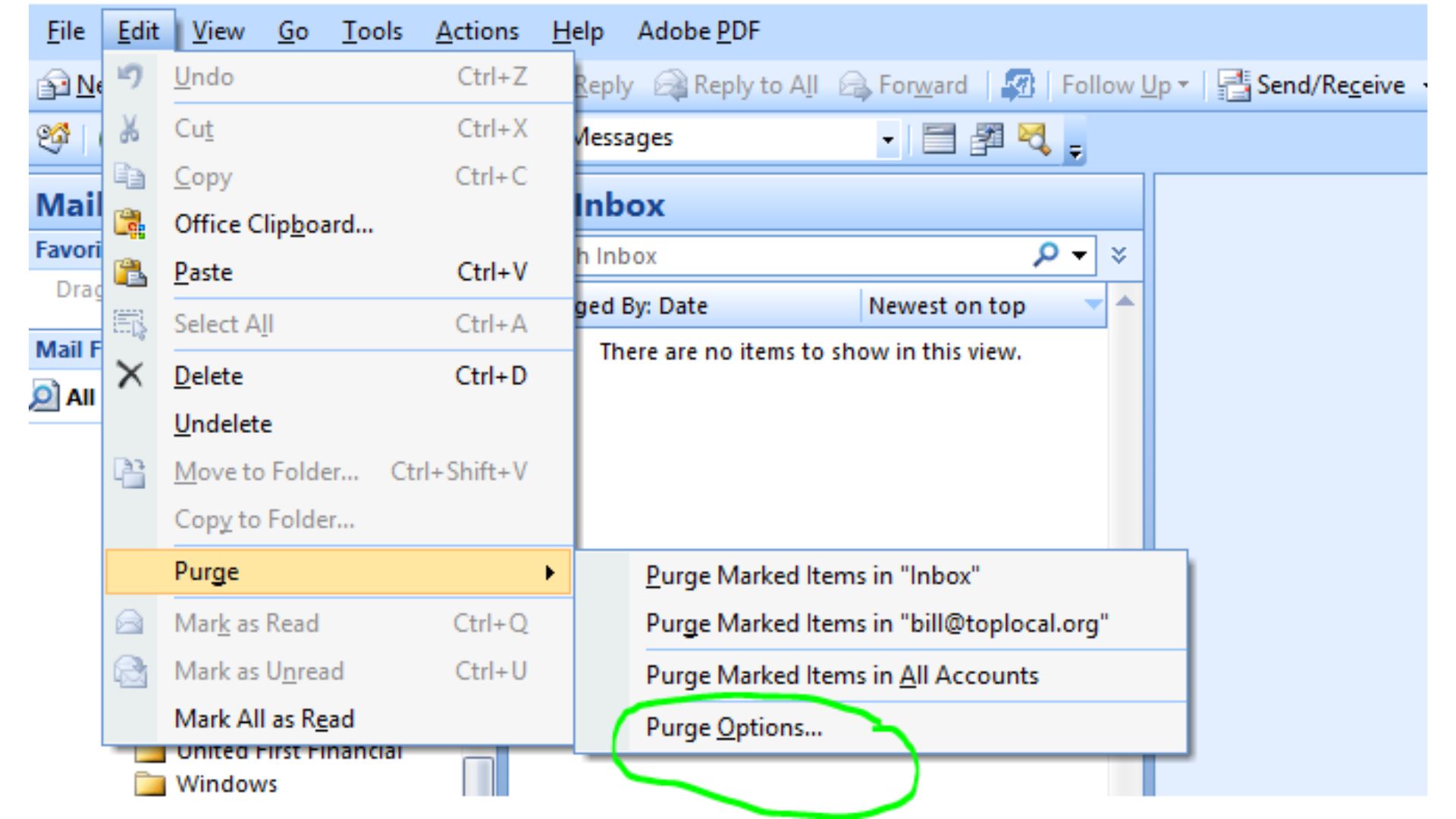Enable Deleted Item Recovery
When using Outlook, it is essential to have a safety net for accidental message deletions. By enabling the Deleted Item Recovery feature, you can easily recover any deleted messages, ensuring no valuable information is permanently lost. Here’s how you can enable this feature:
1. Launch Outlook and go to the “File” tab at the top left corner of the screen.
2. Select “Options” from the menu on the left side of the window.
3. In the Outlook Options dialog box, click on “Advanced” from the list on the left.
4. Scroll down until you find the “Recover deleted items” section and click on the “Recover deleted items…” button.
5. A new window will appear, displaying all the recently deleted items. Select the desired items you wish to recover.
6. Click on the “Recover” button to restore the selected messages to their original location.
7. Alternatively, you can also permanently delete the items by selecting them and clicking on the “Delete” button.
Enabling the Deleted Item Recovery feature provides a safety net for accidental deletions, giving you peace of mind knowing that you can easily recover any deleted messages. It is recommended to regularly check the “Recover deleted items” option to ensure that no important messages are missed or accidentally deleted.
Set the Time Period for Deleted Items to be Retained
In Outlook, you have the option to customize the time period for which deleted items are retained before they are permanently removed. This allows you to strike a balance between keeping deleted items for a sufficient period to recover them if needed, while also preventing your mailbox from getting cluttered with unnecessary data. Here’s how you can set the time period for deleted items retention:
1. Open Outlook and go to the “File” tab at the top left corner of the screen.
2. Select “Options” from the left-hand menu.
3. In the Outlook Options window, click on “Advanced” from the list on the left.
4. Scroll down to the “Outlook start and exit” section and click on the “AutoArchive Settings…” button.
5. In the AutoArchive window, you will see various options for archiving, including “Clean out items older than” with a timespan dropdown.
6. Select the desired time period from the dropdown menu. For example, if you choose “3 months,” any deleted items older than 3 months will be permanently deleted.
7. You can also choose to “Prompt before AutoArchive runs” if you want to be notified before the deletion process begins.
8. Click on “OK” to save the changes and exit the AutoArchive window.
By setting the time period for deleted items retention, you can ensure that your mailbox stays organized and clutter-free. It’s important to choose a time frame that suits your needs, taking into consideration how frequently you may need to recover deleted items. Remember to periodically review and adjust your retention settings as required to maintain an optimal balance between data retention and mailbox efficiency.
Create a Rule to Automatically Permanently Delete Deleted Items
In Outlook, you can create a rule to automatically permanently delete deleted items, bypassing the Deleted Items folder and freeing up valuable storage space in your mailbox. This can be particularly useful if you want to streamline your email management process and prevent clutter from building up. Here’s how you can create such a rule:
1. Open Outlook and go to the “File” tab at the top left corner of the screen.
2. Select “Manage Rules & Alerts” from the left-hand menu.
3. In the Rules and Alerts window, click on the “New Rule” button.
4. The Rules Wizard will appear, presenting various rule templates. Select “Apply rule on messages I delete” and click on “Next”.
5. In the next window, you can choose additional conditions to narrow down the rule if desired. For this case, leave all conditions unchecked and click on “Next”.
6. Now, you need to specify the action to be taken on the deleted items. Check the box next to “Permanently Delete It” and click on “Finish”.
7. You can also choose to add any exceptions if you want to exclude specific emails or folders from being permanently deleted.
8. Finally, give the rule a meaningful name and click on “OK” to save and activate the rule.
By creating a rule to automatically permanently delete deleted items, you can streamline your email management process and efficiently keep your mailbox organized. It’s important to note that once the rule is activated, deleted items will be immediately and permanently deleted without going through the Deleted Items folder, so make sure you have reviewed and adjusted the settings accordingly.
Specify Criteria for Auto-Deletion Rule
When creating an auto-deletion rule in Outlook, you have the flexibility to specify specific criteria to determine which emails should be permanently deleted. By defining these criteria, you can ensure that only the relevant and unwanted messages are removed, allowing you to maintain a clutter-free mailbox. Here’s how you can specify criteria for your auto-deletion rule:
1. Open Outlook and go to the “File” tab at the top left corner of the screen.
2. Select “Manage Rules & Alerts” from the left-hand menu.
3. In the Rules and Alerts window, click on the “New Rule” button.
4. In the Rules Wizard, select the desired template or start from a blank rule and click on “Next”.
5. In the next window, you can add conditions to specify the criteria for the rule. For example, you can choose to delete messages from a specific sender, with certain keywords, or of a certain size.
6. Click on the appropriate checkboxes and provide the necessary details for each condition.
7. You can add multiple conditions by clicking on the “Add” button and selecting the desired condition type.
8. Once you have added the conditions, click on “Next” to proceed.
9. In the following window, choose the action to be taken on the selected messages, such as “Permanently Delete It.”
10. You can also set any exceptions if you want to exclude specific emails or folders from being affected by the rule.
11. Give the rule a descriptive name and click on “Finish” to save and activate the rule.
By specifying criteria for your auto-deletion rule, you can ensure that only the relevant messages are permanently deleted. This helps in maintaining a clutter-free mailbox and improves your overall email management efficiency. It’s recommended to regularly review and update the criteria as needed to align with your evolving needs and preferences.
Apply the Auto-Deletion Rule to Specific Folders
In Outlook, you have the ability to apply the auto-deletion rule to specific folders, allowing you to have more control over which folders are affected by the rule. This gives you the flexibility to target certain areas of your mailbox while leaving others untouched. Here’s how you can apply the auto-deletion rule to specific folders:
1. Open Outlook and go to the “File” tab at the top left corner of the screen.
2. Select “Manage Rules & Alerts” from the left-hand menu.
3. In the Rules and Alerts window, select the auto-deletion rule you want to modify or create a new one by clicking on the “New Rule” button.
4. Follow the steps in the Rules Wizard to set up the desired conditions and actions for the rule.
5. At the last step of the wizard, instead of clicking “Finish” immediately, click on “Next” to proceed to the rule exceptions window.
6. In the exceptions window, select the “Except if from people or public group” or any other relevant exceptions option.
7. Click on the “People or public group” link to specify the exceptions.
8. A new window will pop up, allowing you to select the folders you want to exclude from the auto-deletion rule. Choose the desired folders and click on “OK”.
9. Once you are done specifying the exceptions, click on “Finish” to save and activate the rule.
By applying the auto-deletion rule to specific folders, you can have more control over which folders are affected by the rule. This ensures that only the specified folders undergo the automatic deletion process, while others remain untouched. It’s recommended to carefully select the folders to include or exclude based on your email management needs and priorities.
Schedule Automatic Purging of Deleted Items
In Outlook, you have the option to schedule automatic purging of deleted items, allowing you to regularly remove unnecessary clutter from your mailbox without manual intervention. By setting up a schedule, you can ensure that deleted items are permanently deleted at specific intervals, keeping your mailbox organized and optimized. Here’s how you can schedule automatic purging of deleted items:
1. Open Outlook and go to the “File” tab at the top left corner of the screen.
2. Select “Options” from the left-hand menu.
3. In the Outlook Options window, click on “Advanced” from the list on the left.
4. Scroll down to the “Outlook start and exit” section and click on “AutoArchive Settings…”.
5. In the AutoArchive window, you will see various options for archiving, including the option to automatically purge deleted items.
6. Check the box next to “Permanently delete old items” and specify the time period after which items should be deleted.
7. Choose any additional options, such as whether to prompt before the auto-deletion process starts.
8. Click on “OK” to save the settings and exit the AutoArchive window.
By scheduling automatic purging of deleted items, you can ensure that your mailbox remains clutter-free without the need for manual deletions. Regularly purging deleted items helps to optimize mailbox storage and improve overall email management efficiency. It’s important to set a suitable time period for automatic purging based on your preferences and mailbox usage.
Create Exceptions for Specific Emails to not be Deleted
While automating the deletion of certain emails can be convenient, there may be instances when you want to ensure that specific emails are not included in the automatic deletion process. Outlook provides the flexibility to create exceptions for these emails, allowing you to safeguard important messages from being permanently deleted. Here’s how you can create exceptions for specific emails:
1. Open Outlook and go to the “File” tab located at the top left corner of the screen.
2. Select “Manage Rules & Alerts” from the left-hand menu.
3. In the Rules and Alerts window, choose the auto-deletion rule you have set up or create a new one by clicking on the “New Rule” button.
4. Follow the steps in the Rules Wizard to define the conditions and actions for the rule.
5. At the last step of the wizard, instead of clicking “Finish,” click on “Next” to proceed to the exceptions section.
6. In the exceptions window, select the appropriate exception category, such as “Except if from people or public group” or any other relevant option.
7. Click on the “People or public group” link to specify the exception details.
8. A new window will appear, presenting a list of your contacts and groups. Select the specific email addresses or groups that should be exempted from the automatic deletion process and click on “OK”.
9. Once you have set the exceptions, click on “Finish” to save and activate the rule.
By creating exceptions for specific emails, you can ensure that important messages are not mistakenly deleted by the auto-deletion rule. This allows you to prioritize and protect critical communications while still benefiting from the convenience of automated email management. Remember to regularly review and update the exceptions as needed to align with your evolving email requirements.
Review and Modify Auto-Deletion Settings
Regularly reviewing and modifying your auto-deletion settings in Outlook is crucial to ensure that the configured rules, time periods, and exceptions align with your current email management needs. By taking the time to review and make necessary modifications, you can optimize your mailbox storage and ensure that important emails are not inadvertently deleted. Here’s how you can review and modify your auto-deletion settings:
1. Open Outlook and go to the “File” tab located at the top left corner of the screen.
2. Select “Options” from the left-hand menu.
3. In the Outlook Options window, click on “Advanced” from the list on the left.
4. Scroll down to the “Outlook start and exit” section and click on “AutoArchive Settings…”.
5. In the AutoArchive window, you will find various options related to archiving and deletion. Review the settings, including the time periods, exceptions, and other configurations.
6. Make any necessary modifications to the auto-deletion settings based on your requirements.
7. Click on “OK” to save the settings and exit the AutoArchive window.
It is recommended to review your auto-deletion settings periodically, especially when your email management needs or preferences change. Consider the following factors when reviewing and modifying your settings:
- Retention period: Assess whether the set time period for deleting deleted items is suitable for your needs. Adjust it if you find that you need more or less time before items are permanently deleted.
- Exceptions: Check if the exceptions you have set for specific emails or folders are still relevant. Remove or add any exceptions as required to ensure important messages are protected.
- Auto-deletion rules: Review the defined auto-deletion rules and verify if they are still applicable. Edit or create new rules as needed to better align with your email organization strategy.
Regularly reviewing and modifying your auto-deletion settings helps maintain an effective email management system. By ensuring that your settings accurately reflect your needs, you can avoid accidental deletions and keep your mailbox organized and clutter-free.
Troubleshooting: Recovering Accidentally Deleted Messages
Accidentally deleting an important email can be distressing, but Outlook provides options to recover deleted messages and minimize the impact of such incidents. Follow these troubleshooting steps to increase your chances of successfully recovering accidentally deleted messages:
1. Check the “Deleted Items” Folder: Start by looking in the “Deleted Items” folder. If you recently deleted the email, it might still be there. Locate the email, right-click on it, and select “Move” to move it back to the desired location.
2. Use the “Recover Deleted Items” Feature: Outlook has a built-in feature called “Recover Deleted Items” that allows you to retrieve messages that have been permanently deleted from the “Deleted Items” folder. To access this feature, go to the “Folder” tab, click on “Recover Deleted Items,” and select the email you wish to recover.
3. Check the “Recoverable Items” Folder: If you’re using an Exchange account, deleted items are often moved to a hidden folder called “Recoverable Items,” also known as the “Dumpster.” To access this folder, go to the “Folder” tab, click on “Recover Deleted Items,” and select the “Recoverable Items” folder from the list.
4. Use the “Search” Function: If you remember specific details about the deleted email, such as the sender, subject, or keywords, utilize the search feature in Outlook. Simply enter the relevant details into the search bar, and Outlook will attempt to locate the message in your mailbox.
5. Contact your IT Administrator: If you’re using Outlook in a corporate environment, reach out to your IT administrator for assistance. They may be able to recover deleted messages from server backups or provide guidance on retrieving the lost email.
6. Consider Data Recovery Tools: In more extreme cases where all other methods fail, there are third-party data recovery tools available that can help recover deleted emails from PST or OST files. However, exercise caution and ensure you use trusted software from reputable sources.
Remember, it’s crucial to act quickly when trying to recover accidentally deleted messages, as the chances of successful retrieval decrease over time. Therefore, make it a priority to check the “Deleted Items,” “Recover Deleted Items,” and “Recoverable Items” folders as soon as you realize an email has been deleted. By following these troubleshooting steps, you can increase the likelihood of successfully recovering your important emails.