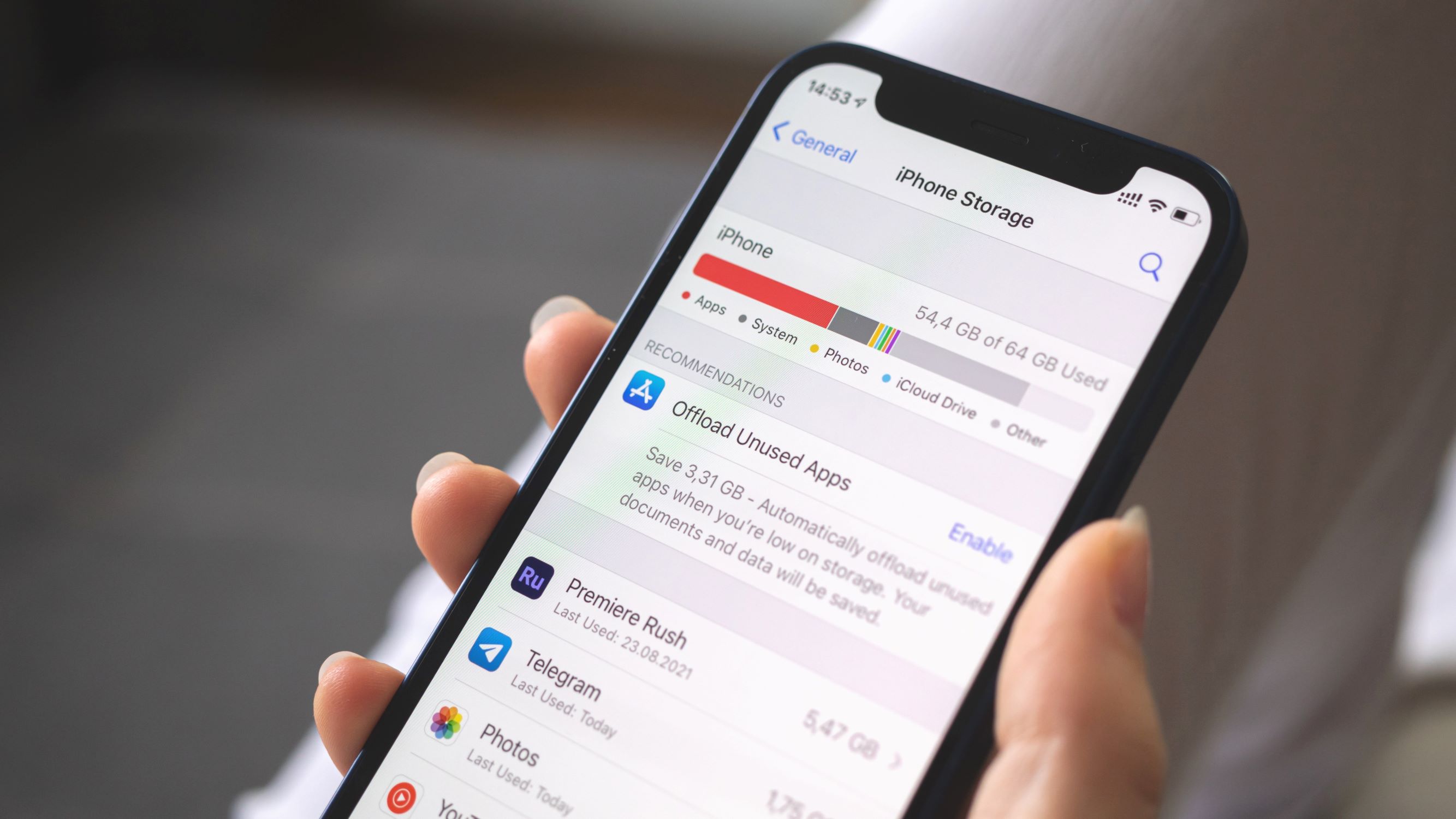Check Your Storage Usage
Before embarking on a mission to clean up your iPhone storage, it’s crucial to assess the current usage to identify the culprits hogging the space. To do this, navigate to Settings, then General, and tap on iPhone Storage. Here, you’ll find a detailed breakdown of the space occupied by various apps, media, and files. This insightful overview will empower you to make informed decisions about what to keep, what to remove, and where to focus your cleanup efforts.
As you peruse the storage breakdown, pay attention to the apps and data consuming the most space. Often, it’s the accumulation of unused apps, cached data, and redundant files that silently eat into your iPhone’s storage capacity. By understanding the specific areas of excess usage, you can strategically target them during the cleanup process, thereby maximizing the impact of your efforts.
Furthermore, keep an eye on the “Recommendations” section, which offers valuable suggestions for optimizing storage. These recommendations may include offloading unused apps, reviewing large attachments, and enabling iCloud Photo Library. Implementing these suggestions can significantly declutter your device and free up precious space.
Delete Unused Apps
One of the most effective ways to reclaim valuable storage space on your iPhone is by purging unused apps. Over time, it’s common to accumulate a plethora of apps that may have served a purpose at one point but are now relegated to the digital backwaters of your device. To address this, head to your home screen and scan through your apps, paying particular attention to those that you haven’t used in a while.
Deleting unused apps is a simple yet impactful way to declutter your iPhone. Not only does this action free up storage space, but it also streamlines your device’s interface, making it easier to navigate and locate essential apps. To delete an app, press and hold its icon until the icons start jiggling, then tap the “X” that appears on the app’s corner. Confirm the deletion, and voila! The app and its associated data are swiftly removed from your device, instantly reclaiming precious storage space.
Additionally, consider evaluating the apps that consume substantial storage but are seldom used. Some apps, particularly those designed for media consumption or gaming, can accumulate sizable caches and temporary files over time. If you find such apps hogging a significant portion of your storage, consider whether their benefits outweigh the space they occupy. If not, bid them farewell and revel in the newfound liberation of your iPhone’s storage capacity.
Regularly auditing and decluttering your app collection not only optimizes storage but also enhances your device’s performance. By eliminating digital deadweight, you’ll streamline your iPhone’s operation and create an environment where the apps you value can shine without being overshadowed by their dormant counterparts.
Clear Safari Cache
As you traverse the digital landscape on your iPhone, Safari dutifully stores a cache of web data to expedite your browsing experience. While this feature enhances efficiency, the accumulated cache can burgeon into a storage-hogging behemoth over time. To mitigate this, it’s prudent to periodically clear Safari’s cache to reclaim valuable space on your device.
To commence this cleansing ritual, venture into the Settings app and scroll down to find Safari. Within the Safari settings, tap on “Clear History and Website Data.” This action not only eradicates your browsing history but also clears the cache, liberating your iPhone from the burden of accumulated web data.
By purging Safari’s cache, you’ll not only free up storage but also invigorate your browsing experience. The removal of obsolete cache data can enhance Safari’s performance, leading to swifter page loads and a more responsive browsing interface. Moreover, as you bid adieu to the cache, you may notice an improvement in the overall responsiveness of your iPhone, as the burden on its storage subsystem is alleviated.
It’s worth noting that clearing Safari’s cache is a reversible action – the next time you embark on a browsing expedition, Safari will diligently rebuild its cache, tailoring it to your renewed digital adventures. Therefore, don’t fret about losing essential data; this cache-clearing endeavor is akin to a digital spring cleaning, purging the unnecessary to make way for a refreshed browsing experience.
By integrating the habit of periodically clearing Safari’s cache into your digital maintenance routine, you’ll ensure that your iPhone’s storage remains uncluttered and optimized for seamless performance. Embrace this proactive approach to decluttering, and relish the liberating sensation of a streamlined, efficient device.
Manage Photos and Videos
Photos and videos often constitute a substantial portion of an iPhone’s storage consumption. As cherished memories and visual chronicles accumulate, they can inadvertently encroach upon the available space, necessitating a strategic approach to managing them effectively.
Begin by perusing your photo library and identifying redundant or superfluous images and videos. Duplicate or similar shots, accidental captures, or outdated media may lurk amidst your collection, stealthily consuming valuable storage. Discerning between the essential and the dispensable can be a liberating exercise, as it not only declutters your device but also streamlines your visual narrative, making it easier to relive and share your most cherished moments.
Utilize the built-in Photos app to review and delete unwanted media. Selecting and deleting multiple items at once can expedite this process, enabling you to swiftly reclaim significant storage space. Additionally, consider offloading your media to a cloud storage service or a computer, preserving them while alleviating the burden on your iPhone’s storage. This approach allows you to retain access to your entire collection while freeing up space for new memories and experiences.
Moreover, take advantage of the “Optimize iPhone Storage” feature within the Photos settings. This intelligent function automatically manages your photo and video storage, storing high-resolution media in iCloud while preserving optimized versions on your device. By leveraging this capability, you can seamlessly access your entire library while minimizing its impact on your iPhone’s storage capacity.
Embracing a proactive approach to managing your photos and videos not only optimizes storage but also cultivates a refined and organized visual repository. As you curate and refine your media collection, you’ll create a harmonious balance between preserving cherished moments and maintaining a clutter-free, efficient device.
Offload Unused Apps
As you embark on a quest to declutter your iPhone and reclaim valuable storage space, consider leveraging the “Offload Unused Apps” feature, a nifty tool designed to optimize your device’s storage without sacrificing your app data. This feature intelligently identifies apps that you rarely use and removes their associated data, while retaining the app icon on your home screen. When you decide to use the app again, its data is seamlessly restored, ensuring a seamless user experience.
To activate this feature, navigate to Settings, tap on General, and select iPhone Storage. Within this menu, enable “Offload Unused Apps” to empower your iPhone to autonomously identify and offload apps that have remained dormant for extended periods. This proactive approach to app management not only frees up storage space but also streamlines your app collection, ensuring that the apps you value and utilize frequently remain readily accessible.
By offloading unused apps, you can strike a harmonious balance between optimizing storage and preserving app functionality. This feature is particularly beneficial for apps that accumulate substantial data over time, such as gaming or media apps, as it allows you to reclaim space without permanently deleting the app and its associated data.
Moreover, offloading unused apps can enhance your device’s performance by alleviating the storage burden, resulting in a more responsive and efficient user experience. As your iPhone’s storage capacity is optimized, you’ll notice improved system responsiveness and smoother app launches, enriching your digital interactions and streamlining your device’s operation.
Embrace the “Offload Unused Apps” feature as a proactive strategy to declutter your iPhone, optimizing its storage while preserving the functionality of your app ecosystem. By allowing your device to intelligently manage dormant apps, you’ll create a harmonious balance between storage optimization and app accessibility, fostering a seamless and efficient user experience.
Delete Old Messages and Attachments
Messages and their associated attachments can stealthily accumulate within your iPhone’s storage, consuming valuable space over time. To mitigate this, embark on a digital decluttering endeavor by purging old messages and attachments, liberating your device from the burden of redundant data.
Begin by navigating to the Messages app and reviewing your conversations. Within these threads, photos, videos, and other attachments may reside, contributing to the gradual occupation of your iPhone’s storage. As you peruse these conversations, identify and delete outdated or unnecessary messages and their associated media. This proactive approach not only optimizes storage but also streamlines your messaging interface, creating a more organized and efficient communication platform.
Furthermore, consider configuring your message settings to automatically delete messages and attachments after a specified duration. This proactive measure ensures that your messaging app remains uncluttered, with unnecessary data being systematically purged to preserve storage space. By embracing this automated approach, you’ll cultivate a streamlined messaging experience while alleviating the storage burden on your device.
Additionally, leverage the “Review Large Attachments” feature within the iPhone Storage settings to identify and delete bulky attachments that may be lurking within your messages. This insightful tool provides a comprehensive overview of the attachments consuming substantial storage, empowering you to selectively delete them and reclaim valuable space.
As you embark on this digital cleansing journey, you’ll not only optimize your iPhone’s storage but also enhance its performance and responsiveness. By liberating your device from the accumulation of outdated messages and attachments, you’ll create a more efficient and streamlined digital environment, fostering seamless interactions and experiences.
Remove Offline Music and Podcasts
Offline music and podcasts can significantly contribute to the consumption of your iPhone’s storage space. While these audio treasures enrich your digital experience, their offline presence can inadvertently encroach upon your device’s capacity. To alleviate this storage burden, consider reviewing and removing offline music and podcasts that are no longer essential.
Commence this storage optimization endeavor by delving into your music and podcast apps, where offline content is often stored for convenient access. As you peruse your offline library, discern between the essential and the dispensable. Identify music albums, playlists, or podcast episodes that you’ve enjoyed but no longer necessitate offline access. By selectively removing these offline items, you’ll swiftly reclaim substantial storage space while preserving access to your entire collection through online streaming.
Furthermore, consider leveraging the “Optimize Storage” feature within the Music settings, which intelligently manages your music library to conserve storage. This feature automatically removes downloaded music that you haven’t listened to in a while, optimizing your device’s storage capacity without compromising your music listening experience. By embracing this proactive approach, you’ll ensure that your music library remains streamlined and efficient, with ample space for new additions and favorites.
For podcasts, review your offline episodes and identify those that have fulfilled their purpose. Whether you’ve relished their content or they’ve lingered unplayed, consider removing them to free up storage. Embrace the liberating sensation of decluttering your podcast library, creating space for fresh episodes and new discoveries while optimizing your device’s storage capacity.
As you curate your offline music and podcasts, you’ll not only optimize your iPhone’s storage but also cultivate a refined and efficient audio experience. By selectively removing offline content that has fulfilled its purpose, you’ll create a harmonious balance between digital enrichment and storage optimization, ensuring that your iPhone remains unencumbered and responsive.
Clear App Cache
App cache can stealthily accumulate on your iPhone, occupying valuable storage space and potentially impeding your device’s performance. Clearing app cache is a proactive measure to declutter your device and optimize its storage capacity, ensuring a streamlined and efficient digital experience.
To initiate the cache-clearing process, navigate to the Settings app and select the individual apps that tend to accumulate substantial cache. Within each app’s settings, you’ll often find an option to clear its cache. By purging this accumulated data, you’ll swiftly free up storage space while rejuvenating the app’s performance.
Furthermore, consider leveraging the “Offload App” feature within the iPhone Storage settings. This intelligent capability offloads the app data while retaining the app icon on your home screen. When you access the app again, its data is seamlessly restored. By periodically offloading apps that accumulate substantial cache, you’ll optimize your device’s storage without sacrificing the functionality of your favorite apps.
Clearing app cache not only liberates storage space but also invigorates your device’s performance. As the burden of accumulated cache is lifted, you may notice improved app responsiveness and swifter navigation within your favorite digital sanctuaries. Embrace this cache-clearing ritual as a proactive measure to maintain a streamlined and efficient digital environment, ensuring that your iPhone operates at its optimal capacity.
By integrating the habit of periodically clearing app cache into your digital maintenance routine, you’ll cultivate a harmonious balance between digital enrichment and storage optimization. Embrace this proactive approach to decluttering your iPhone, and revel in the liberating sensation of a streamlined, efficient device.
Use iCloud Photo Library
The iCloud Photo Library offers a seamless and efficient solution for managing your photo and video collection while optimizing your iPhone’s storage capacity. By leveraging this cloud-based service, you can store your entire media library in iCloud, preserving precious storage space on your device while ensuring ubiquitous access to your visual treasures.
To harness the power of the iCloud Photo Library, navigate to Settings, tap on your Apple ID, select iCloud, and then Photos. Here, enable the iCloud Photo Library feature to initiate the synchronization of your media to iCloud. Once activated, this feature automatically uploads your photos and videos to iCloud, intelligently managing their storage while ensuring that optimized versions are readily accessible on your device.
By embracing the iCloud Photo Library, you’ll not only optimize your iPhone’s storage but also create a harmonious and unified media experience across your Apple devices. Whether you’re perusing your visual chronicles on your iPhone, iPad, or Mac, the iCloud Photo Library ensures that your entire collection remains seamlessly accessible, unencumbered by storage limitations.
Furthermore, the iCloud Photo Library facilitates effortless sharing and collaboration, allowing you to curate and showcase your visual narratives with ease. Whether you’re collaborating on a shared album, reliving cherished memories, or exploring your media collection, the iCloud Photo Library empowers you to transcend storage constraints and immerse yourself in a captivating and unbounded visual journey.
By entrusting your media to the iCloud Photo Library, you’ll not only optimize your iPhone’s storage but also safeguard your visual treasures with the resilience and accessibility of cloud-based storage. Embrace this seamless and empowering solution to manage your photos and videos, and revel in the liberating sensation of a decluttered and efficient device.
Utilize Storage Management Recommendations
Apple’s iOS provides intuitive and proactive recommendations for managing your device’s storage, empowering you to optimize its capacity and streamline your digital experience. By heeding these insightful suggestions, you can efficiently declutter your iPhone while preserving essential data and functionality.
Within the iPhone Storage settings, you’ll encounter a section dedicated to storage management recommendations. These recommendations are tailored to your usage patterns and storage consumption, offering valuable insights and actionable suggestions for optimizing your device’s storage capacity.
Common recommendations may include offloading unused apps, reviewing large attachments, and enabling iCloud Photo Library. By embracing these suggestions, you can systematically address areas of excess storage consumption, ensuring that your device remains unencumbered by redundant data and clutter.
For instance, the recommendation to offload unused apps empowers your iPhone to autonomously identify and remove apps that have remained dormant, freeing up valuable space without sacrificing app data. This proactive approach ensures that your app collection remains streamlined and efficient, with the apps you value readily accessible while dormant ones are gracefully offloaded.
Moreover, the recommendation to review large attachments within your messages provides a comprehensive overview of the attachments consuming substantial storage, enabling you to selectively delete them and reclaim valuable space. By embracing this suggestion, you can declutter your messaging app and optimize its storage while preserving essential communication data.
Additionally, the recommendation to enable iCloud Photo Library offers a seamless and efficient solution for managing your photo and video collection, ensuring ubiquitous access to your visual treasures while preserving precious storage space on your device. By heeding this suggestion, you can optimize your iPhone’s storage while creating a harmonious and unified media experience across your Apple devices.
By embracing these storage management recommendations, you’ll not only optimize your iPhone’s storage but also cultivate a refined and efficient digital environment. Proactively addressing areas of excess storage consumption empowers you to create a harmonious balance between digital enrichment and storage optimization, ensuring that your iPhone operates at its optimal capacity.