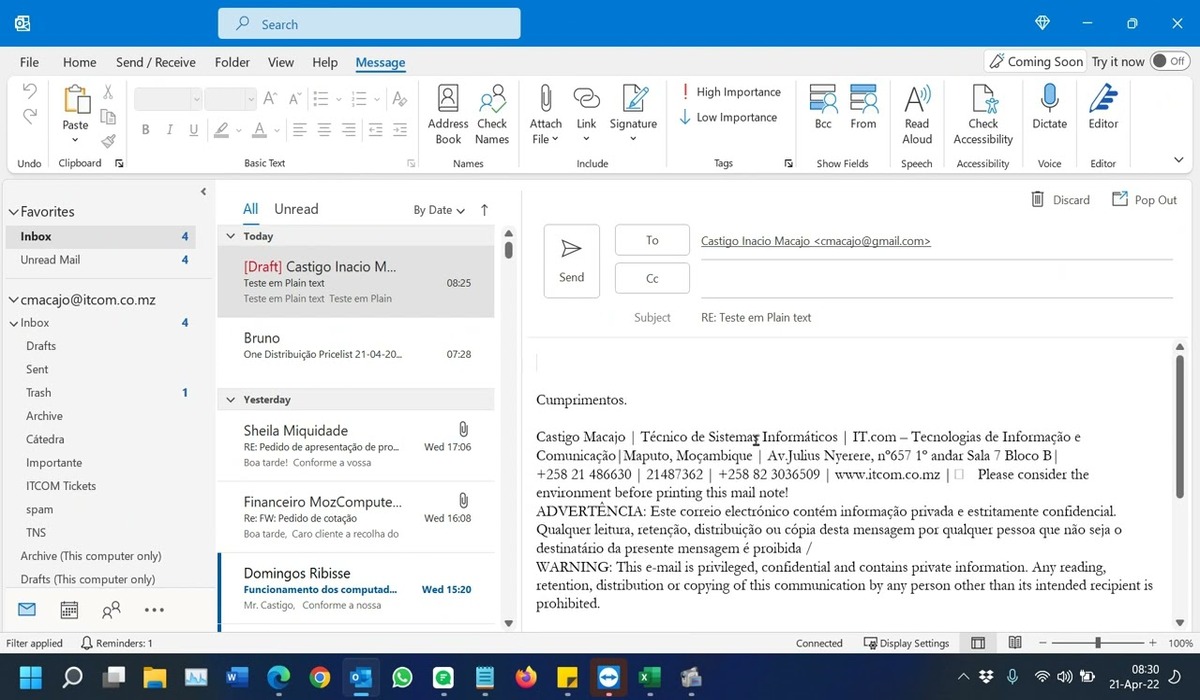Enable the Print functionality in Outlook
Printing incoming mail automatically in Microsoft Outlook can be a convenient way to have hard copies of important emails without the need to manually print each one. However, before you can set up automatic printing, you need to ensure that the print functionality is enabled in Outlook. Below, we will guide you through the process of enabling the print functionality:
- Open Microsoft Outlook and click on the “File” tab located in the top-left corner of the screen.
- Select “Options” from the drop-down menu. This will open the Outlook Options window.
- In the Outlook Options window, click on the “Mail” tab located on the left-hand side.
- Scroll down to the “Printing” section and make sure the “Print attached files” option is checked if you want to include attachments when printing.
- Verify that the “Print using gray shading” option is unchecked if you prefer to print emails without shading.
- Choose the desired paper size and orientation from the “Print options” section.
- Click on the “OK” button to save your changes and exit the Outlook Options window.
By following these steps, you have successfully enabled the print functionality in Outlook. Now, you are ready to set up a rule to automatically print incoming mail, which will be covered in the next section.
Create a rule to automatically print incoming mail
Setting up a rule in Microsoft Outlook allows you to automate the process of printing incoming mail. By creating a rule, you can specify certain criteria that, when met, will trigger the automatic printing of emails. Follow the steps below to create a rule for automatically printing incoming mail:
- Open Microsoft Outlook and navigate to the “File” tab.
- Select “Manage Rules & Alerts” from the drop-down menu. This will open the Rules and Alerts window.
- In the Rules and Alerts window, click on the “New Rule” button. This will open the Rules Wizard.
- Under the “Start from a blank rule” section, select “Apply rule on messages I receive” and click on the “Next” button.
- In the next window, leave all checkboxes unchecked to apply the rule to all incoming messages, and click on the “Next” button.
- On the next screen, you may choose to add additional conditions to the rule by checking the appropriate boxes. For instance, you can specify that the rule only applies to emails from specific senders or with certain keywords in the subject line.
- Once you have set the desired conditions, click on the “Next” button.
- In the next window, select the action “Print it” and click on the “Finish” button.
- Review the rule summary and click on the “Finish” button again to save the rule.
Now that you have successfully created a rule to automatically print incoming mail in Outlook, any emails that meet the specified criteria will be printed automatically. In the next section, we will discuss how to adjust the printing settings to ensure that the emails are printed according to your preferences.
Specify the criteria for the rule
When setting up a rule to automatically print incoming mail in Microsoft Outlook, you have the option to specify certain criteria that determine which emails will trigger the automatic printing. By defining the criteria, you can ensure that only the relevant emails are printed. Follow the steps below to specify the criteria for the rule:
- Open the Rules and Alerts window in Outlook by navigating to the “File” tab and selecting “Manage Rules & Alerts”.
- In the Rules and Alerts window, select the rule you created for automatically printing incoming mail.
- Click on the “Change Rule” button, and then select “Edit Rule Settings”.
- In the Edit Rule Settings window, you will see a list of conditions that you can specify for the rule. By checking the appropriate boxes, you can define the criteria that must be met for an email to be printed automatically.
- You can choose to set conditions based on the email’s sender, subject line, body content, importance, and more. For example, you may want to only print emails from a specific sender by selecting the condition “from people or public group”.
- Click on the “Next” button to continue configuring the rule.
- If desired, you can add additional conditions or exceptions to further filter the emails that trigger the automatic printing.
- Once you have specified the criteria for the rule, click on the “Finish” button to save your changes.
By specifying the criteria for the rule, you can ensure that only the relevant incoming mail is automatically printed in Outlook. In the next section, we will discuss how to choose the folder to apply the rule to.
Choose the folder to apply the rule to
When creating a rule to automatically print incoming mail in Microsoft Outlook, you have the option to choose the specific folder(s) to which the rule should apply. This allows you to apply the rule only to certain folders, such as your inbox or a specific subfolder. Follow the steps below to choose the folder to apply the rule to:
- Open the Rules and Alerts window in Outlook by navigating to the “File” tab and selecting “Manage Rules & Alerts”.
- Select the rule you created for automatically printing incoming mail.
- Click on the “Change Rule” button, and then select “Edit Rule Settings”.
- In the Edit Rule Settings window, click on the “Next” button until you see the “What do you want to do with the message?” section.
- Select the option “print it” if it’s not already selected, and then click on the “Next” button.
- In the next window, you can choose to specify additional conditions if desired. Otherwise, click on the “Next” button again.
- On the following screen, you will see a list of folders in your Outlook mailbox. Check the box next to the folder(s) to which you want to apply the rule.
- If you want the rule to apply to any subfolders within the selected folder(s), make sure to check the box next to “Include subfolders”.
- Click on the “Finish” button to save the changes and apply the rule to the chosen folder(s).
By choosing the folder(s) to apply the rule to, you can ensure that only the specified folders are included in the automatic printing process. In the next section, we will discuss how to set up the action to print the email.
Set up the action to print the email
After specifying the criteria and selecting the folder(s) for your rule to automatically print incoming mail in Microsoft Outlook, you need to set up the action that will be triggered when the criteria are met. In this case, the action is to print the email. Follow the steps below to set up the action to print the email:
- Open the Rules and Alerts window in Outlook by navigating to the “File” tab and selecting “Manage Rules & Alerts”.
- Select the rule you created for automatically printing incoming mail.
- Click on the “Change Rule” button, and then select “Edit Rule Settings”.
- In the Edit Rule Settings window, click on the “Next” button until you see the “What do you want to do with the message?” section.
- Select the option “print it” if it’s not already selected, and then click on the “Next” button.
- If desired, you can further customize the printing action by clicking on the “Print Options” button. This allows you to adjust settings such as the number of copies, printer selection, and paper size.
- Once you have set up the desired printing options, click on the “OK” button.
- Click on the “Finish” button to save your changes and apply the action to print the email.
By setting up the action to print the email, you have completed the necessary steps to automate the printing of incoming mail in Outlook. In the next section, we will discuss how to adjust the printing settings to ensure that the emails are printed according to your preferences.
Adjust the printing settings
When setting up the rule to automatically print incoming mail in Microsoft Outlook, it is important to adjust the printing settings to ensure that the emails are printed according to your preferences. By customizing the printing settings, you can control aspects such as the layout, paper size, and print quality. Follow the steps below to adjust the printing settings:
- Open Microsoft Outlook and click on the “File” tab located in the top-left corner of the screen.
- Select “Options” from the drop-down menu. This will open the Outlook Options window.
- In the Outlook Options window, click on the “Mail” tab located on the left-hand side.
- Scroll down to the “Printing” section and click on the “Print Options” button.
- In the Print Options window, you can adjust various settings related to the printing of emails.
- Select the desired paper size from the “Size” drop-down menu. Common options include Letter, A4, Legal, and Executive.
- Choose the desired orientation, such as Portrait or Landscape, from the “Orientation” options.
- If desired, you can modify the printing margins by entering specific values in the “Margins” fields.
- Under the “Headers and Footers” section, you can choose whether to include email headers and footers when printing.
- Once you have adjusted the printing settings to your liking, click on the “OK” button to save your changes and exit the Print Options window.
By adjusting the printing settings in Outlook, you can ensure that the printed emails meet your specific requirements. This allows you to have full control over aspects such as the layout, paper size, and print quality. In the next section, we will discuss how to test the rule by sending a test email.
Test the rule by sending a test email
After setting up the rule to automatically print incoming mail and adjusting the printing settings in Microsoft Outlook, it is essential to test the rule to ensure it is working correctly. By sending a test email, you can verify whether the rule triggers the automatic printing as intended. Follow the steps below to test the rule with a test email:
- Compose a new email or choose an existing email that meets the criteria specified in the rule.
- Ensure that the email is in the folder to which you have applied the rule.
- Send the email to yourself or another designated account.
- Wait for a few moments to allow the email to arrive in your inbox.
- Check if the email is automatically printed. Verify that it meets your desired printing settings and layout.
- If the email is not printed automatically, revisit the rule settings and ensure that the criteria are properly configured.
- If necessary, make adjustments to the rule or printing settings accordingly and repeat the test with another test email.
Testing the rule by sending a test email allows you to verify that the automation works as expected. If the test email is automatically printed according to your specified criteria and printing settings, then the rule is functioning correctly. However, if any issues arise, make sure to troubleshoot the problem or revisit the settings to ensure everything is properly configured. In the next section, we will discuss common printing issues that may occur and how to troubleshoot them.
Troubleshoot common printing issues
While setting up the rule to automatically print incoming mail in Microsoft Outlook, you may encounter certain printing issues that prevent the automation from working correctly. Below are some common issues and troubleshooting steps to help you resolve them:
- Emails not printing: If the rule is not triggering the automatic printing of emails, double-check the rule settings to ensure that the criteria are correctly defined. Verify that the rule is applied to the appropriate folders and that the printing action is set up correctly.
- Incomplete or cut-off printouts: If your printed emails appear incomplete or cut off, adjust the printing settings to ensure the proper paper size and margins are selected. Also, verify that the content of the email is not too large to fit on a single page.
- Print quality issues: If the printed emails have poor print quality, check your printer settings and make sure the ink cartridges are not running low. Also, consider adjusting the print resolution or quality settings in Outlook.
- Slow printing: If the printing process is slow, check your printer’s settings, such as print spooling options. You may also want to ensure that you are using the latest printer drivers and that your printer is connected properly.
- Printing attachments: If you want to print email attachments automatically, make sure the “Print attached files” option is checked in the Outlook printing settings. Additionally, ensure that the printer supports the file types of the attachments.
- Compatibility issues: If you encounter compatibility issues between Outlook and your printer, try updating both the Outlook software and printer drivers to the latest versions available. If the issue persists, consult the manufacturer’s support resources for further assistance.
By troubleshooting these common printing issues, you can overcome any obstacles that may hinder the automatic printing of incoming mail in Outlook. Remember to test the rule after making adjustments to ensure the issue has been resolved. In the next section, we will discuss how to manage and customize the print layout to further enhance your automatic printing process.
Manage and customize the print layout
When automatically printing incoming mail in Microsoft Outlook, you may want to further manage and customize the print layout to suit your preferences. Outlook provides various options to adjust the layout, including headers, footers, and other elements. Here are some ways to manage and customize the print layout:
- Headers and Footers: To modify the headers and footers that appear on the printed emails, go to the “Print Options” section in the Outlook Options window. Here, you can specify what information is included, such as the sender’s name, recipient’s name, date, and subject.
- Print Styles: Outlook offers different print styles that determine how the content is arranged and formatted on the printed page. To select a print style, go to the “Print Options” section and choose from options such as Memo Style, Table Style, or Calendar Details Style.
- Page Setup: If you wish to adjust the page setup, such as paper size, margins, or orientation, you can do so in the “Print Options” section of the Outlook Options window. Set these parameters according to your preferred printing layout.
- Preview and Adjustments: Before printing, take advantage of the print preview feature in Outlook. It allows you to see how the email will appear on paper and make any necessary adjustments, such as scaling the content or removing unnecessary elements.
- Printing Attachments: Outlook provides options to include or exclude email attachments when printing. If you want to customize how attachments are printed, you can specify your preferences in the “Print Options” section.
By managing and customizing the print layout in Outlook, you can ensure that the printed emails are organized and designed according to your specific needs. Take advantage of the available settings and experiment with different styles and options to achieve the desired print layout. In the next section, we will discuss considerations for printing attachments.
Considerations for printing attachments
When automatically printing incoming mail in Microsoft Outlook, it is important to consider how attachments are handled during the printing process. While the default setting is to print attachments along with the body of the email, there are certain factors to keep in mind. Here are some considerations for printing attachments:
- File Types: Ensure that the attachments you want to print are in a format supported by your printer. Most common file types such as PDF, Word documents, Excel spreadsheets, and image files can be printed without issues.
- Attachment Size: Take into account the size of the attachments, as larger files may take longer to print. If you are dealing with multiple large attachments, it may be more efficient to selectively print only the necessary ones.
- Formatting: Certain attachments, such as spreadsheets or presentations, may have complex formatting that may not translate well to printed copies. Consider adjusting the print settings or exporting the attachments to a printable format if the printed output does not meet your expectations.
- Attachment Order: Outlook generally prints the attachments after the body of the email. If the order of the attachments is important for your needs, ensure that they are correctly sequenced before printing and make any necessary adjustments.
- Attachment Security: Be cautious when printing attachments that contain sensitive or confidential information. Ensure that the printed copies are handled and stored securely to maintain data privacy and protect sensitive information.
By considering these factors, you can ensure a smooth and effective printing process for email attachments. It’s essential to review and validate the printed attachments to verify if they align with the desired layout, formatting, and content. In the next section, we will explore further options to enhance automation with additional rules or filters.
Enhance automation with additional rules or filters
Once you have set up the rule to automatically print incoming mail in Microsoft Outlook, you can further enhance the automation by creating additional rules or applying filters. This allows you to refine the process and customize how specific types of emails are handled. Here are some ways to enhance automation using additional rules or filters:
- Multiple Rules: You can create multiple rules to address different scenarios or criteria. For example, you may want to create separate rules for emails from specific senders, emails with certain keywords, or emails received during specific time periods. By combining rules, you can have more granular control over the printing automation process.
- Filter Conditions: Outlook offers various filtering options that allow you to target specific types of emails. You can set filters based on sender, subject, importance, categories, and more. Using filters in conjunction with rules helps streamline the printing automation and ensures that only desired emails are processed.
- Rule Execution Order: Outlook processes rules in a specific order. Consider the order of your rules to ensure that the desired actions are taken when multiple rules have overlapping criteria. You can adjust the execution order of rules by using the “Move Up” or “Move Down” buttons in the Rules and Alerts window.
- Exceptions: To further customize the automation process, adjust exceptions in rules. Exceptions allow you to exclude certain emails from triggering the printing action, even if they meet the other specified criteria. This ensures that specific emails are not inadvertently printed based on the rule conditions.
- Rule Organization: As you create multiple rules and filters, it’s important to keep them organized for easier management. Use clear and descriptive names for your rules, and consider grouping related rules together to maintain a structured and intuitive rule set.
By using additional rules or filters, you can fine-tune the automation process to match your specific requirements. This level of customization allows for a more efficient and targeted printing automation experience. In the next section, we will explore an alternative method for automatically printing incoming mail using VBA scripting.
Print incoming mail automatically with VBA scripting
In Microsoft Outlook, you can automate the printing of incoming mail by utilizing Visual Basic for Applications (VBA) scripting. VBA allows for more advanced customization and control over the automation process. Here’s how you can print incoming mail automatically with VBA scripting:
- Open Microsoft Outlook and press “Alt + F11” to open the VBA editor.
- In the VBA editor, expand the “Project1” folder and double-click on the “ThisOutlookSession” module. If the module doesn’t exist, right-click on the “Project1” folder, choose “Insert,” and then select “Module.”
- In the code window, paste the following VBA code:
Sub PrintIncomingMail(Item As Outlook.MailItem)
' Specify your printing settings and perform the printing action
' For example:
' Item.PrintOut Copies:=1, PrintToFile:=False
End Sub
- Customize the code inside the subroutine to define your desired printing settings. You can specify the number of copies, whether to print to a file, and other printing options.
- Save and close the VBA editor.
- Exit Outlook and restart it for the changes to take effect.
Once you have set up the VBA code, Outlook will automatically execute the “PrintIncomingMail” subroutine for each incoming mail item. This will trigger the printing of the email using the specified printing settings. You can further enhance the VBA script by incorporating additional conditions or filtering criteria to apply the printing only to specific emails.
Note that VBA scripting requires a basic understanding of programming. Take caution when modifying or writing code, and always test the functionality thoroughly. If you encounter any issues or errors, review the code for typos or consult the Microsoft documentation or community forums for assistance.
Using VBA scripting offers a powerful way to automate the printing of incoming mail in Outlook, providing flexibility and customization options beyond what can be achieved through the built-in rule features. In the next section, we will explore alternative methods for automating the printing process using third-party tools or add-ins.
Automate printing with third-party tools or add-ins
In addition to the built-in features and VBA scripting options in Microsoft Outlook, you can also automate the printing of incoming mail using third-party tools or add-ins. These external solutions offer enhanced functionalities and simplicity in automating the printing process. Here are a few options to consider:
- Email Management Software: There are various email management software available that provide advanced automation features, including automatic printing. These tools often offer customizable rules and filters to specify criteria for printing, as well as options to schedule print jobs at specific times or intervals.
- Outlook Add-ins: Outlook add-ins are plugins that extend the functionality of Outlook. Some add-ins specifically cater to automating printing tasks. They often provide a user-friendly interface to set up print rules based on various criteria such as sender, subject, attachments, and more. These add-ins may offer additional features such as batch printing, custom printing layouts, and integration with other applications.
- Document Management Systems: If you are using a document management system (DMS), it may have built-in automation features to automatically print incoming emails. These systems can provide comprehensive control over the printing process, allowing you to categorize emails, route them to specific printers, and customize printing options based on document type or metadata.
When exploring third-party tools or add-ins for automating printing in Outlook, it is important to consider your specific needs, budget, and compatibility with your version of Outlook. Research and compare different options, read user reviews, and ensure that the tool or add-in aligns with your requirements before making a decision.
Implementing a third-party solution can streamline the automation process and offer additional functionalities to enhance the printing workflow. However, it is essential to ensure that any external tool or add-in is reputable, reliable, and compatible with your system. In the next section, we will conclude our discussion on automating the printing of incoming mail in Microsoft Outlook.