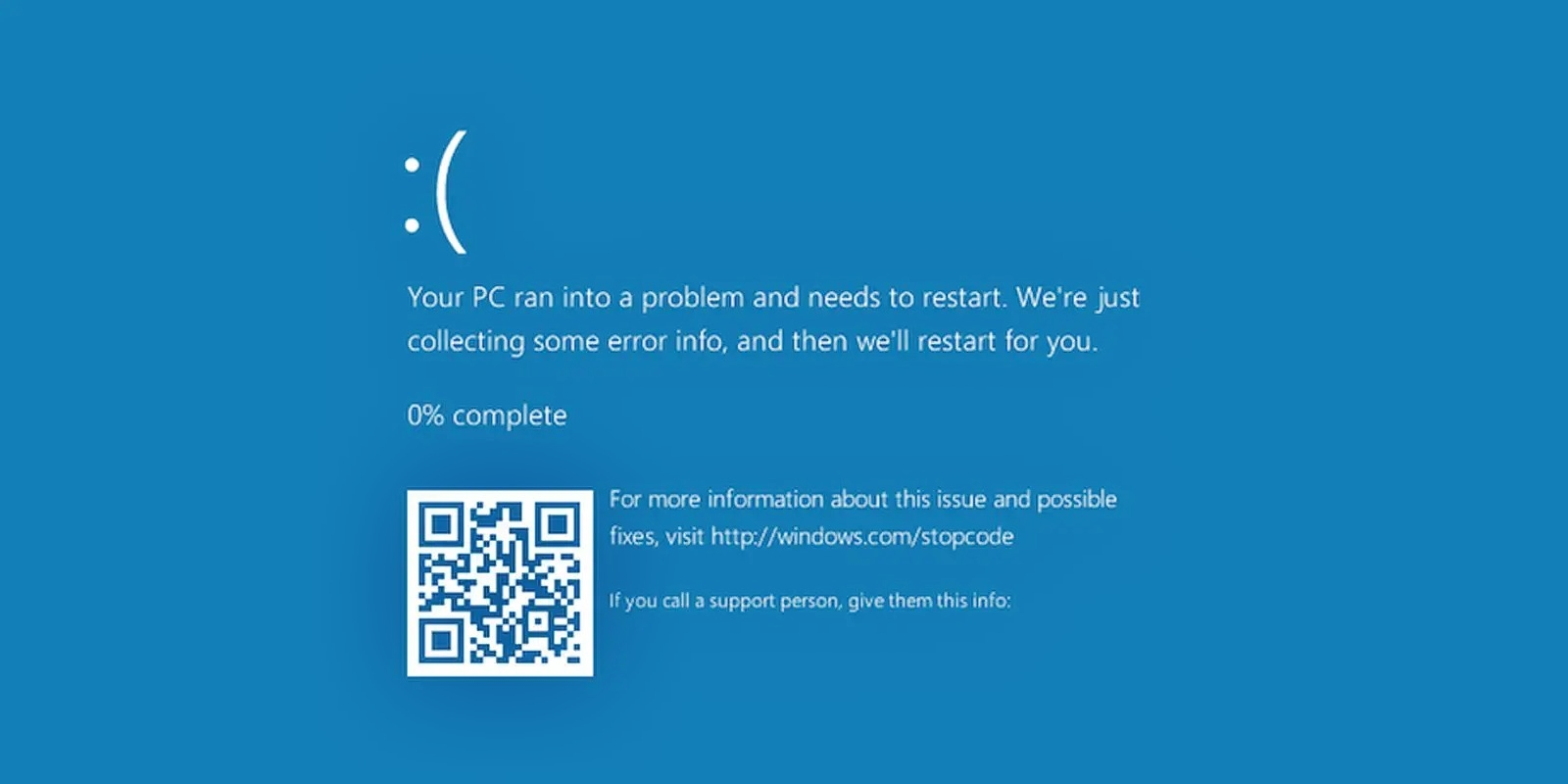The Importance of Windows Updates
Windows updates play a crucial role in maintaining the security, stability, and performance of your PC. With new threats emerging regularly and software vulnerabilities being discovered, keeping your operating system up to date is vital to protect your personal data and prevent potential cyberattacks.
One of the primary reasons why Windows updates are important is security. Microsoft releases regular updates that include security patches and fixes for known vulnerabilities. These updates help prevent unauthorized access to your system and protect against malware, ransomware, and other malicious software. Neglecting to update your Windows operating system leaves you vulnerable to cyber threats and increases the risk of data breaches.
Furthermore, Windows updates also bring performance enhancements. Alongside security updates, Microsoft often provides improvements to the overall performance and functionality of the operating system. These updates can optimize system resources, enhance compatibility with hardware and software, and introduce new features and capabilities that enhance your computing experience.
By keeping your system up to date with Windows updates, you ensure that you have access to the latest features and improvements that Microsoft has developed. These updates can enhance the speed, stability, and usability of your PC, allowing you to work more efficiently and enjoy a more seamless computing experience.
Moreover, maintaining regular Windows updates can help safeguard your personal information. Cybercriminals constantly look for vulnerabilities in older versions of operating systems to exploit and gain unauthorized access to sensitive data. By keeping your Windows system updated, you reduce the likelihood of falling victim to such attacks and minimize the risk of having your personal information compromised.
Understanding Automatic Updates
Windows operating systems are designed to automatically download and install updates by default. This feature, known as Automatic Updates, ensures that your computer stays up to date with the latest patches, security fixes, and feature enhancements released by Microsoft.
Automatic Updates provide a convenient way to keep your system updated without needing to manually check for updates and install them yourself. Microsoft regularly releases updates, including critical security updates, to address vulnerabilities and protect your PC. By enabling Automatic Updates, you ensure that your system receives these important updates as soon as they become available.
There are several options available for configuring Automatic Updates to suit your needs. One of the main settings is the update installation schedule. You can choose to have updates installed automatically, where Windows determines the best time to install them based on your system’s usage patterns. This allows updates to be installed in the background, without interrupting your work or activities.
If you prefer more control over the update process, you can choose to be notified before updates are installed. This option allows you to review the updates and decide when to install them. Keep in mind, however, that delaying updates for too long leaves your system vulnerable to security threats.
It’s worth mentioning that while Automatic Updates are generally recommended, there may be situations where you want to disable or adjust the settings. For example, if you have limited internet bandwidth or a metered connection, you may choose to temporarily disable Automatic Updates or set them to download updates only when you are connected to a non-metered network.
Understanding how Automatic Updates work and their benefits can help you ensure that your system remains up to date and secure. Keeping your Windows operating system updated is crucial in maintaining a safe and optimized computing experience.
Taking Control of Windows Updates
While Automatic Updates provide convenience, some users may prefer to have more control over when and how updates are installed on their Windows PC. Fortunately, Microsoft offers several options for taking control of Windows updates and customizing them to fit your preferences.
One of the first steps you can take is to configure the Active Hours feature. Active Hours allow you to specify the time range when you typically use your PC. During this period, Windows will not automatically restart to install updates, ensuring that your work or activities are not interrupted. By setting up Active Hours, you can have better control over when updates are installed and avoid unexpected interruptions.
If you have a limited internet connection or want to save on data usage, you can enable the “Metered Connection” setting. This feature allows you to set specific network connections as metered, such as mobile data or certain Wi-Fi networks. When a connection is marked as metered, Windows will prioritize essential updates and limit the download of non-essential updates, helping you conserve bandwidth.
In the event that you encounter issues with Windows updates, Microsoft provides a Windows Update Troubleshooter tool. This tool automatically scans for and fixes common problems related to Windows updates, such as failed installations or update errors. It can be a helpful tool to troubleshoot and resolve issues that may arise during the update process.
For those who prefer more control over specific updates, Windows allows you to pause updates temporarily. This feature is especially useful if you want to delay installing updates that may cause compatibility issues with certain software or devices. By pausing updates, you can ensure that your system remains stable until any potential issues are resolved.
In some cases, you may encounter a specific update that you want to block from being installed on your system. Microsoft offers a tool called the “Show or hide updates” troubleshooter that allows you to hide specific updates. This prevents the update from being installed automatically, though it can still be installed manually if desired.
Lastly, it is a good practice to create a system restore point before installing updates. This allows you to revert your system back to a previous state if any issues arise after installing updates. Creating a restore point adds an extra layer of protection and gives you peace of mind knowing that you can easily roll back changes if necessary.
By taking control of Windows updates and utilizing the available customization options, you can ensure that your updates are installed at the right time and minimize any potential disruptions or compatibility issues.
Setting Up Active Hours
Active Hours is a feature in Windows that allows you to define a time range during which you typically use your computer. By setting up Active Hours, you can prevent automatic restarts for Windows updates during your active period, ensuring that your work or activities are not interrupted.
To set up Active Hours, follow these steps:
- Open the Start menu and click on the Settings icon (represented by a gear icon).
- In the Settings window, select “Update & Security.”
- Under the Windows Update tab, click on the “Change active hours” link.
- In the Active Hours section, toggle on the “Automatically adjust active hours for this device based on activity” option if you want Windows to automatically set your active hours based on usage patterns.
- Alternatively, you can manually set your active hours by clicking on the “Change” button and selecting the start and end times that align with your typical usage.
- Once you have set your active hours, click on “Save” to apply the changes.
It’s important to note that Active Hours can be set for a maximum of 18 hours per day, and you can only set one time range per day. If you have a different schedule on weekends or want to extend the Active Hours, you can repeat the process and set up different active hours for those days.
By setting up Active Hours, you can ensure that Windows updates are not installed or restart your PC during your designated active period. This is particularly useful for users who rely on their computer for work or need uninterrupted access to their system during specific timeframes.
However, it’s worth mentioning that Active Hours do not prevent updates from being downloaded during this time. Windows will still download updates as they become available, but they will be installed and require a restart outside of the Active Hours window.
Keep in mind that it is still important to regularly check for updates and install them when possible. Updates often contain critical security patches and bug fixes that help keep your system secure and functioning optimally. Setting up Active Hours simply provides you with more control over when your system will restart for updates, allowing you to minimize interruptions during your preferred usage times.
Metered Connections and Windows Updates
Windows updates, while essential for security and performance, can consume a significant amount of data, which can be a concern for users with limited internet bandwidth or those who want to conserve data usage. To address this, Windows provides a feature called “Metered Connections” that allows users to control how updates are downloaded and installed.
A metered connection is typically a limited data connection, such as a mobile data plan or a Wi-Fi network with a data cap. Enabling the metered connection setting on these networks can help reduce unnecessary data consumption by prioritizing essential updates and restricting the download of non-essential updates.
To set up a metered connection and control how updates are downloaded, follow these steps:
- Open the Start menu and click on the Settings icon (represented by a gear icon).
- In the Settings window, select “Network & Internet.”
- Under the Status tab, click on the “Change connection properties” link.
- Scroll down to the metered connection section.
- Toggle on the “Set as metered connection” option for the network connection you want to designate as metered.
Once you have set your connection as metered, Windows will prioritize essential updates and limit the download of non-essential updates over that particular connection. This helps ensure that your data usage is optimized, and you have better control over the update process.
It’s important to note that setting a connection as metered doesn’t mean you won’t receive any updates at all. Critical security updates will still be downloaded and installed to keep your system protected. However, non-essential updates, such as feature updates or certain driver updates, may be delayed until you are connected to a non-metered network.
While metered connections are a useful tool for managing data usage, it’s important to periodically connect to a non-metered network to allow important updates to be downloaded and installed. Keeping your system updated ensures that you have the latest security patches and performance enhancements.
Additionally, it’s worth mentioning that users with metered connections can manually choose to download updates. Simply go to “Windows Update” settings and click on the “Check for updates” button. This allows you to control the update process and avoid unexpected downloads that may consume data when you are on a metered connection.
Overall, metered connections provide users with greater control over their data usage and the ability to prioritize essential updates. By setting up a metered connection and managing how updates are downloaded, you can maintain a balance between having a secure and up-to-date system while conserving your limited internet bandwidth.
Using the Windows Update Troubleshooter
The Windows Update Troubleshooter is a built-in tool provided by Microsoft to help diagnose and resolve common issues related to Windows updates. If you encounter problems with Windows updates, such as failed installations or update errors, the troubleshooter can be a valuable resource for troubleshooting and resolving the issue.
To use the Windows Update Troubleshooter, follow these steps:
- Open the Start menu and click on the Settings icon (represented by a gear icon).
- In the Settings window, select “Update & Security.”
- Under the Windows Update tab, click on the “Troubleshoot” link.
- In the Troubleshoot settings, locate and click on the “Windows Update” troubleshooter option.
- Click on the “Run the troubleshooter” button to initiate the process.
- The troubleshooter will now scan your system for common issues and attempt to resolve them. This may take some time.
- After the troubleshooter has completed its scan, it will provide a report on the issues found and the actions taken to resolve them.
The Windows Update Troubleshooter employs various automated techniques to identify and fix common problems. It checks for issues such as corrupted update files, incorrect system settings, or problems with the Windows Update service. Once the scan is complete, the troubleshooter applies the appropriate fixes and provides a summary of the actions taken.
If the troubleshooter finds and resolves any problems, you may need to restart your computer for the changes to take effect. Afterward, you can try re-running Windows Update to see if the issue has been resolved.
However, it’s important to note that the Windows Update Troubleshooter may not always be able to resolve all update-related issues. In complex cases, manually troubleshooting or seeking additional assistance from Microsoft support or community forums may be necessary.
The Windows Update Troubleshooter is a handy tool that can save you time and frustration when dealing with update problems. It provides a convenient and automated way to identify and resolve common issues, helping to ensure that your system stays up to date and running smoothly.
Remember to regularly check for updates and run the troubleshooter if you encounter any issues. Keeping your system updated is crucial for security, performance, and enjoying the latest features and improvements that Microsoft releases.
Pausing Windows Updates
Windows updates are important for keeping your system secure and up to date. However, there may be situations where you need to temporarily pause or delay updates. Luckily, Windows provides the flexibility to pause updates for a specified period, allowing you to avoid interruptions or postpone updates until a more convenient time.
To pause Windows updates, follow these steps:
- Open the Start menu and click on the Settings icon (represented by a gear icon).
- In the Settings window, select “Update & Security.”
- Under the Windows Update tab, click on the “Advanced options” link.
- Scroll down to the “Pause Updates” section.
- Click on the toggle switch to turn on the “Pause Updates” option.
- Choose the end date for the pause period from the drop-down menu.
- Click on “Apply” to save the changes.
Once you have paused Windows updates, your system will not download or install any updates during the selected period. It’s essential to note that pausing updates does not disable the Windows Update service; it only delays the installation of new updates.
Pausing updates gives you the freedom to postpone updates until you are ready to install them. This can be beneficial when you are working on critical tasks, in the middle of a presentation, or when you want to avoid disruptions during specific periods, such as holidays or vacations.
However, it’s important to remember that pausing updates for an extended period can leave your system vulnerable to security risks. Ensure that you regularly check for updates and resume the update process once the pause period is over or when you have the opportunity to install them safely.
If you need to manually restart the update process or disable the pause feature before the specified end date, you can revisit the Windows Update settings and toggle off the “Pause Updates” option.
By pausing Windows updates, you can have more control over the installation timing, ensuring that updates do not disrupt your workflow or activities. Just remember to stay vigilant and resume the update process promptly to keep your system secure and up to date.
Blocking Specific Updates
While Windows updates are crucial for maintaining the security and performance of your system, there may be instances where you want to block or prevent the installation of specific updates. Whether it’s due to compatibility issues with certain software or drivers, or simply a personal preference, Windows provides options to block specific updates from being installed on your system.
To block specific updates in Windows, follow these steps:
- Open the Start menu and click on the Settings icon (represented by a gear icon).
- In the Settings window, select “Update & Security.”
- Under the Windows Update tab, click on the “Advanced options” link.
- Scroll down to the “Update options” section.
- Click on the “View installed update history” link.
- In the Installed Updates window, locate the specific update you want to block and make a note of the KB number associated with it.
- Next, open your preferred web browser and search for “Microsoft Update Catalog.”
- On the Microsoft Update Catalog website, enter the KB number of the update you want to block in the search bar.
- Locate the specific update in the search results and click on the download button next to it.
- Once the update file is downloaded, double-click on it to run the installer.
- Follow the on-screen prompts to complete the installation of the update blocking tool.
- After the installation of the blocking tool is complete, restart your computer.
Upon restarting your computer, Windows should now recognize the blocked update and prevent it from being installed automatically. It’s important to note that while the blocking tool can prevent automatic installations, it does not remove the blocked update from your system if it has already been installed.
If you change your mind and decide to unblock a previously blocked update, you can revisit the Microsoft Update Catalog website, search for the update, and download the unblocking tool provided by Microsoft. Running the unblocking tool will remove the block and allow the update to be installed if it is still relevant and available.
Keep in mind that blocking specific updates should be done judiciously, as it can have implications for security and system stability. It is generally recommended to only block updates when absolutely necessary, such as in cases of known compatibility issues or potential conflicts with specific hardware or software configurations.
By utilizing the update blocking tools provided by Microsoft, you can have more control over the updates installed on your system, ensuring a smoother and more tailored experience based on your specific needs and preferences.
Creating a System Restore Point
Creating a System Restore Point is a valuable and precautionary measure in case anything goes wrong during the installation of Windows updates or any other system changes. A System Restore Point allows you to revert your computer back to a previous state, effectively undoing any changes made since the restore point was created. This feature can be particularly helpful if you encounter issues with updates or if your system becomes unstable after making significant changes.
To create a System Restore Point in Windows, follow these steps:
- Open the Start menu and click on the Settings icon (represented by a gear icon).
- In the Settings window, select “Update & Security.”
- Under the Windows Security tab, click on the “Recovery” link.
- In the Recovery settings, click on the “Open System Restore” link.
- A System Restore window will appear, click on the “Create” button.
- Enter a descriptive name for the restore point to help you identify it later.
- Click on the “Create” button to start the process. Note that creating a restore point may take a few moments.
- Once the restore point is created, you will receive a confirmation message.
- You can close the System Restore window.
It’s important to regularly create system restore points, especially before making significant changes to your system, such as installing updates or new software. By doing so, you can have a safe fallback option in case anything unexpected occurs.
If you ever need to restore your system to a previously created restore point, follow these steps:
- Open the Start menu and type “restore” in the search bar.
- Select “Create a restore point” from the search results.
- In the System Properties window, click on the “System Restore” button.
- Click on “Next” to proceed to the restore point selection.
- Select the restore point you want to use and click on “Next.”
- Review the details of the restore point and click on “Finish” to begin the restoration process.
- Once the restoration is complete, your system will restart, and any changes made since the selected restore point will be undone.
It’s worth noting that when using System Restore, your personal files will not be affected. Only system files and settings will be reverted to the state captured by the selected restore point.
By regularly creating system restore points, you can have peace of mind knowing that you have a safety net to fall back on in case of any issues with updates or system changes. It ensures that you can easily revert your computer back to a stable state, providing a safeguard against unforeseen consequences.
Monitoring and Managing Installed Updates
Monitoring and managing installed updates is an essential aspect of maintaining a healthy and secure Windows system. By staying informed about installed updates, you can ensure that your system is up to date, troubleshoot any issues that may arise, and manage updates that may require specific attention.
To monitor and manage installed updates in Windows, follow these steps:
- Open the Start menu and click on the Settings icon (represented by a gear icon).
- In the Settings window, select “Update & Security.”
- Under the Windows Update tab, click on the “View update history” link.
- A new window will open listing all the installed updates on your system, categorized by date.
- Scroll through the list to view the updates that have been installed on your system.
- If you want more details about a specific update, you can click on it to expand and view additional information.
- If you encounter any issues related to a specific update, note the KB number associated with it for future reference.
- From the update history window, you can also click on the “Uninstall updates” link to manage and uninstall specific updates if needed.
Monitoring the installed updates provides you with valuable information about the updates that have been applied to your system. It enables you to track the update history, identify problematic updates, and assess their impact on your system’s performance and stability.
If you experience issues with a specific update, such as compatibility problems or unexpected behavior, you can uninstall it to mitigate the problem. From the “Uninstall updates” section, you can select the specific update and choose to uninstall it. Keep in mind that removing updates may leave your system vulnerable to security risks, so it is crucial to ensure that you are only uninstalling updates when necessary and have alternative measures in place for security protection.
Regularly checking for updates and monitoring the installed updates helps you maintain the security and performance of your Windows system. It ensures that you are informed about the latest patches, bug fixes, and feature enhancements released by Microsoft. Additionally, by keeping track of installed updates, you can identify patterns or trends that may impact your system and take appropriate actions.
Overall, monitoring and managing installed updates allow you to maintain control over your system’s update process, troubleshoot issues, and ensure that your Windows system functions optimally and remains secure.