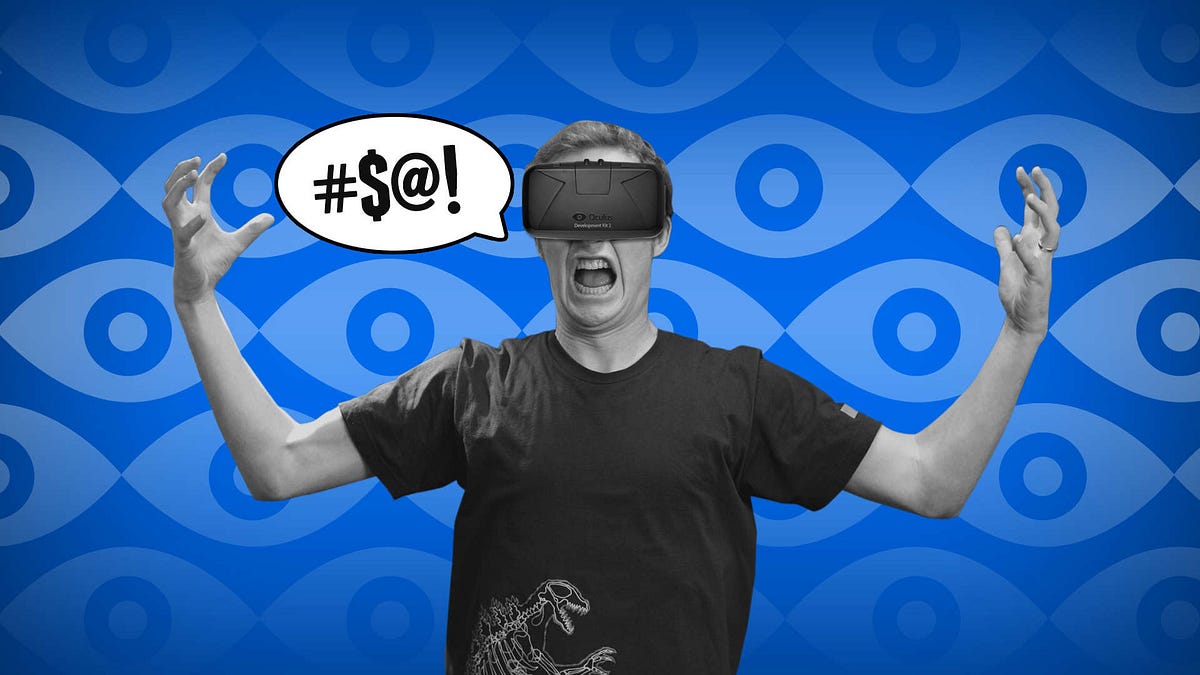Possible Causes of the Compositor Crashing on Oculus Rift
Experiencing crashes of the compositor when trying to play SteamVR on your Oculus Rift can be frustrating. Several factors might contribute to this issue, and identifying the root cause is crucial for finding an effective solution. Let’s explore the possible causes:
- Outdated Oculus Rift or SteamVR software: Using outdated software versions can lead to compatibility issues and instability. Ensure that both your Oculus Rift and SteamVR software are up to date.
- Corrupted or missing Oculus Rift software files: If certain files required for the proper functioning of the Oculus Rift software are corrupted or missing, it can lead to crashes. Updating or reinstalling the software may resolve this.
- Corrupted or missing SteamVR files: Similarly, corrupted or missing files related to SteamVR can cause the compositor to crash. Updating or reinstalling the SteamVR software may help resolve this issue.
- Interference from antivirus or firewall: Sometimes, antivirus or firewall settings can interfere with the proper functioning of the Oculus Rift and SteamVR software, leading to crashes. Temporarily disabling these security measures can help determine if they are the cause.
- Conflicts with overlays and third-party apps: Certain overlays or third-party applications running simultaneously with SteamVR might conflict with the Oculus Rift compositor, resulting in crashes. Disabling these apps can help troubleshoot the issue.
- Loose or faulty Oculus Rift cables: Physical connectivity problems can also cause the compositor to crash. Ensure that all cables connected to the Oculus Rift headset are secure and undamaged.
- Issues with Oculus Rift sensor tracking: If the sensor tracking system of the Oculus Rift is not functioning correctly, it can lead to crashes. Resetting the sensor tracking in the Oculus software settings might help resolve the issue.
- USB power saving settings: Some power-saving settings on your computer might interfere with the stability of the Oculus Rift connection. Disable USB power-saving settings in your computer’s power management settings.
- USB port compatibility: In some cases, using a USB port that is not compatible with Oculus Rift can cause crashes. Try connecting the Oculus Rift to a different USB port to see if it resolves the issue.
- Outdated or incompatible graphics drivers: Graphics drivers play a crucial role in VR gaming. Outdated or incompatible drivers can cause crashes in the compositor. Reinstalling the latest graphics drivers might help resolve this.
- Your PC’s performance: VR gaming requires substantial system resources. If your PC is not optimized for VR gaming, it might struggle to handle the demands, leading to crashes. Optimize your PC’s settings and ensure it meets the minimum requirements for VR gaming.
By considering the possible causes listed above, you can start troubleshooting the compositor crashes on your Oculus Rift. Keep in mind that each situation is unique, and the solution may vary. In the following sections, we will explore various fixes that can help resolve this issue.
Fix 1: Check Your Oculus Rift and SteamVR Software Versions
One of the first steps you should take when experiencing compositor crashes on your Oculus Rift is to ensure that both your Oculus Rift and SteamVR software versions are up to date. Using outdated software can introduce compatibility issues and instability, leading to crashes.
To check the Oculus Rift software version, follow these steps:
- Open the Oculus app on your computer.
- Click on “Settings” in the bottom left corner of the app.
- Select the “General” tab.
- Under the “About” section, you will find the Oculus software version listed.
Ensure that you have the latest version by comparing it to the version available on the Oculus website or by enabling automatic updates in the Oculus app settings.
To check the SteamVR software version, follow these steps:
- Launch Steam on your computer.
- In your Steam Library, click on the “Tools” tab.
- Scroll down and locate “SteamVR”.
- Right-click on “SteamVR” and select “Properties”.
- In the “General” tab, you will find the SteamVR software version listed.
Similar to the Oculus Rift software, ensure that your SteamVR version is up to date. Steam usually updates the software automatically, but you can manually check for updates by clicking the “Updates” tab in the “Properties” window and selecting “Always keep this game up to date”.
If you find that either your Oculus Rift or SteamVR software is not up to date, proceed with updating them. Updating to the latest software version can often fix compatibility issues and improve stability, reducing the likelihood of compositor crashes.
Ensure a stable internet connection during the update process to avoid any interruptions. After updating both Oculus Rift and SteamVR software versions, test whether the compositor crashes are resolved. If the problem persists, continue to the next fix.
Fix 2: Update or Reinstall Oculus Rift Software
If the compositor crashes persist on your Oculus Rift, the issue could be related to corrupted or missing files in the Oculus Rift software. In such cases, updating or reinstalling the Oculus Rift software can often resolve the problem.
To update the Oculus Rift software, follow these steps:
- Open the Oculus app on your computer.
- Click on “Settings” in the bottom left corner of the app.
- Select the “General” tab.
- Scroll down to find the “Oculus Rift Software” section.
- Click on the “Restart Oculus” button to initiate the update process.
Ensure a stable internet connection during the update as it may require downloading and installing the latest version of the software. Once the update is complete, test whether the compositor crashes are resolved. If not, consider reinstalling the Oculus Rift software.
To reinstall the Oculus Rift software, follow these steps:
- Open the Oculus app on your computer.
- Click on “Settings” in the bottom left corner of the app.
- Select the “Beta” tab.
- Click on the “Restart Oculus” button next to “Restart Oculus” software section.
- Wait for the Oculus software to restart and prompt you to download the latest version of the software.
Follow the on-screen instructions to complete the reinstallation process. This will replace any potentially corrupted or missing files and ensure a clean installation of the Oculus Rift software.
After reinstalling the software, test whether the compositor crashes are resolved. If the issue persists, proceed to the next fix.
Fix 3: Update or Reinstall SteamVR Software
If you’re still experiencing compositor crashes on your Oculus Rift, it’s worth considering the possibility that the issue lies with the SteamVR software. Outdated or corrupted files in SteamVR can cause compatibility issues and lead to crashes. Updating or reinstalling the SteamVR software may help resolve the problem.
To update the SteamVR software, follow these steps:
- Launch Steam on your computer.
- In your Steam Library, click on the “Tools” tab.
- Scroll down and locate “SteamVR”.
- Right-click on “SteamVR” and select “Properties”.
- In the “Local Files” tab, click on the “Verify Integrity of Tool Cache” button.
Steam will then check for any missing or corrupted files and automatically download and replace them as necessary. This process ensures that you have the latest and most stable version of SteamVR.
If updating SteamVR doesn’t resolve the issue, you may need to reinstall the software. To do this, follow these steps:
- Launch Steam on your computer.
- In your Steam Library, click on the “Tools” tab.
- Scroll down and locate “SteamVR”.
- Right-click on “SteamVR” and select “Delete Local Content”.
- Confirm the deletion by clicking “Delete”.
After the removal is complete, reinstall SteamVR by going back to your Steam Library and selecting “SteamVR”. Click on the “Install” button to initiate the installation process.
Once SteamVR is successfully reinstalled, test whether the compositor crashes are resolved. If the issue persists, continue to the next fix.
Fix 4: Disable Antivirus or Firewall Temporarily
Antivirus or firewall software is essential for protecting your computer from security threats. However, in some cases, these security measures can interfere with the proper functioning of the Oculus Rift and SteamVR software, leading to compositor crashes. Temporarily disabling antivirus or firewall software may help determine if they are the cause of the issue.
Before disabling your antivirus or firewall, it’s important to ensure that you have a good understanding of the risks involved. Disabling these security measures temporarily can leave your computer vulnerable to potential threats. Therefore, it’s crucial to exercise caution and only disable them temporarily for troubleshooting purposes.
To disable antivirus software, follow these general steps:
- Locate the antivirus software icon in your system tray (usually in the bottom-right corner of the screen).
- Right-click on the icon and look for an option, such as “Disable” or “Pause Protection”.
- Select the option to temporarily disable the antivirus software.
Keep in mind that different antivirus software may have slightly varying steps for disabling their protection. Refer to the documentation or support section of your antivirus software for specific instructions.
To disable firewall software on Windows, follow these steps:
- Press the Windows key + R on your keyboard to open the Run dialog box.
- Type “control panel” in the dialog box and press Enter to open the Control Panel.
- In the Control Panel, go to “System and Security” and select “Windows Defender Firewall”.
- Click on “Turn Windows Defender Firewall on or off” in the left sidebar.
- Select the option to turn off the firewall for both private and public networks.
After temporarily disabling antivirus or firewall software, launch SteamVR and test whether the compositor crashes persist. If disabling these security measures resolves the issue, you may need to adjust their settings or whitelist the necessary Oculus Rift and SteamVR files to prevent conflicts. Consult the documentation or support resources for your antivirus or firewall software to reconfigure them appropriately.
If the compositor crashes continue even after disabling antivirus or firewall software, re-enable them to ensure the continued protection of your computer.
Fix 5: Disable Overlays and Third-Party Apps
Overlays and third-party applications running alongside SteamVR on your Oculus Rift can sometimes cause conflicts and lead to compositor crashes. Disabling these overlays and apps can help troubleshoot the issue and determine if they are the cause of the problem.
To disable overlays and third-party apps in SteamVR, follow these steps:
- Launch Steam on your computer.
- In your Steam Library, locate “SteamVR”.
- Right-click on “SteamVR” and select “Properties”.
- In the “General” tab, locate the “Enable SteamVR Home” checkbox and uncheck it.
- Click on the “Set Launch Options” button.
- In the launch options dialog box, remove any launch commands or flags that are related to overlays or third-party apps.
- Click “OK” to save the changes.
Disabling overlays and third-party apps in SteamVR prevents them from running during your VR sessions, reducing the likelihood of conflicts with the Oculus Rift compositor.
Additionally, you may need to check if there are any overlay applications running externally that could interfere with SteamVR and the compositor. Examples of such overlays include Discord overlays, chat clients, or performance monitoring software. These overlays can be disabled or closed temporarily while using Oculus Rift to see if they are causing the compositor crashes.
Once you have disabled the overlays and third-party apps, launch SteamVR and test whether the compositor crashes persist. If the issue is resolved, it indicates that one of the disabled overlays or third-party apps was causing the conflict. You can then selectively enable them one by one to narrow down the specific culprit and either find a solution or refrain from using the problematic overlay or app.
If the compositor crashes continue even after disabling overlays and third-party apps, proceed to the next fix to further troubleshoot the issue.
Fix 6: Disconnect and Reconnect Oculus Rift Cables
Physical connectivity problems can sometimes cause the compositor to crash on your Oculus Rift. Loose or faulty cables might disrupt the communication between your PC and the Oculus Rift, resulting in instability and crashes. In such cases, disconnecting and reconnecting the Oculus Rift cables can help resolve the issue.
Follow these steps to disconnect and reconnect the Oculus Rift cables:
- Ensure that your Oculus Rift is powered off.
- Locate the cable that connects the Oculus Rift headset to the PC. It is usually a single cable that combines both USB and HDMI connections.
- Carefully detach the cable by unplugging it from the headset and the PC.
- Inspect the cables for any signs of damage or loose connections. If you notice any issues, consider replacing the cable.
- Wait for a few moments before reconnecting the cables.
- Reconnect the cable to the headset and the PC, ensuring a secure and snug connection.
After reconnecting the cables, power on your Oculus Rift and test whether the compositor crashes persist. In many cases, this simple process of disconnecting and reconnecting cables can resolve connectivity issues and stabilize the operation of the Oculus Rift.
If the compositor crashes continue, consider checking other possible causes or proceeding to the next fix.
Fix 7: Reset the Oculus Rift Sensor Tracking
If you’re still experiencing compositor crashes on your Oculus Rift, the issue may be related to the sensor tracking system. In such cases, resetting the sensor tracking can help resolve the problem.
To reset the Oculus Rift sensor tracking, follow these steps:
- Open the Oculus app on your computer.
- Click on “Devices” in the left sidebar.
- Under the “Devices” tab, locate the Oculus Rift sensors.
- Click on “Configure Rift” next to the sensor you want to reset.
- Follow the on-screen instructions to reset the sensor tracking.
The reset process typically involves recalibrating the sensor by following a few prompts on your computer screen. This helps ensure accurate tracking and can resolve any issues causing compositor crashes.
After resetting the sensor tracking, launch SteamVR and test whether the compositor crashes persist. If the issue continues, consider checking other potential causes or moving on to the next fix.
Fix 8: Disable USB Power Saving Settings
USB power saving settings on your computer can sometimes interfere with the stability of the Oculus Rift connection, leading to compositor crashes. Disabling these power-saving settings can help resolve the issue.
To disable USB power-saving settings on Windows, follow these steps:
- Press the Windows key + X on your keyboard to open the Power User menu.
- Select “Device Manager” from the menu.
- In the Device Manager window, expand the “Universal Serial Bus controllers” category.
- Right-click on each USB Root Hub and select “Properties”.
- In the Properties window, go to the “Power Management” tab.
- Uncheck the option that says “Allow the computer to turn off this device to save power”.
- Repeat this process for all USB Root Hubs listed in the Device Manager.
Disabling USB power-saving settings ensures that the USB connections for the Oculus Rift remain active and stable without any power interruptions.
After disabling USB power-saving settings, restart your computer and test whether the compositor crashes persist. If the issue continues, consider exploring other potential causes or moving on to the next fix.
Fix 9: Change USB Port for Oculus Rift Connection
The USB port that your Oculus Rift is connected to can sometimes cause conflicts or compatibility issues, resulting in compositor crashes. Changing the USB port for the Oculus Rift connection can help resolve this problem.
Follow these steps to change the USB port for the Oculus Rift connection:
- Power off your Oculus Rift.
- Locate the USB cable connected to your computer.
- Disconnect the USB cable from the current USB port.
- Connect the USB cable to a different USB port on your computer.
It’s recommended to connect the Oculus Rift to a USB 3.0 port if available, as it typically provides better performance and stability. However, if you don’t have a USB 3.0 port, a USB 2.0 port can also work.
After changing the USB port, power on your Oculus Rift and test whether the compositor crashes persist. If the issue continues, consider exploring other potential causes or moving on to the next fix.
Fix 10: Reinstall Graphics Drivers on Your PC
The graphics drivers on your computer play a crucial role in the performance and stability of the Oculus Rift. Outdated or corrupted graphics drivers can cause conflicts with the compositor, leading to crashes. Reinstalling the graphics drivers can help resolve this issue.
Follow these steps to reinstall graphics drivers on your PC:
- Visit the website of your graphics card manufacturer (such as NVIDIA or AMD).
- Look for the “Drivers” or “Support” section on the website.
- Provide the necessary information to identify your graphics card model.
- Download the latest drivers for your graphics card.
- Once the drivers are downloaded, run the installer program.
- Follow the on-screen instructions to uninstall the existing graphics drivers.
- Restart your computer after the uninstallation is complete.
- Run the installer program again to install the latest graphics drivers.
- Follow the on-screen instructions to complete the installation.
- Restart your computer once the installation is finished.
Reinstalling the graphics drivers ensures that you have the latest, compatible drivers for optimal performance with your Oculus Rift.
After reinstalling the graphics drivers, test whether the compositor crashes persist. If the issue continues, consider investigating other potential causes or moving on to the next fix.
Fix 11: Optimize Your PC for VR Gaming
Compositor crashes on your Oculus Rift during SteamVR gaming sessions may be attributed to your PC’s performance. VR gaming requires substantial system resources, and an improperly optimized PC may struggle to meet the demands, resulting in crashes. Optimizing your PC specifically for VR gaming can help alleviate these issues.
Here are some steps to optimize your PC for VR gaming:
- System Requirements: Ensure that your PC meets or exceeds the minimum system requirements for the Oculus Rift and SteamVR.
- Hardware Upgrades: Consider upgrading your hardware components if they fall below the recommended specifications. This may include adding more RAM, upgrading the graphics card, or upgrading to a faster processor.
- Software Updates: Ensure that your operating system, graphics drivers, and other relevant software are up to date. Updates often include performance improvements and bug fixes.
- Close Unnecessary Applications: Close any unnecessary applications and background processes before launching SteamVR. This will free up system resources for a smoother VR experience.
- Adjust Power Settings: Set your power management settings to “High Performance” to ensure that your PC is running at its maximum potential during VR gaming sessions. This will prevent any unnecessary power-saving measures from affecting performance.
- Clean Up Your PC: Regularly perform maintenance tasks such as disk cleanup, defragmentation, and removing unnecessary files. This helps optimize your PC’s performance and frees up storage space.
- Adjust Graphics Settings: Within the settings of your VR games, consider lowering graphics settings if you experience frequent compositor crashes. This can reduce the strain on your system and improve stability.
- Check for Overheating: Use monitoring software to check the temperature of your CPU and GPU. If they are running too hot, consider improving cooling by adding more fans or a better cooling solution.
By optimizing your PC, you can enhance its performance to better handle the requirements of VR gaming. This, in turn, can reduce the occurrence of compositor crashes and ensure a smoother and more enjoyable experience on your Oculus Rift.