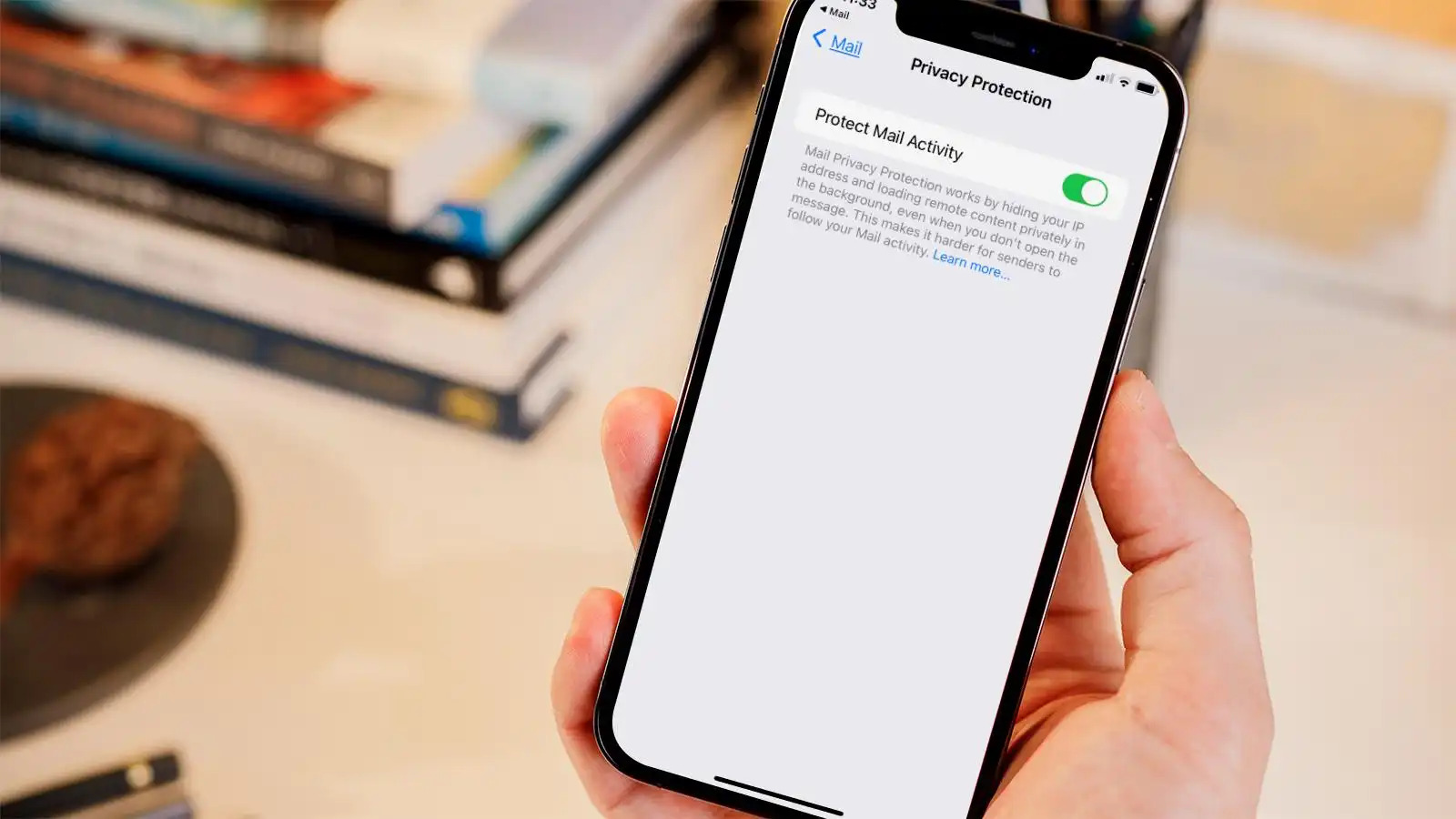Enable “Chat Off” status
One of the simplest ways to prevent Gmail from revealing your online status is by enabling the “Chat Off” status. This feature allows you to appear offline to your contacts even when you are logged into your Gmail account. Here’s how you can do it:
- Open your Gmail account and click on the gear icon in the top right corner.
- From the dropdown menu, select “Settings”.
- In the settings page, navigate to the “Chat and Meet” tab.
- Under the “Chat” section, choose the option “Chat off” to disable chat functionality.
- Scroll down and click on the “Save Changes” button to apply the new setting.
By enabling the “Chat Off” status, you can freely browse and use Gmail without your contacts knowing that you are online. This is especially useful when you want to focus on your work or maintain your privacy.
It’s important to note that when you enable the “Chat Off” status, you won’t be able to see if your contacts are online either. However, you can still receive and send emails as usual. If you want to re-enable chat functionality, you can go back to the “Settings” page and select the desired chat status.
By taking advantage of the “Chat Off” feature, you can have more control over your online visibility and ensure that Gmail does not reveal your online status to others. So go ahead and enable this option to enjoy a more private and uninterrupted Gmail experience.
Sign out of Hangouts
If you want to prevent Gmail from revealing your online status, signing out of Hangouts can be an effective solution. Hangouts is an instant messaging and video chat platform integrated with Gmail. By signing out, you will appear offline to your contacts. Here’s how you can do it:
- Open your Gmail account and click on the profile picture or initial in the top right corner.
- In the dropdown menu, click on “Sign out of Hangouts”.
Once you sign out of Hangouts, your contacts will no longer be able to see if you are online or available for chat. However, keep in mind that signing out of Hangouts will also disable the chat functionality within Gmail and you won’t be able to send or receive instant messages through it.
By signing out of Hangouts, you can have more control over your online status and avoid any unwanted interruptions or distractions. This can be particularly useful when you need to focus on important tasks or want to maintain your privacy.
If you want to log back into Hangouts and enable chat functionality again, simply click on the profile picture or initial in the top right corner of your Gmail account and select “Sign in to Hangouts”. This will allow you to resume using Hangouts for instant messaging and video calls.
By signing out of Hangouts, you can have peace of mind knowing that your online status is not being revealed to others. Give it a try and experience a more private and controlled Gmail experience.
Disable Google+ profile
If you’re concerned about Gmail revealing your online status, one effective step to take is to disable your Google+ profile. Google+ is a social networking platform that is integrated with Gmail, and disabling your profile will help prevent your online activity from being visible to others. Here’s how you can do it:
- Go to your Google Account settings by clicking on your profile picture or initial in the top right corner of your Gmail account.
- Select “Manage your Google Account”.
- In the left-hand menu, click on “Personal info”.
- Scroll down to the “Choose what others see” section and click on “Go to About me”.
- In the About me page, locate the “Profile” section and click on the pencil icon to edit it.
- On the right-hand side, click on the toggle switch to turn off the “Profile” option.
- Confirm your decision by clicking “OK” in the pop-up window.
Disabling your Google+ profile will remove it from public view and ensure that your online presence is no longer visible to others. It will also prevent Gmail from displaying your online status to your contacts.
Even though Google+ has been phased out by Google, disabling your profile is still an important step to take to protect your privacy and ensure that your online activity remains confidential.
If at any point you decide to enable your Google+ profile again, you can follow the same steps but turn on the “Profile” option instead.
By disabling your Google+ profile, you can effectively prevent Gmail from revealing your online status and enjoy a more private online experience. Take control of your online visibility by following these steps and protecting your privacy.
Disable “Last Seen” feature
Gmail has a feature called “Last Seen” that displays the last time you were active or online to your contacts. If you want to prevent Gmail from revealing this information, disabling the “Last Seen” feature is crucial. Here’s how to do it:
- Open your Gmail account and click on the gear icon in the top right corner.
- Select “Settings” from the dropdown menu.
- Navigate to the “Chat and Meet” tab.
- Scroll down to the “Visible only to you” section.
- Uncheck the box next to “Show when you were last active”.
- Click on “Save Changes” to apply the new setting.
Disabling the “Last Seen” feature will ensure that your contacts cannot see the last time you were active or online on Gmail. This helps maintain your privacy and prevents others from monitoring your availability.
However, keep in mind that disabling this feature will also prevent you from seeing the last seen status of your contacts. If you want to re-enable it, simply follow the same steps and check the box next to “Show when you were last active”.
By disabling the “Last Seen” feature, you can have more control over the information that Gmail reveals about your online activity. Take this step to protect your privacy and enjoy a more confidential experience while using Gmail.
Disable sharing of status with specific contacts
If you want to prevent Gmail from revealing your online status to specific contacts, you can customize your settings to disable the sharing of your status with them. This allows you to have more control over who can see when you are active or online. Here’s how to do it:
- Open your Gmail account and click on the gear icon in the top right corner.
- From the dropdown menu, select “Settings”.
- In the settings page, navigate to the “Chat and Meet” tab.
- Scroll down to the “Visible only to specific people” section.
- Select the option “Only allow specific people to see your status”.
- Begin typing the name or email address of the contact you want to exclude from seeing your status.
- Click on the contact from the dropdown menu to add them to the exclusion list.
- Repeat the previous two steps to add more contacts if desired.
- Click on “Save Changes” to apply the new setting.
By disabling the sharing of your status with specific contacts, you can ensure that they do not have access to your online activity on Gmail. This is useful if you prefer not to reveal your availability or if you want to maintain a higher level of privacy with certain individuals.
If you want to allow a contact to view your status again, you can return to the settings page and remove them from the exclusion list.
By taking advantage of this feature, you can customize your online visibility and prevent Gmail from revealing your status to specific contacts. This gives you the flexibility to choose who can see your online activity and maintain your privacy accordingly.
Use a different email client
If you’re concerned about Gmail revealing your online status, an alternative solution is to use a different email client. By switching to a different email platform, you can have more control over your online visibility and potentially avoid the issues associated with Gmail’s status indicators. Here are a few popular email clients you can consider:
- Microsoft Outlook: Outlook is a widely-used email client that offers advanced features and customization options. It allows you to manage your emails, calendars, and contacts with ease, while providing enhanced privacy settings.
- Apple Mail: If you are an Apple user, you can utilize the built-in Apple Mail application. It integrates seamlessly with other Apple devices and provides a user-friendly interface.
- Thunderbird: Thunderbird is an open-source email client developed by Mozilla. It offers a range of features, including strong privacy settings and support for multiple email accounts.
When using a different email client, it’s important to explore its settings and privacy options to ensure that your online status is not revealed to others. Many email clients allow you to disable status indicators or customize your visibility settings according to your preferences.
Before making the switch, remember to inform your contacts about the switch to a different email client, as they will need to update their contact information accordingly.
By using a different email client, you can have more control over your online presence and avoid the risk of Gmail revealing your online status. Explore the available options, find a client that suits your needs, and enjoy a more private and customizable email experience.
Clear chat history
Gmail keeps a record of your chat conversations, including timestamps that indicate your online activity. If you want to prevent Gmail from revealing your online status through past chat history, clearing your chat history is a recommended step. Here’s how you can do it:
- Open your Gmail account and click on the “Chats” label on the left-hand side of the screen.
- In the chat list, locate the conversation you want to clear.
- Hover over the conversation to reveal the options menu (three vertical dots) on the right-hand side.
- Click on the options menu and select “Delete conversation” or “Clear history”.
- Confirm your decision to delete the conversation when prompted.
- Repeat the process for any other conversations you want to clear.
By clearing your chat history, you remove any trace of past conversations and timestamps that might reveal your online status to others. It’s important to note that clearing your chat history is a permanent action, and once deleted, the conversations cannot be recovered.
If you want to prevent future chat conversations from being saved, you can turn off chat history in your Gmail settings. To do this, go to the gear icon, select “Settings”, navigate to the “Chat and Meet” tab, and under the “Chat” section, choose the option to “Disable chat history”. This will ensure that no future chat conversations are saved.
By proactively clearing your chat history, you can maintain a higher level of privacy and prevent Gmail from revealing your online status through past conversations. Take the necessary steps to protect your privacy and enjoy a more confidential Gmail experience.
Disable reading receipts
Gmail offers a feature called reading receipts, which notifies the sender when their email has been opened or read by the recipient. If you want to prevent Gmail from revealing your activity and disabling the reading receipts, you can take the following steps:
- Open your Gmail account and click on the gear icon in the top right corner.
- From the dropdown menu, select “Settings”.
- Navigate to the “General” tab.
- Scroll down to the “Email read receipts” section.
- Choose the option that suits your preference, such as “Ask before sending” or “Never send read receipts”.
- Click on “Save Changes” to apply the new setting.
By disabling reading receipts, you can prevent Gmail from revealing your online activity and refrain from notifying senders when you read their emails. This provides you with more privacy and control over your Gmail interactions.
While disabling reading receipts affects the notifications sent to the sender, keep in mind that it also means that you will no longer receive read receipts for emails you send to others. If you prefer to retain the ability to receive read receipts from specific contacts, you can consider enabling the feature and selecting the “Ask before sending” option.
By taking advantage of the option to disable reading receipts, you can have better control over your online presence and ensure that Gmail does not reveal your activity to senders. Adjust these settings according to your preferences and enjoy a more private and confidential email experience.
Disable chat notifications
Gmail’s chat notifications can be convenient for staying connected with your contacts, but they can also inadvertently reveal your online status. If you want to prevent Gmail from notifying others when you are active or available, disabling chat notifications is an effective solution. Here’s how you can do it:
- Open your Gmail account and click on the gear icon in the top right corner.
- From the dropdown menu, select “Settings”.
- Navigate to the “Chat and Meet” tab.
- Scroll down to the “Chat” section.
- Choose the desired option to disable chat notifications. This can include turning off sound, disabling desktop notifications, or disabling mobile notifications.
- Click on “Save Changes” to apply the new notification settings.
By disabling chat notifications, you can use Gmail without your contacts receiving notifications when you are active or available for chat. This allows you to preserve your privacy and control the visibility of your online status.
Keep in mind that by disabling chat notifications, you won’t receive any notifications for new chat messages either. However, you can still view your messages by manually checking your chat list within Gmail.
If you prefer to receive chat notifications from specific contacts while disabling them for others, you can explore the option in Gmail settings to customize notification settings for individual contacts.
By disabling chat notifications, you can have a more private and uninterrupted Gmail experience, with greater control over when and how others perceive your online status. Take these steps to protect your privacy and minimize any unintended reveals of your activity to your contacts.