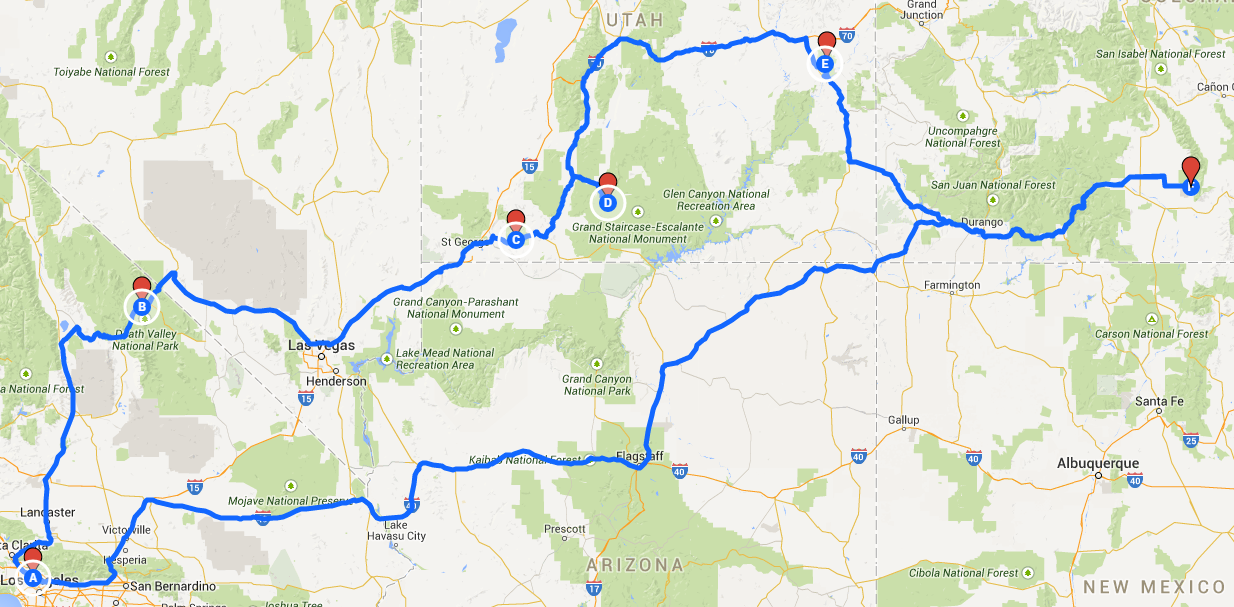Step 1: Open Google Maps
When it comes to planning an alternate route, Google Maps is the go-to tool for many. It provides reliable and accurate navigation, making it easy to find the best route to your destination. To get started, you need to open the Google Maps application on your smartphone or access it through the web on your computer.
If you’re using a smartphone, simply tap on the Google Maps icon on your home screen or app drawer. On a computer, open your preferred web browser and type in “Google Maps” in the search bar. Click on the first result to access the official Google Maps website.
Once you have the Google Maps application or website open, you’re ready to begin planning your alternate route. Google Maps offers a user-friendly interface that is intuitive to navigate, ensuring a seamless experience for both beginners and advanced users.
Before we move on to the next step, it’s worth mentioning that Google Maps requires an active internet connection to provide real-time updates and accurate directions. Ensure that your device is connected to a stable internet network before proceeding.
Now that you have Google Maps open and a reliable internet connection, you’re ready to embark on your journey to find the perfect alternate route. Let’s move on to the next step, where we’ll enter your starting and ending points to initiate the route planning process.
Step 2: Enter Your Starting and Ending Points
Now that you’ve opened Google Maps, it’s time to enter your starting and ending points to begin planning your alternate route. Whether you’re traveling to a familiar destination or exploring a new area, Google Maps makes it easy to input your desired locations.
To enter your starting and ending points, look for the search bar at the top of the Google Maps interface. This is where you’ll input the addresses or names of the locations you’re traveling between. You can enter specific addresses, landmarks, or even just the name of a city or town.
Start by clicking on the search bar. A text cursor will appear, allowing you to start typing. Begin by typing the address or name of your starting point. As you type, Google Maps will provide suggestions and auto-fill options based on your input. This can be helpful, especially if you’re not exactly sure of the complete address.
After entering your starting point, repeat the process to enter your ending point. This is the destination where you want to reach. Again, Google Maps will provide suggestions and auto-fill options to assist you in finding the correct location.
If you’re entering an unfamiliar destination or want to explore a specific area, you can also set a pin on the map itself. To do this, simply click or tap on the map where you want to set your starting or ending point. A pin will appear, indicating the location you’ve selected.
Once you’ve entered both your starting and ending points, double-check that the locations are accurate. It’s important to ensure that the addresses match your intended journey. Once you’re confident that the starting and ending points are correct, you’re ready to move on to the next step: clicking on the “Directions” button.
Step 3: Click on the “Directions” Button
After entering your starting and ending points, the next step in planning your alternate route on Google Maps is to click on the “Directions” button. Located near the search bar, this essential button initiates the route planning process and allows you to explore different navigation options.
Once you’ve entered your desired starting and ending points, take a moment to review the suggestions that appear on the screen. Google Maps will present the most common and recommended routes based on various factors, including traffic conditions, distance, and estimated travel time.
If you are content with the default route provided, you can proceed with it by clicking on the “Directions” button. This will open up the detailed turn-by-turn directions for your journey. It will show you the suggested route, including the major highways, streets, and landmarks you’ll encounter along the way.
However, if you are interested in exploring alternate routes, you can click on the “Directions” button and then select “Route options” from the drop-down menu. This will allow you to customize your route preferences by choosing options such as avoiding tolls, highways, or ferries. It’s a great feature to ensure your alternate route aligns with specific requirements or preferences.
By clicking on the “Directions” button, you are taking the first step towards getting detailed navigation instructions. Google Maps will calculate the distance, estimated travel time, and provide real-time traffic updates to ensure smooth navigation throughout your journey.
Once you have clicked on the “Directions” button, you will be presented with the suggested route and the option to further customize your navigation experience. We will explore these customization options in the subsequent steps. So, let’s move on to the next step, where we will discuss how to select the recommended route provided by Google Maps.
Step 4: Select the Recommended Route
After clicking on the “Directions” button, Google Maps will provide you with the recommended route to reach your destination. This route is based on factors such as distance, traffic conditions, and estimated travel time.
Take a moment to review the recommended route that appears on your screen. Google Maps will display a highlighted path on the map, indicating the specific roads and directions you need to follow. Additionally, the turn-by-turn directions will be listed on the left side of the screen, providing you with step-by-step guidance.
If the recommended route suits your needs and preferences, you can proceed with this option. Simply follow the provided directions, and Google Maps will guide you along the most efficient path to your destination.
However, if you want to explore alternate routes, Google Maps offers additional options to cater to your specific requirements. Alongside the recommended route, you will find alternative routes displayed on the map as thinner lines or different colors.
To view an alternate route, click on it on the map or select it from the list of directions. Google Maps will update the highlighted path accordingly, allowing you to see the different road options available. This feature is especially useful if you want to avoid traffic, take a scenic route, or navigate around road closures or construction areas.
When considering an alternate route, take into account the estimated travel time and any potential challenges that may arise. Disruptions such as heavy traffic or road closures may affect the alternate route’s feasibility, so it’s essential to make an informed decision.
Once you have reviewed the recommended route and any alternate routes, it’s time to make your selection. Choose the route that best suits your needs and preferences and click on it to set it as your desired path. Google Maps will update the directions and provide you with real-time navigation instructions accordingly.
Now that you have selected your preferred route, it’s time to move on to the next step where we will discuss how to customize the order of stops to incorporate alternate routes on Google Maps.
Step 5: Click on the Three Dots Menu
Once you have selected your preferred route on Google Maps, the next step in planning your alternate route is to click on the three dots menu. This menu provides additional options to customize your navigation experience and incorporate alternate stops along your journey.
The three dots menu is typically located near the top-right corner of the Google Maps interface. It is represented by three vertically arranged dots. Clicking on this menu will open a drop-down list of various options and features that you can utilize.
When you click on the three dots menu, several customization options will appear on the screen. These options may include features like “Add stop,” “Avoid tolls,” “Avoid highways,” and more. These features allow you to tailor your route according to your preferences and specific requirements.
To incorporate an alternate stop along your route, select the “Add stop” option from the three dots menu. This will allow you to insert additional destinations to your journey, enabling you to explore different paths and visit specific locations along the way.
Clicking on the “Add stop” option will open a new search bar or text box where you can enter the address, landmark, or name of the additional location you want to include as a stop. Type in the desired stop, and Google Maps will provide auto-fill suggestions to assist you in finding the correct location.
Once you have entered the details of the stop, click or tap on it to add it to your route. Google Maps will update the directions and provide you with the new route, incorporating the added stop along the way.
By utilizing the three dots menu and the “Add stop” option, you have the flexibility to customize your route and include alternate stops to your journey. This feature is particularly useful if you want to explore different landmarks, take detours, or visit specific places of interest on your trip.
Now that you have learned how to access the three dots menu and add additional stops, let’s move on to the next step where we will discuss how to adjust the order of stops to optimize your alternate route.
Step 6: Choose “Add Stop” to Insert Alternate Routes
Once you have clicked on the three dots menu, the next step in planning your alternate route with Google Maps is to choose the “Add Stop” option. This feature allows you to insert alternate stops along your journey, giving you the flexibility to explore different routes and visit specific locations of interest.
After selecting the “Add Stop” option, Google Maps will display a new search bar or text box where you can enter the address, name, or landmark of the alternate stop you want to include. Type in the relevant information and Google Maps will provide auto-fill suggestions to assist you in finding the correct location.
Once you have entered the details of the alternate stop, click or tap on it to add it to your route. Google Maps will update the directions and provide you with a new route that incorporates this additional stop along the way.
Adding alternate stops can be particularly useful if you want to take a detour to visit a specific landmark, explore a popular attraction, or make a necessary stop along your journey. It allows you to customize your route and make the most out of your travel experience.
Google Maps also gives you the flexibility to add multiple alternate stops to your journey. Simply follow the same process of selecting the “Add Stop” option, entering the relevant details, and adding the stops to your route.
It’s important to note that the order of the stops can be adjusted to optimize your alternate route. To rearrange the order of the stops, click or tap and hold on the stop you want to move and drag it to the desired position in the list. This allows you to create a personalized route that suits your preferences and ensures an efficient journey.
By utilizing the “Add Stop” feature, you can insert alternate stops along your route, explore different paths, and make the most out of your journey with Google Maps. Now that you know how to add alternate stops, let’s move on to the next step where we will discuss how to customize the route further by dragging the route itself.
Step 7: Drag the Route to Customize the Order
Once you have added alternate stops to your route, the next step in planning your alternate route with Google Maps is to customize the order by dragging the route. This feature allows you to rearrange the sequence of stops and optimize your journey according to your preferences and travel needs.
To customize the order of the stops, start by viewing the route with the added alternate stops on the map. You will notice that the stops are represented by numbered markers along the route. The default order is determined by the sequence in which you added the stops.
To rearrange the order of the stops, click or tap on one of the numbered markers and hold it. Then, drag the marker to the desired position in the list. As you move the marker, you will notice that the route updates in real-time, reflecting the changes you are making.
This feature allows you to create a personalized route that suits your needs. Rearranging the stops can help you optimize the journey based on factors such as distance, efficiency, or the order in which you want to visit certain destinations.
By dragging the route to customize the order, you have the freedom to explore different paths and visit alternate stops in a sequence that makes the most sense for your trip. It enables you to have a more tailored and enjoyable travel experience.
It’s important to note that when rearranging the stops, Google Maps will recalculate the estimated travel time and update the directions accordingly. This ensures that you have accurate and up-to-date information for your journey.
Once you have customized the order of the stops to your satisfaction, take a moment to review the newly arranged route. Ensure that it aligns with your travel preferences and requirements. You can also view the turn-by-turn directions on the left side of the screen to get a comprehensive understanding of the route.
Now that you have personalized your route by dragging the stops, it’s time to select the best alternate route from the options available. Let’s move on to the next step in planning your alternate route with Google Maps.
Step 8: Select the Best Alternate Route
After customizing your route by adding alternate stops and rearranging the order, the next step in planning your alternate route with Google Maps is to select the best option from the available routes. Google Maps provides you with the flexibility to explore different paths and choose the one that best suits your preferences and travel needs.
Review the different routes that are displayed on the map, with each route represented by a highlighted path of varying colors or thickness. These routes may include the recommended route as well as any alternative routes that you added or discovered during the planning process.
Consider factors such as distance, expected travel time, traffic conditions, and any specific requirements you have. Each route may have its advantages and disadvantages, so it’s important to weigh your options carefully.
To select the best alternate route, click or tap on the highlighted path that represents the route you prefer. This will set that route as your chosen option, and Google Maps will update the turn-by-turn directions accordingly.
Keep in mind that once you select a route, Google Maps will provide real-time navigation instructions to guide you along that specific path. It will alert you to any delays, changes in traffic conditions, or upcoming turns, ensuring a smooth and efficient journey.
If, during your travel, you find that the selected route is not meeting your expectations or encountering unexpected issues, Google Maps allows you to switch to another route. Simply click on the alternate highlighted path on the map or choose a different route from the list of directions.
Remember, the best alternate route may evolve during your journey as conditions change, so it’s always a good idea to stay attentive to real-time updates from Google Maps and adjust your route as needed.
Now that you have selected the best alternate route, it’s time to prepare for your journey by tapping on the blue “Start” button in Google Maps. This will initiate the navigation mode and provide you with step-by-step guidance to your destination.
Step 9: Tap on the Blue “Start” Button
Once you have selected the best alternate route for your journey, the next step in planning your route with Google Maps is to tap on the blue “Start” button. This button initiates the navigation mode and provides you with turn-by-turn directions to guide you to your destination.
Before tapping on the “Start” button, it’s important to ensure that you are ready to begin your journey. Double-check that you have entered the correct starting and ending points, and that you have reviewed the selected alternate route.
When you tap on the blue “Start” button, Google Maps will activate the navigation mode, and you’ll see a full-screen map view with your current location marked by a blue dot. The turn-by-turn directions will be displayed at the top of the screen, detailing the upcoming turns, distances, and estimated arrival time.
As you progress along your route, Google Maps will provide real-time updates based on your GPS location. It will alert you to any changes in traffic conditions, alternative routes, or potential delays.
For a seamless navigation experience, ensure your device is securely mounted or easily accessible in your vehicle. This will allow you to keep your focus on the road while still being able to glance at the directions and upcoming turns provided by Google Maps.
As you follow the instructions, you can also take advantage of additional features such as voice-guided navigation and notifications for upcoming landmarks, rest stops, or points of interest along the way.
During your journey, remain attentive to any changes in traffic conditions or detours that may arise. Google Maps will provide alternative route options if needed, and it’s important to stay aware of these updates to ensure a smooth and efficient trip.
By tapping on the blue “Start” button, you are embarking on your journey with Google Maps as your reliable guide. Sit back, relax, and follow the provided directions to reach your destination.
Now that you have started your journey, it’s time to follow the navigation instructions and enjoy the ride. Let Google Maps be your trusted companion as you explore the alternate route you planned, providing you with a stress-free and enjoyable travel experience.
Step 10: Follow the Navigation Instructions
After tapping on the blue “Start” button in Google Maps, the final step in planning your alternate route is to follow the navigation instructions provided by the app. These turn-by-turn directions will guide you along your chosen route, ensuring that you stay on track and reach your destination efficiently.
As you start your journey, keep an eye on the top of the screen or listen to the voice-guided instructions from Google Maps. The app will alert you to upcoming turns, lane changes, and any other necessary maneuvers. It will also provide you with live traffic updates and suggest alternate routes if needed.
Be sure to pay attention to the distance and estimated arrival time displayed on the screen, as this will give you an idea of how much further you have to travel and when you can expect to reach your destination.
Follow the instructions provided by Google Maps as closely as possible. This includes staying in the correct lane, obeying traffic signs and signals, and making necessary turns at the specified locations. It’s important to remain focused on the road while periodically glancing at the directions to ensure a safe driving experience.
In the event of road closures, accidents, or other disruptions, Google Maps will automatically recalculate the route and guide you through the best alternative options. Pay attention to any updates or notifications from the app to ensure that you stay on the most efficient path.
Throughout your journey, feel free to interact with Google Maps to access additional features and information. You can zoom in or out on the map, view nearby restaurants or gas stations, or adjust the volume of the voice-guided instructions to your liking.
Remember, Google Maps is there to assist you every step of the way, providing reliable navigation and real-time updates. Trust in the app’s capabilities and follow its guidance to reach your destination smoothly and efficiently.
As you near the end of your journey, Google Maps will provide a verbal alert or display a banner notification indicating that you are approaching your destination. This will help you prepare for the final stages of your trip and ensure that you don’t miss your stop.
Now that you are following the navigation instructions, enjoy the ride and let Google Maps guide you to your destination. Safe travels!