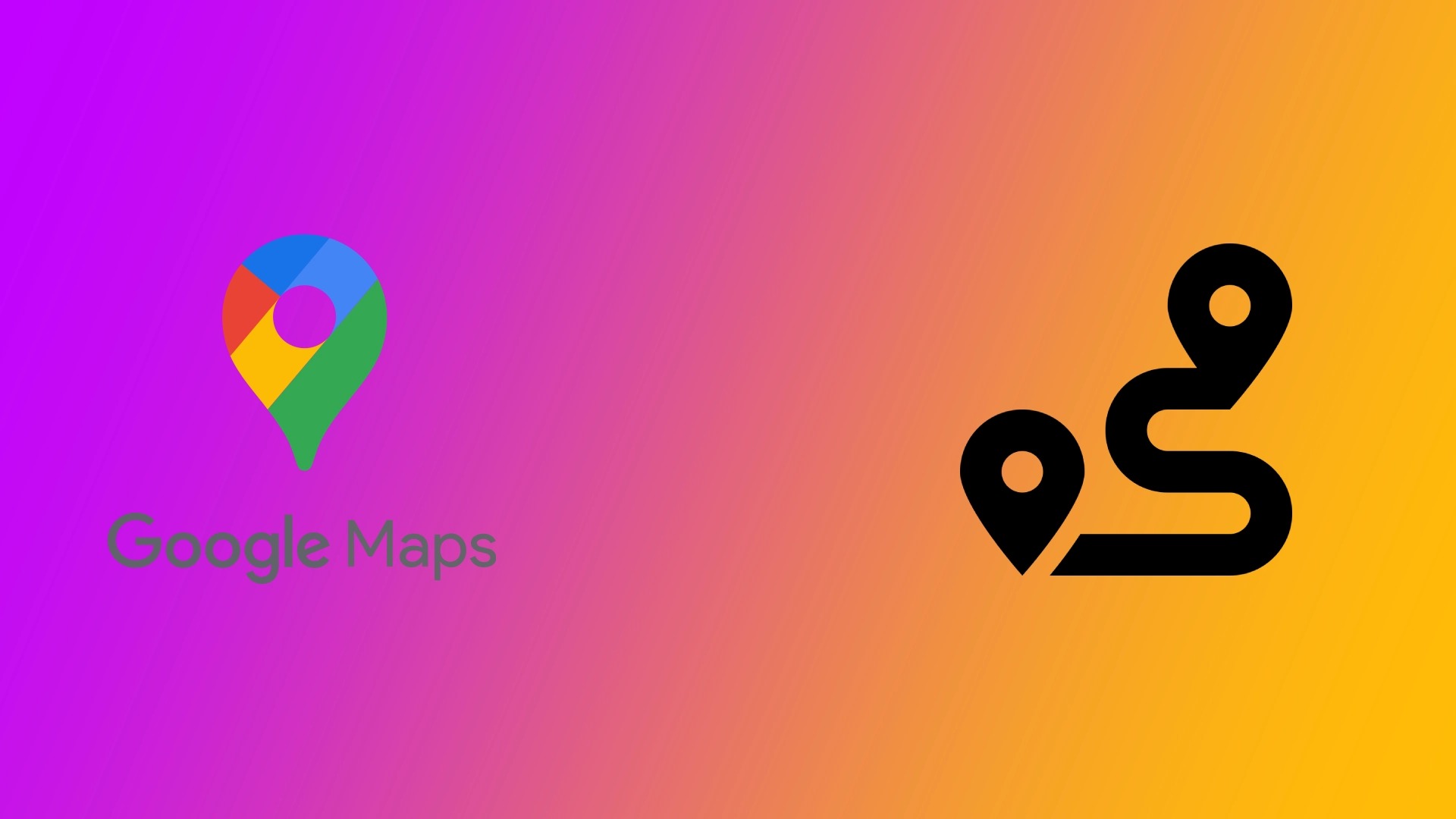Finding the Starting and Ending Points
Creating a custom route on Google Maps starts with finding the starting and ending points of your journey. Whether you’re planning a road trip, a bike ride, or a simple walk, this step is crucial to ensure accurate navigation. Here’s how you can do it:
1. Open the Google Maps app or website on your device.
2. In the search bar, enter the address or the name of the location from where you want to start your journey. Google Maps will provide suggestions as you type to make the process quicker.
3. Once you’ve entered the starting point, you can either click on the suggested location or press Enter to confirm your choice.
4. Next, enter the address or the name of the location where you want to end your journey in the search bar.
5. Similar to step 3, select the suggested location or press Enter to finalize your choice.
Google Maps will then display the starting and ending points on the map, along with an estimated time of arrival (ETA) based on the default route. You can also view alternative routes by clicking on the “Directions” button.
By following these steps, you can easily find the starting and ending points for your custom route on Google Maps. Having a clear understanding of where you want to begin and end your journey sets the foundation for creating a personalized and enjoyable route.
Adding Multiple Destinations
Creating a custom route on Google Maps doesn’t have to be limited to a single starting and ending point. You can easily add multiple destinations to your route to make it more efficient and tailored to your needs. Here’s how to do it:
1. After entering the starting and ending points for your journey, click on the “Add destination” button below the destination box.
2. Enter the address or name of the additional location you want to add as a waypoint.
3. As you type, Google Maps will provide suggestions for the location you’re entering. Select the appropriate suggestion or press Enter to confirm your choice.
4. The waypoint will be added to your route, and you can continue adding more destinations by repeating steps 1-3.
By adding multiple destinations, you can optimize your route and make sure you’re efficiently navigating through all the places you need to visit. This feature is particularly handy for planning road trips, sightseeing tours, or running multiple errands in a single journey.
Once you’ve added all the desired destinations, Google Maps will automatically adjust the route to include them. You can view the updated map with all the waypoints and the estimated time of arrival (ETA) for each stop.
Remember, you can rearrange the order of the destinations by dragging and dropping them on the left-hand side panel. This allows you to prioritize certain stops and determine the most convenient sequence for your journey.
By utilizing the multiple destinations feature on Google Maps, you can create a custom route that perfectly aligns with your itinerary and saves you time and effort.
Choosing the Route Options
When creating a custom route on Google Maps, you have the flexibility to choose different route options based on your preferences and needs. Here’s how you can select the route options that work best for you:
1. After entering the starting and ending points, click on the “Directions” button to view the default route provided by Google Maps.
2. Below the destination boxes, you’ll find various icons representing different modes of transportation, such as car, public transit, walking, or cycling. Choose the appropriate icon based on your preferred method of travel.
3. Once you’ve selected the mode of transportation, you can further refine your route by choosing additional options like avoiding highways, tolls, or ferries. Click on the three dots at the top-right corner of the directions card to access these options.
4. A drop-down menu will appear, allowing you to customize your route preferences. Check or uncheck the boxes next to “Avoid highways,” “Avoid tolls,” or “Avoid ferries” based on your preferences. Google Maps will then adjust the route accordingly.
Additionally, you can select the “Options” button within the directions card to access more specific route preferences, such as avoiding specific types of roads or specifying a departure time for real-time traffic updates.
By choosing the right route options, you can personalize your journey to meet your specific requirements. Whether you want to avoid certain types of roads or skip tolls to save money, Google Maps provides these customization features to make your route planning experience seamless and tailored to your needs.
Remember, the chosen route options may affect the estimated time of arrival (ETA) and the overall navigation experience. Make sure to consider factors such as traffic conditions and road closures when making your route preferences.
By taking advantage of the route options available on Google Maps, you can create a custom route that suits your travel preferences, ensuring a smoother and more enjoyable journey.
Dragging and Dropping the Route
Creating a custom route on Google Maps goes beyond simply following the suggested directions. You have the option to manually adjust and fine-tune your route by dragging and dropping it to fit your preferences. Here’s how you can do it:
1. After entering the starting and ending points and viewing the suggested route, click and hold on any part of the route on the map.
2. Drag the route to a different road or street where you prefer to travel.
3. As you drag the route, you’ll notice that Google Maps will dynamically adjust the route and provide new directions accordingly.
4. Continue dragging and dropping the route until it aligns with your desired path.
This feature is particularly useful if you want to avoid specific areas with heavy traffic, road construction, or other obstructions. By manually adjusting the route, you can create a more efficient and enjoyable journey.
Keep in mind that while you can drag and drop the route to modify it, there may be limitations based on road accessibility and traffic rules. Make sure to adhere to traffic regulations and ensure that your modified route is safe and legal to follow.
Additionally, Google Maps provides a Street View feature that allows you to preview the locations along your route. By exploring the streets beforehand, you can get a better idea of what to expect and make informed decisions when dragging and dropping the route.
By utilizing the dragging and dropping feature on Google Maps, you can create a custom route that precisely meets your preferences and optimizes your travel experience.
Editing the Route
When creating a custom route on Google Maps, you have the flexibility to edit the route to make it more tailored to your preferences. Whether you want to add additional stops, change the order of destinations, or remove certain waypoints, here’s how you can edit the route:
1. After entering the starting and ending points and viewing the suggested route, you’ll notice a panel on the left-hand side of the screen. This panel displays the step-by-step directions for your journey.
2. To add a stop along the route, click on the “+” button below the list of directions. Enter the address or name of the location you want to add and press Enter to confirm. The new stop will be inserted in the appropriate position within the directions list.
3. To change the order of destinations, click and hold on the location name within the directions list, then drag it to a different position. Release the mouse button to drop it at the new location. The route and directions will automatically update based on the new order of destinations.
4. If you want to remove a stop from the route, click on the “x” button next to the location name within the directions list. The stop will be removed, and the route will be recalculated without that waypoint.
By actively editing the route, you can ensure that it aligns with your intended path and includes all the necessary stops for your journey.
It’s important to note that as you edit the route, Google Maps will dynamically recalculate the directions and estimated time of arrival (ETA) based on the changes. This allows you to have an up-to-date understanding of the navigation details for your custom route.
In addition to manually editing the route, Google Maps also provides the “Recommended routes” feature. This feature suggests alternative routes based on factors like traffic conditions, road closures, and real-time data, offering you even more options to consider when planning your journey.
By utilizing the editing features on Google Maps, you can create a custom route that perfectly fits your needs, ensuring a smooth and enjoyable travel experience.
Adding Stops along the Route
When creating a custom route on Google Maps, you have the ability to add stops along the route to accommodate additional destinations or points of interest. Adding stops allows you to create a more comprehensive and convenient itinerary for your journey. Here’s how you can add stops along the route:
1. After entering the starting and ending points and viewing the suggested route, click on the “Add destination” button below the destination box.
2. Enter the address or name of the location you want to add as a stop along the route.
3. As you type, Google Maps will provide suggestions for the location you’re entering. Select the appropriate suggestion from the dropdown menu or press Enter to confirm your choice.
4. The added stop will be inserted in the route, and you can continue adding more stops by repeating steps 1-3.
Adding stops along the route can be helpful for a variety of scenarios. For example, you might want to plan a detour to visit a specific landmark, make a stop for a meal or rest, or add a reminder to pick up groceries on your way. By including these stops, you can make the most of your journey and efficiently navigate through various locations.
After adding stops, Google Maps will automatically adjust the route to incorporate these additional destinations. You’ll be able to see the updated map with all the stops marked, as well as the estimated time of arrival (ETA) for each stop.
Keep in mind that the order of the stops can impact the overall navigation. You can easily rearrange the order of the stops by dragging and dropping them on the left-hand side panel, enabling you to prioritize certain stops or find the most efficient sequence for your journey.
By taking advantage of the ability to add stops along the route on Google Maps, you can create a customized itinerary that caters to your specific needs and preferences.
Avoiding Tolls, Highways, and Ferries
When planning a custom route on Google Maps, you have the option to avoid tolls, highways, and ferries based on your preferences or specific travel requirements. This feature allows you to customize your route to suit your needs. Here’s how you can do it:
1. After entering the starting and ending points and viewing the suggested route, click on the three dots at the top-right corner of the directions card. This will open a drop-down menu with additional options.
2. Within the drop-down menu, you’ll find the “Route options” section. Click on it to expand the options.
3. Check or uncheck the boxes next to “Avoid tolls,” “Avoid highways,” or “Avoid ferries” based on your preferences. When a box is checked, Google Maps will automatically calculate an alternative route that avoids the specific feature.
By avoiding tolls, you can save money on your journey, especially if you’re traveling on a budget or prefer taking alternative routes with no toll charges. Avoiding highways can be beneficial if you prefer a more scenic route or want to avoid congested areas with heavy traffic. If you have concerns about seasickness or simply want to take a different route, avoiding ferries can be a practical choice.
Once you’ve selected your preferred options, Google Maps will recalculate the route without the specified features. The modified route will be displayed on the map, along with updated directions and estimated time of arrival (ETA).
It’s important to note that avoiding tolls, highways, and ferries may affect the duration and efficiency of your route. In some cases, choosing to avoid these features may result in a longer travel time or less direct route. Consider the trade-offs and choose the options that align with your priorities.
By utilizing the option to avoid tolls, highways, and ferries on Google Maps, you can create a custom route that suits your preferences, budget, and travel needs.
Saving and Sharing Your Custom Route
After creating a custom route on Google Maps, you may want to save and share it with others for future reference or collaboration. Google Maps provides convenient features that allow you to save and share your custom route effortlessly. Here’s how you can do it:
1. Once you have finalized your custom route, click on the three dots at the top-right corner of the directions card. This will open a drop-down menu with various options.
2. Within the drop-down menu, select the “Save” option. A dialog box will appear, allowing you to give the route a name and optionally add a description.
3. Enter a suitable name for your custom route, along with any relevant details in the description box. This will help you identify and remember the route in the future.
4. Click on the “Save” button to save the custom route to your Google Maps account. The route will then be accessible from the “Your Places” section, under the “Saved” tab.
In addition to saving the route for personal use, you can share it with others by following these steps:
1. Open the saved route from the “Your Places” section in Google Maps.
2. Click on the “Share” button located beneath the route details.
3. A sharing menu will appear, allowing you to choose various sharing options such as copying the route link, sending the route via email, or sharing it on social media platforms.
4. Select the desired sharing option and follow the prompts to share the custom route with others.
By saving and sharing your custom route, you can easily refer to it later, share it with friends or colleagues, or collaborate on planning a trip or project that involves specific locations.
Please note that if your custom route depends on real-time factors like traffic conditions, the shared route may not be updated in real-time for others. It’s always advisable to inform others if your route relies on current conditions that may change.
With the convenient save and share features provided by Google Maps, you can effectively organize and collaborate on custom routes, making travel planning and coordination a breeze.
Navigating the Custom Route
Once you’ve created a custom route on Google Maps, it’s time to hit the road and start navigating. Google Maps provides reliable turn-by-turn directions and real-time guidance to help you navigate your custom route with ease. Here’s how you can navigate your custom route:
1. Open Google Maps on your device and make sure you’re signed in to your account.
2. Access your custom route by either searching for the route name in the search bar or navigating to the “Your Places” section in Google Maps and selecting the saved route.
3. View the route details and tap on the “Start” button to begin navigation.
4. Google Maps will provide turn-by-turn directions as you progress along the route. Follow the voice guidance and on-screen instructions to stay on track.
5. If you veer off the route or make a wrong turn, Google Maps will automatically recalculate the directions and guide you back to the correct path. Pay attention to the spoken instructions and visual cues on the map to ensure you stay on course.
During the navigation, Google Maps offers helpful features such as real-time traffic updates, estimated time of arrival (ETA), and alternative routes if there are disruptions or delays along the way.
You can also customize your navigation experience by choosing options like satellite view, 3D map view, or enabling the spoken directions feature. These options can enhance the visual representation of the route and make your navigation more user-friendly.
Furthermore, if you encounter any obstacles, road closures, or incidents during your journey, you can report them to Google Maps to contribute to the overall accuracy and reliability of the navigation service.
By utilizing the navigation tools and features provided by Google Maps, you can confidently and efficiently navigate your custom route, ensuring a smooth and stress-free travel experience.
Modifying the Route on the Go
While navigating your custom route on Google Maps, you might encounter unexpected circumstances or decide to make changes to your journey. Google Maps allows you to modify your route on the go, ensuring flexibility and adaptability during your travels. Here’s how you can modify your route:
1. While in navigation mode, you can tap on the magnifying glass icon at the top-right corner of the screen to access the search bar.
2. Enter the address or name of the new destination you want to add or the location you want to avoid along the route.
3. Google Maps will instantly search for the new location and provide possible suggestions. Select the desired location from the search results.
4. Upon selecting the new destination, Google Maps will recalculate the route to include the updated location. Follow the new directions provided to reach your revised destination.
This feature allows you to make spontaneous detours, add unplanned stops, or avoid obstacles or congestion that may arise during your journey.
Furthermore, Google Maps offers real-time traffic updates, which provide valuable information about current road conditions, accidents, and traffic congestion. If you notice heavy traffic or significant delays ahead, you can choose to take an alternate route suggested by Google Maps to bypass the congestion and reach your destination faster.
While modifying the route on the go, it’s important to consider factors such as safety, legality, and time constraints. Ensure that any changes you make to the route are feasible and align with your travel goals.
By offering the flexibility to modify the route on the go, Google Maps empowers you to adapt to changing circumstances and make the most efficient decisions during your journey.
Remember to always prioritize your safety and follow local laws and regulations while making any modifications to your route.
By taking advantage of the route modification features provided by Google Maps, you can confidently tailor your journey to your specific needs and enjoy a seamless travel experience.