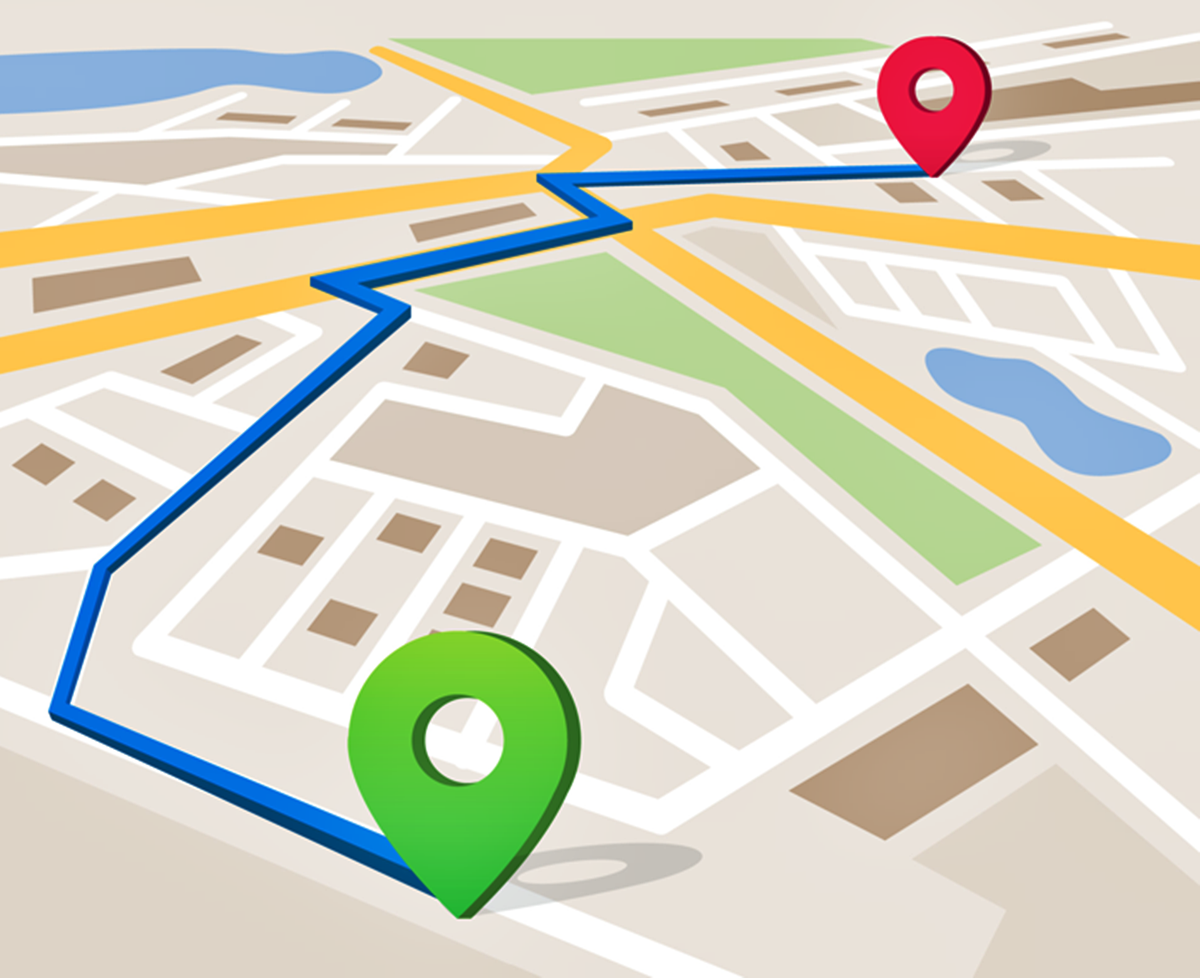What You Can Do with Drawing on Google Maps
Google Maps is not just a tool for getting directions or finding points of interest; it also offers a handy drawing feature that allows users to mark up maps with their own custom drawings. This feature can be incredibly useful for a variety of purposes, whether you’re planning a road trip, organizing a group event, or simply exploring and documenting your favorite locations.
With drawing on Google Maps, you can:
- Create Custom Routes: Whether you want to plan out a scenic drive, a hiking trail, or a biking route, you can use the drawing tools to sketch out your desired path directly on the map. This allows you to visualize the route and share it with others.
- Add Points of Interest: Want to highlight specific locations on the map? Use the drawing tools to mark important landmarks, attractions, or places of interest. This can be particularly useful when creating travel itineraries or sharing recommendations with friends and family.
- Annotate and Label: Sometimes, a simple marker isn’t enough. With the drawing tools, you can add text, arrows, and shapes to provide additional information or context to your maps. Whether you’re explaining a specific feature or highlighting an area, annotations can help convey your message more effectively.
- Plan Events: If you’re organizing a group event or meeting, drawing on Google Maps allows you to outline the venue and mark essential areas such as parking spaces, entrances, or meeting points. This can ensure smooth coordination and help attendees navigate the location easily.
- Create Visual Memories: By drawing on Google Maps, you can leave personalized visual marks on the places you’ve visited or want to visit. This can serve as a virtual travel log or a visual way to remember memorable moments and experiences.
These are just a few examples of what you can do with the drawing feature on Google Maps. Whether you’re a traveler, planner, or explorer, the ability to create custom drawings on Google Maps opens up a world of possibilities, allowing you to personalize your maps and communicate your ideas more effectively.
How to Enable Drawing Mode in Google Maps
Enabling drawing mode in Google Maps is a simple process that allows you to start marking up your maps with custom drawings. Follow the steps below to activate drawing mode and unleash your creativity:
- Launch the Google Maps application on your device or open it in your web browser on your computer.
- In the search bar, enter the location or address you want to focus on. Once the location appears on the map, click or tap on it to select it.
- In the information panel that appears on the left-hand side of the screen, locate and click on the “Add a marker” button. It is represented by a small upside-down tear-shaped icon with a plus sign in it.
- A menu will appear with different options. Look for the “Draw a line” or “Draw a shape” option and click or tap on it. This will activate the drawing mode, allowing you to start creating your custom drawings on the map.
- Once drawing mode is enabled, you can use your mouse or finger (depending on the device you are using) to draw lines or shapes directly on the map. To draw a line, click or tap on the starting point and then click or tap again on each point along the desired path. To draw a shape, click or tap to create the starting point, and then continue clicking or tapping to add additional points that define the shape.
- As you draw, the line or shape will automatically connect to the starting point, completing the drawing. You can then adjust the position, length, or shape of your drawing by clicking and dragging the points on the map.
- To add text, annotations, or shapes to your drawings, click or tap on the desired drawing, and options will appear for customization. You can choose the color, line thickness, and add text labels or arrows to provide additional information.
- If you want to edit or delete a drawing, simply click or tap on it, and the corresponding editing options will appear. You can move, resize, or delete the drawing as needed.
- Once you have finished creating your drawings, you can save them or share them with others. Click or tap on the “Save” button to keep your drawings for future reference or click on the “Share” button to generate a link or send the drawings directly to friends or colleagues.
Now that you know how to enable drawing mode in Google Maps, it’s time to unleash your creativity and start adding custom drawings to your favorite maps. Whether you’re planning routes, highlighting points of interest, or simply expressing your artistic side, drawing on Google Maps can enhance your map experience and provide a personalized touch to your digital navigation.
Using the Drawing Tools
Google Maps offers a variety of drawing tools that you can utilize to enhance and customize your maps. These tools allow you to go beyond simply adding markers and lines and provide more visual and informational elements. Here are some of the key drawing tools available:
- Lines: The line tool allows you to draw straight lines on the map. You can use this tool to create routes, mark boundaries, or connect different points of interest. Simply click or tap on the desired starting point and then click or tap each subsequent point to create a line.
- Shapes: Google Maps offers various shape options, such as polygons, rectangles, and circles. These shapes are ideal for highlighting specific areas, indicating regions, or drawing attention to particular locations. To create a shape, click or tap on the starting point, and then continue clicking or tapping to add additional points that define the shape.
- Text: With the text tool, you can add textual information directly onto the map. This is useful for labeling landmarks, providing directions, or adding descriptions to your drawings. Simply click or tap on the map and start typing to input your text.
- Icons and Symbols: Google Maps also provides a library of icons and symbols that you can use to represent specific features or categories. You can choose from a wide range of options, such as markers, arrows, and custom symbols, to enhance the visual representation of your drawings.
- Styling Options: Google Maps allows you to customize the appearance of your drawings. You can adjust the color, line thickness, and opacity of your lines, shapes, text, and icons to make them stand out or blend in harmoniously with the map background.
- Measurements: In addition to the drawing tools, Google Maps offers a measurement tool that allows you to measure distances and areas on the map. This can be useful for calculating the length of a walking trail, the size of a park, or the distance between two points.
To use these drawing tools, simply select the desired tool from the menu or toolbar, and start drawing on the map. You can easily switch between tools as needed and combine them to create more complex and detailed drawings.
Experiment with different tools, styles, and options to create visually appealing and informative drawings on Google Maps. Whether it’s mapping out your travel itinerary, marking key locations, or adding descriptive labels, the drawing tools on Google Maps give you the freedom to make your maps unique and personalized.
Drawing Lines and Shapes on Google Maps
One of the key features of Google Maps is the ability to draw lines and shapes directly on the map. This functionality allows you to create custom routes, mark boundaries, and highlight specific areas of interest. Here’s how you can draw lines and shapes on Google Maps:
Drawing Lines: To draw a line on Google Maps, follow these steps:
- Select the line tool from the drawing tools menu. It is usually represented by an icon resembling a pen or pencil.
- Click or tap on the starting point of your line on the map.
- Continue clicking or tapping on each subsequent point along the desired path of your line.
- Once you have added all the necessary points, double click or use the “Finish” button to complete the line.
Drawing Shapes: If you want to draw shapes, such as polygons, rectangles, or circles, here’s what you need to do:
- Select the shape tool from the drawing tools menu. This tool is typically represented by an icon that resembles the desired shape.
- Click or tap on the starting point for your shape.
- Continue clicking or tapping to add additional points that define the shape.
- For polygons, double click or use the “Finish” button to close the shape. For rectangles or circles, you can adjust the size and proportions before completing the shape.
When drawing lines or shapes, you can easily customize their appearance. Google Maps allows you to change the color, line thickness, and opacity of your drawings, making it easier to differentiate between different routes or areas.
Furthermore, if you make a mistake or want to make adjustments to your drawings, you can easily edit them. Simply click or tap on the line or shape you want to modify, and a set of editing options will appear. You can drag the points to change the shape, adjust the line thickness, or delete the entire drawing if needed.
Whether you’re planning a road trip, marking boundaries, or visualizing specific areas, drawing lines and shapes on Google Maps gives you the flexibility to create customized and informative visual elements directly on the map.
Editing and Deleting Drawings
Once you’ve created drawings on Google Maps, you may find the need to edit or delete them. Fortunately, Google Maps makes it easy to make changes to your drawings without any hassle. Here’s how you can edit and delete drawings on Google Maps:
Editing Drawings:
- Locate the drawing you want to edit on the map.
- Click or tap on the drawing to select it. Editing options will then appear.
- To move the drawing, click and drag it to the desired location on the map. This allows you to reposition the drawing without redrawing it.
- To resize the drawing, locate the resize handles (small squares or circles) around the edges of the drawing. Click and drag these handles to increase or decrease the size of the drawing.
- If you want to change other attributes of the drawing, such as color or line thickness, look for the corresponding options in the editing menu. Adjust the settings as desired to modify the appearance of the drawing.
Deleting Drawings:
- Identify the drawing you wish to delete on the map.
- Click or tap on the drawing to select it. The editing options will appear.
- Locate the delete or remove option within the editing menu. This may be represented by an icon resembling a trash bin or a delete button.
- Click or tap on the delete option to remove the drawing from the map. Confirm any additional prompts that may appear to complete the deletion.
Keep in mind that once a drawing is deleted, it cannot be recovered. Therefore, consider saving a copy of your drawings or creating backups if you wish to preserve them for future reference.
By having the ability to edit and delete drawings on Google Maps, you can easily make adjustments to your maps. Whether it’s correcting a route, refining an annotation, or removing outdated information, the editing features provide the flexibility to keep your maps up to date and accurate.
Customizing Your Drawings
Customizing your drawings on Google Maps allows you to give them a personal touch and make them more visually appealing and informative. From changing colors and line styles to adding text labels and icons, here are some ways you can customize your drawings:
- Color Selection: Google Maps offers a wide range of colors to choose from for your drawings. You can select colors that match your preferences, coordinate with your map theme, or represent specific categories or elements. Experiment with various colors to find the ones that best suit your purposes.
- Line Styles: Along with color, Google Maps allows you to customize line styles to distinguish between different types of drawings. For example, you can use solid lines for routes, dashed lines for boundaries, or dotted lines for trails. This helps to visually separate and highlight various aspects of your map.
- Text Labels: Adding text labels to your drawings can provide additional context or information. You can label landmarks, identify important areas, or provide descriptions for specific locations. Customizing the font, size, and color of the text enhances the legibility and visual appeal of your labels.
- Icons and Symbols: Google Maps offers a library of icons and symbols that you can use to represent specific features or categories. Whether you want to mark restaurants, hotels, or attractions, there are icons available for various purposes. Select icons that are easily recognizable and align with the theme of your drawings.
- Transparency and Opacity: Adjusting the transparency or opacity of your drawings can help them blend seamlessly with the underlying map. By reducing the opacity, the map details remain visible, allowing the drawings to serve as informative overlays without obstructing the map’s overall appearance.
- Line Thickness: The thickness of the lines in your drawings can be customized to enhance visibility or create emphasis. Thicker lines can make your drawings more prominent and capture attention, while thinner lines can be used for subtler or more intricate details.
To customize your drawings, simply select the desired drawing and explore the editing options available. Google Maps provides intuitive controls to adjust colors, line styles, text properties, icons, and other customizable elements. Take the time to experiment and find the perfect combination that matches your style and effectively conveys the information you wish to communicate.
Remember that while customization adds visual appeal to your drawings, it’s essential to strike a balance and avoid overloading the map with excessive decorations. Keep your customizations relevant and purposeful to ensure that your drawings remain clear, informative, and easy to understand.
Sharing and Collaborating on Drawings
Google Maps allows you to easily share and collaborate on your drawings with others, making it a powerful tool for group projects, event planning, or simply sharing your map creations. Here’s how you can share and collaborate on your drawings:
Sharing Drawings:
- Once you have created and customized your drawing, click or tap on the “Save” button to save your drawing.
- In the saving options, you will find various sharing options. Choose the sharing method that suits your needs:
- Link Sharing: Generate a shareable link that you can send to others. With this option, recipients can view your drawing without the need to sign in to their own Google accounts.
- Email Sharing: By entering email addresses, you can directly invite individuals to view and collaborate on your drawing. This option requires recipients to sign in to their Google accounts to access the shared drawing.
- Social Media Sharing: Easily share your drawing on various social media platforms, such as Facebook, Twitter, or Instagram, to reach a wider audience or engage with specific communities.
Collaborating on Drawings:
- If you want to collaborate with others on a drawing, make sure you have saved the drawing and shared it using the appropriate method mentioned above.
- Collaborators with whom you have shared the drawing can access it by using the shared link or accessing their Google accounts and opening the shared drawing through their Google Maps interface.
- Collaborators can view and edit the drawing, allowing them to add or modify elements, change properties, or contribute their own annotations or drawings.
- As collaborators make changes to the drawing, the updates will be visible in real-time to all participants. This real-time collaboration provides seamless teamwork and ensures everyone is on the same page when it comes to the shared drawing.
- Collaborators can utilize the same drawing tools and customization options to contribute their own creative touches, enhancing the collaboration experience and allowing for a more comprehensive and dynamic map.
Sharing and collaborating on drawings in Google Maps opens up numerous possibilities for teamwork, data sharing, and creative projects. Whether you’re working on a group project, planning an event, or seeking input from others, the sharing and collaboration features of Google Maps empower you to engage with others and benefit from their contributions in real-time.
Tips and Tricks for Drawing on Google Maps
When it comes to drawing on Google Maps, there are several tips and tricks that can enhance your drawing experience and help you create more detailed and informative maps. Here are some valuable tips to consider:
- Plan Before You Draw: Before you start drawing on the map, it’s helpful to have a clear plan in mind. Sketch out your ideas on paper or create a rough outline of the desired routes or shapes. This will save you time and help you create more accurate and organized drawings.
- Use Snapping: To ensure precise and consistent drawings, take advantage of the snapping feature in Google Maps. Snapping automatically aligns your lines and shapes with roads or other existing features on the map, resulting in clean and professional-looking drawings.
- Combine Drawing Tools: Don’t limit yourself to using just one drawing tool. Experiment with combining different tools, such as lines and shapes, to create more complex and visually appealing drawings. Utilize the flexibility and versatility of the drawing tools to communicate your ideas effectively.
- Organize with Layers: As your drawings become more intricate, it can be helpful to use layers to organize different elements. Google Maps allows you to create multiple layers and assign different drawings to each layer. This makes it easier to manage and modify specific parts of your map without affecting the rest of the drawing.
- Utilize Labels and Legends: When adding text labels or icons to your drawings, consider including a legend or key to explain the meaning behind the symbols used. This helps viewers understand the context and adds clarity to your map.
- Save and Archive: It’s important to regularly save and archive your drawings. This helps you keep track of changes over time and create a historical record of your maps. Additionally, saving a copy of your drawings allows you to revert to previous versions if needed.
- Seek Inspiration: Explore and seek inspiration from other maps and drawings created by the Google Maps community. You can find inspiration from travel itineraries, public artwork, or historical maps. This can spark creativity and give you new ideas for your own drawings.
- Follow Map Guidelines: Remember to abide by Google’s terms of service and community guidelines when creating and sharing your drawings. Ensure that your drawings don’t violate any copyright laws or include inappropriate or misleading content.
By keeping these tips and tricks in mind, you can take your drawing skills on Google Maps to the next level. Whether you’re creating maps for personal use, work projects, or sharing them with others, these tips will help you create more visually appealing and informative drawings.