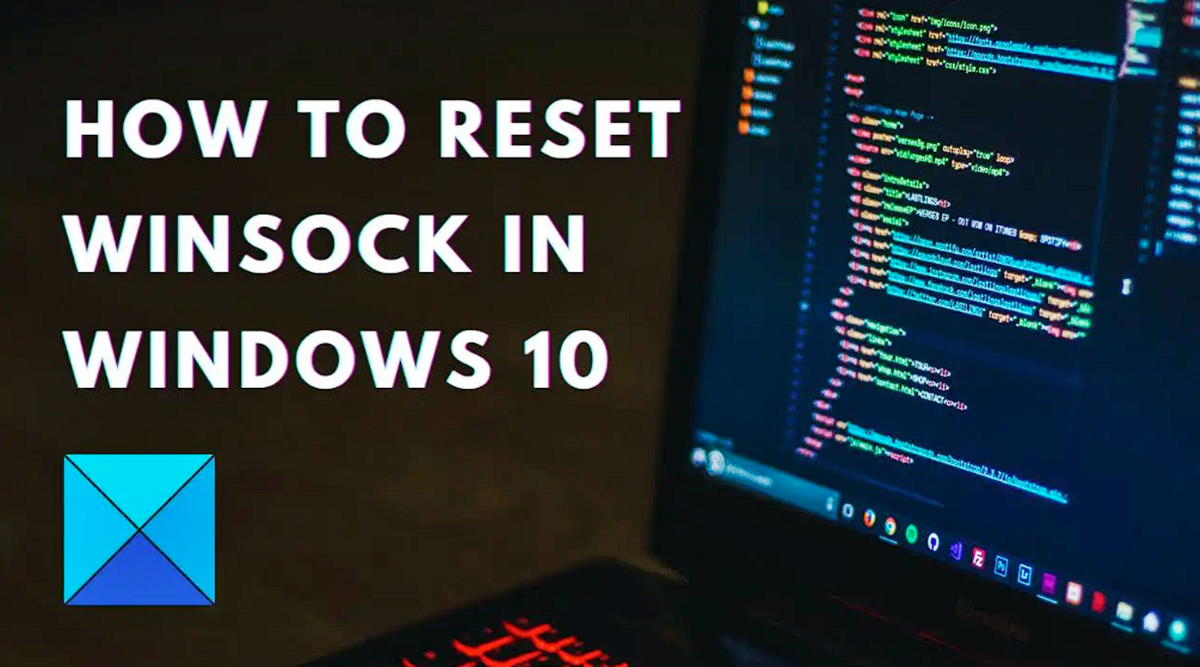What is Netsh Winsock Reset?
Netsh Winsock Reset is a command-line utility in Windows that allows you to reset the Windows Sockets (Winsock) to its default settings. Winsock is a programming interface that enables network applications to communicate with network protocols, such as TCP/IP. It helps establish and maintain network connections, allowing you to browse the internet, send/receive emails, and access various online services.
Over time, due to various factors like malware infections, system updates, or network configuration changes, Winsock settings can become corrupted or misconfigured. This can result in network connectivity issues, including slow internet speed, inability to access certain websites, or problems with network-dependent applications.
The Netsh Winsock Reset command comes to the rescue in such situations by resetting the Winsock catalog to its default configuration. This process involves removing all customizations, restoring the default Winsock settings, and rebuilding the Winsock catalog from scratch.
By performing a Netsh Winsock Reset, you essentially eliminate any corrupt or misconfigured settings that may be causing network connectivity problems. It is a simple and effective troubleshooting step that can help resolve common network issues without the need for complex manual interventions.
It’s important to note that performing a Netsh Winsock Reset will not delete any of your personal files or affect your installed programs. It mainly deals with network-related settings and ensures that your computer’s network configuration is set back to its original state.
In the following sections, we will guide you through the steps to perform a Netsh Winsock Reset and help you verify if the reset was successful. So, let’s get started!
When to Perform a Netsh Winsock Reset
Performing a Netsh Winsock Reset can be beneficial in various scenarios where you are experiencing network connectivity issues. Here are some common situations when you might consider performing a Netsh Winsock Reset:
- Slow internet speed: If you notice that your internet speed has significantly decreased, and other troubleshooting steps haven’t resolved the issue, a Winsock reset can help reset network settings and potentially improve your internet speed.
- Difficulty accessing certain websites: If you are unable to access specific websites or consistently receive error messages when trying to open them, it could be due to Winsock settings. Resetting Winsock can eliminate any configuration issues and potentially restore your access to those websites.
- Network-dependent application issues: If you are encountering problems with applications that rely on network connectivity, such as online games or video streaming services, a Winsock reset may help rectify any underlying network configuration problems.
- Intermittent network connection drops: If you frequently experience sudden drops or disruptions in your network connection, performing a Winsock reset can help resolve any network-related issues that may be causing these interruptions.
- Network-related errors: If you encounter error messages related to network connectivity, such as “Limited or no connectivity” or “DNS server not responding,” a Winsock reset can be a useful troubleshooting step to address these errors.
Keep in mind that the Netsh Winsock Reset command should not be your first step when troubleshooting network issues. It is recommended to try other basic troubleshooting steps, such as rebooting your router, checking network cables, or running network diagnostic tools, before resorting to a Winsock reset.
In the next sections, we will guide you through the step-by-step process of performing a Netsh Winsock Reset to help resolve network connectivity issues on your Windows computer.
Step 1: Open the Command Prompt
In order to perform a Netsh Winsock Reset, you will need to open the Command Prompt, also known as the CMD. The Command Prompt is a powerful tool that allows you to execute various commands and perform different tasks on your computer.
Here’s how you can open the Command Prompt:
- Option 1: Using the Start Menu
- Click on the Start button located at the bottom-left corner of your screen.
- Type “cmd” in the search bar.
- From the search results, click on the Command Prompt or Command Prompt (Admin) option. The latter option will open the Command Prompt with administrative privileges, which may be required for certain commands.
- Option 2: Using the Run Dialog
- Press the Win + R keys on your keyboard simultaneously.
- In the Run dialog that appears, type “cmd” and press Enter.
- The Command Prompt window will open.
- Option 3: Using the Power User Menu
- Press the Win + X keys on your keyboard simultaneously.
- A menu called the Power User Menu will appear.
- Click on the Command Prompt or Command Prompt (Admin) option from the menu.
Choose the method that is most convenient for you to open the Command Prompt. Once it is open, you are ready to move on to the next step of running the Netsh Winsock Reset command to resolve your network issues.
Step 2: Run Command Prompt as an Administrator
In order to successfully perform a Netsh Winsock Reset, it is recommended to run the Command Prompt as an administrator. Running the Command Prompt with administrative privileges ensures that you have the necessary permissions to execute commands and make changes to your system settings.
Here’s how you can run the Command Prompt as an administrator:
- Option 1: Using the Start Menu
- Click on the Start button located at the bottom-left corner of your screen.
- Type “cmd” in the search bar.
- From the search results, right-click on the Command Prompt or Command Prompt (Admin) option.
- A context menu will appear. Select the Run as administrator option.
- If prompted by User Account Control (UAC), click Yes to grant permission.
- Option 2: Using the Power User Menu
- Press the Win + X keys on your keyboard simultaneously.
- A menu called the Power User Menu will appear.
- Right-click on the Command Prompt or Command Prompt (Admin) option from the menu.
- Select the Run as administrator option from the context menu.
- If prompted by User Account Control (UAC), click Yes to grant permission.
- Option 3: Using the Task Manager
- Press the Ctrl + Shift + Esc keys on your keyboard simultaneously to open the Task Manager.
- Click on the File menu in the Task Manager.
- Hold down the Ctrl key on your keyboard, and then click on the Run new task option. This will open a Command Prompt window.
- If prompted by User Account Control (UAC), click Yes to grant permission.
Choose the method that suits your preference and allows you to run the Command Prompt as an administrator. Once you have successfully opened the Command Prompt with administrative privileges, you can proceed to the next step of typing the Netsh Winsock Reset command.
Step 3: Type the Netsh Winsock Reset Command
After opening the Command Prompt as an administrator, you are now ready to type the Netsh Winsock Reset command. This command will initiate the process of resetting the Windows Sockets (Winsock) to its default settings, resolving any network connectivity issues you may be experiencing.
Follow these steps to type the Netsh Winsock Reset command:
- Type the following command in the Command Prompt window:
netsh winsock reset - Press the Enter key on your keyboard to execute the command.
Once you press Enter, the Command Prompt will start executing the Netsh Winsock Reset command. The process may take a few moments to complete, as the command resets and rebuilds the Winsock catalog.
During the execution of the command, you may observe some text appearing on the screen, indicating the progress of the operation. It is important to allow the command to finish running without interrupting it.
After the command has completed successfully, you can proceed to the next step of restarting your computer. Restarting your computer ensures that the changes made by the Netsh Winsock Reset command take effect.
With the Netsh Winsock Reset command executed, you are one step closer to resolving your network connectivity issues. In the following steps, we will guide you through restarting your computer and verifying if the Winsock reset was successful.
Step 4: Wait for the Command to Complete
After typing the Netsh Winsock Reset command in the Command Prompt, the next step is to wait for the command to complete its execution. This process may take a few moments as the command resets and rebuilds the Windows Sockets (Winsock) catalog to its default settings.
During the execution of the command, you may see some text appearing in the Command Prompt window, indicating the progress of the operation. It is important to be patient and allow the command to finish running without interrupting it.
Factors such as the speed of your computer and the complexity of your network configuration can influence the time it takes for the Netsh Winsock Reset command to complete. In most cases, it should only take a few seconds to a minute.
While the command is running, avoid closing the Command Prompt or performing any other actions that may interrupt or interfere with the process. It is best to refrain from opening other applications or using the internet until the command has finished executing.
Once the Netsh Winsock Reset command has successfully completed its execution, you will be ready to proceed to the next step of restarting your computer. Restarting your computer is essential to ensure that the changes made by the Winsock reset take effect.
In the subsequent step, we will guide you through the process of restarting your computer and verifying if the Winsock reset was successful.
Step 5: Restart Your Computer
After the Netsh Winsock Reset command has successfully completed its execution in the Command Prompt, it is crucial to restart your computer. Restarting your computer allows the changes made by the Winsock reset to take effect and ensures a fresh start for your network connectivity.
Follow these steps to restart your computer:
- Close the Command Prompt window by clicking the X button in the top-right corner.
- Save any open files or documents and close all running applications.
- Click on the Start button located at the bottom-left corner of your screen.
- From the Start menu, click on the Power icon or the Power Options button.
- A dropdown menu will appear. Click on the Restart or Restart (or Sign Out) option.
Once you click on the Restart option, your computer will begin the restart process. The screen will go blank temporarily, and your computer will shut down before booting up again.
After the restart is complete, your computer will reload all the necessary files and settings, including the Winsock reset. It may take a few moments for your computer to fully boot up and establish the network connections again.
Once your computer has restarted, you can proceed to the final step of verifying if the Winsock reset was successful and if it has resolved your network connectivity issues.
In the next step, we will guide you through the process of checking whether the Winsock reset has indeed resolved your network problems.
Step 6: Verify if the Reset Was Successful
After performing a Netsh Winsock Reset and restarting your computer, it is important to verify if the reset was successful in resolving your network connectivity issues. Here are some steps you can take to check if the reset was effective:
- Internet Connectivity: Open a web browser and try accessing different websites. Check if you can browse the internet without any issues. If you previously had problems accessing certain websites, ensure that you can now visit them successfully.
- Network Applications: If you were experiencing problems with specific network-dependent applications, such as online games or video streaming services, launch those applications and see if they are functioning correctly now. Check if you can connect to online game servers or stream videos without interruptions.
- Network Speed: Use an internet speed test tool to evaluate your network speed. Compare the results with your previous network speed before the Winsock reset. If there is a significant improvement in your network speed, it indicates a successful reset.
- No Error Messages: Pay attention to any error messages related to network connectivity that you were previously encountering. If those error messages no longer appear or have been replaced by new error messages, it could indicate that the Winsock reset has resolved the initial issue.
If you observe positive changes in internet connectivity, network application functionality, network speed, and a reduction in error messages, it is likely that the Winsock reset was successful in resolving your network issues.
However, if you are still experiencing network problems after performing the Winsock reset, there may be other underlying factors contributing to the issue. In such cases, it is recommended to seek further assistance from your network service provider or a computer technician to diagnose and troubleshoot the exact cause of the problem.
By following these steps, you can verify if the Netsh Winsock Reset was effective in restoring your network connectivity. It is crucial to perform regular maintenance of your network settings and keep your computer updated to prevent future network issues.
Common Errors and Troubleshooting Tips
While performing a Netsh Winsock Reset can help resolve many network connectivity issues, there may be instances where you encounter common errors or face challenges during the process. Here are some common errors you may come across and troubleshooting tips to help you overcome them:
- “Access Denied” Error: If you receive an “Access Denied” error when trying to open the Command Prompt as an administrator, it may indicate that your user account does not have the necessary privileges. In such cases, ensure that you are logged in as an administrator or contact your system administrator for assistance.
- Command Not Recognized: If you encounter an error stating that the Netsh Winsock Reset command is not recognized, it may be due to a typo or an issue with the command syntax. Double-check the command spelling and ensure that you accurately type
netsh winsock reset. If the error persists, try running the Command Prompt as an administrator. - No Improvement in Network Issues: If you find that performing a Winsock reset does not improve your network connectivity issues, there may be other underlying factors causing the problem. In such cases, it is recommended to seek further assistance from a network expert or contact your internet service provider for troubleshooting guidance.
- Difficulty Accessing Certain Websites: If you are still unable to access certain websites after the Winsock reset, it could be due to other factors such as network restrictions or website-specific issues. Try accessing the websites from a different device or network, or contact the website’s support team for further assistance.
- Recurring Network Issues: If you find that network issues keep recurring even after performing a Winsock reset, it may be a sign of underlying system problems or malware infections. It is advisable to run a comprehensive system scan using reliable antivirus software and ensure that your operating system and network drivers are up to date.
If you encounter any of these errors or face challenges during the Netsh Winsock Reset process, it is essential to troubleshoot them systematically. Ensure that you follow the recommended steps accurately, double-check your commands, and seek professional assistance if needed to resolve any persistent network problems.
By understanding these common errors and following troubleshooting tips, you can effectively address any challenges that may arise during the Netsh Winsock Reset process and improve your network connectivity.