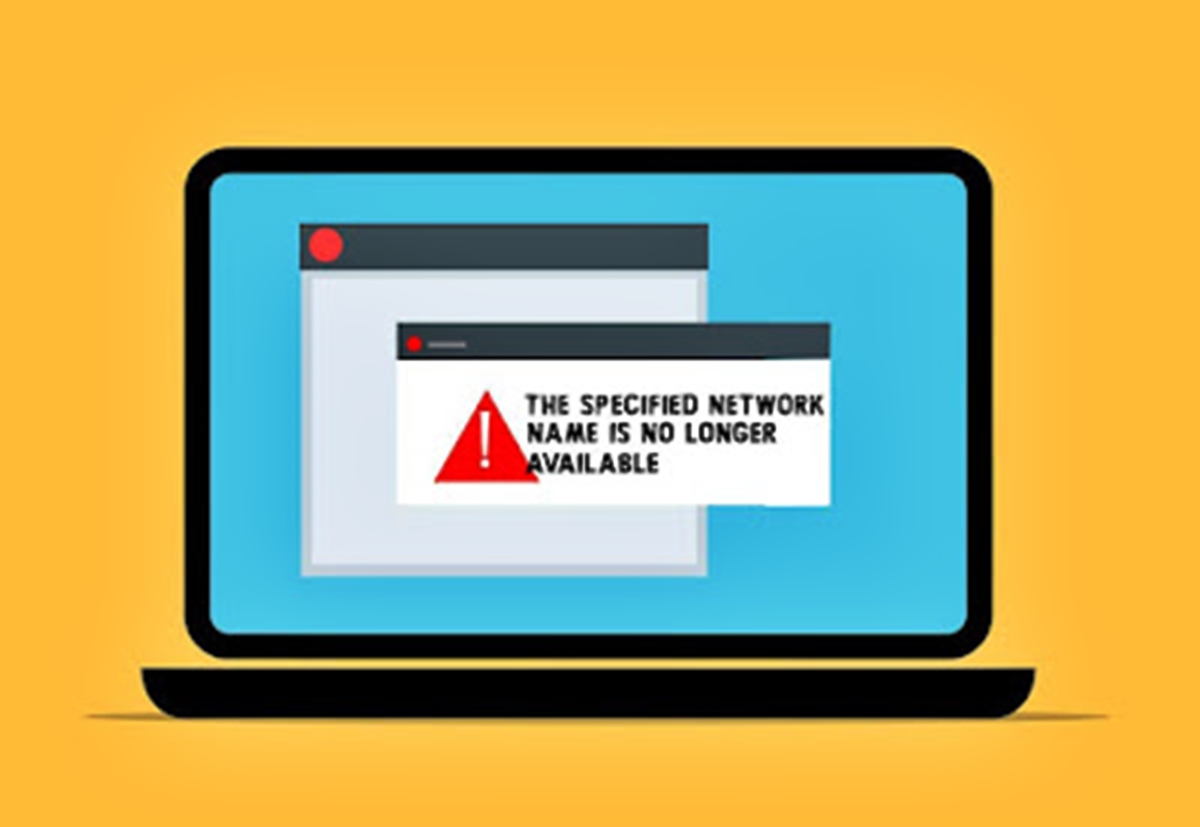Check Network Connection
One of the most common causes of the “Specified Network Name Is No Longer Available” error is a problem with the network connection itself. Before delving into more complex troubleshooting steps, it’s important to start with the basics and check the integrity of your network connection. Here are some steps you can take to ensure your network is functioning properly:
- Check Physical Connections: Start by inspecting all the physical connections involved in your network setup. Ensure that all cables are securely plugged in, and there are no loose or damaged connections. A loose Ethernet cable or a faulty Wi-Fi adapter can lead to intermittent network connectivity issues.
- Restart Devices: Sometimes, simply restarting the devices involved in the network can resolve connectivity problems. Begin by powering off your computer, modem, router, and any other network devices. Wait for a few minutes, then turn them back on in the following order: modem, router, and computer. This process helps refresh the network connection and clear any temporary glitches.
- Check Other Devices: If possible, check if other devices connected to the same network are also experiencing the same issue. If multiple devices are unable to connect or experiencing network problems, it indicates a potential problem with the network infrastructure or the internet service provider (ISP). Contact the ISP to inquire about any known network outages or issues in your area.
- Perform Speed Test: Use an online speed test tool to check the speed and stability of your internet connection. A slow or erratic connection can cause the “Specified Network Name Is No Longer Available” error. If the speed test results are significantly lower than expected, contact your ISP for assistance.
- Disable and Re-enable Network Adapter: Temporarily disabling and re-enabling the network adapter can help refresh the connection. Right-click on the network icon in the system tray, select “Open Network & Internet Settings,” click on “Change Adapter Options,” right-click on your network adapter, and choose “Disable.” After a few seconds, right-click on it again and select “Enable.”
Checking the network connection is the first step in troubleshooting the “Specified Network Name Is No Longer Available” error. By ensuring the physical connections, restarting devices, and performing basic network checks, you can resolve common network-related issues and potentially fix the error. If the problem persists, it’s time to move on to the next troubleshooting steps.
Restart the Router
When encountering network connectivity issues and receiving the “Specified Network Name Is No Longer Available” error, a simple yet effective troubleshooting step is to restart your router. Rebooting the router can help resolve temporary glitches or conflicts within the device. Follow these steps to restart your router:
- Locate the Power Button: Locate the power button on your router. It is typically located on the front or back panel of the device.
- Power Off: Press the power button to turn off the router. Wait for the lights on the router to turn off completely. This process may take a few seconds.
- Wait for a Few Minutes: After turning off the router, wait for approximately 1-2 minutes. This waiting period allows any residual charge to dissipate and gives the router a chance to reset completely.
- Power On: Press the power button again to turn the router back on. Wait for the lights to stabilize, indicating that the router has successfully powered on.
- Reconnect Devices: Once the router has restarted, reconnect your devices to the network. If you are using Wi-Fi, search for available networks on your device and connect to your network using the correct credentials. If you are using an Ethernet connection, plug in the cable to the Ethernet port on the device.
By restarting the router, you are effectively resetting its internal settings and clearing any temporary issues that might be causing the “Specified Network Name Is No Longer Available” error. Give your router a few minutes to establish a stable connection, and then check if the problem persists. If the error still occurs, proceed to the next troubleshooting step.
Reset Network Settings
If you continue to experience the “Specified Network Name Is No Longer Available” error, resetting your network settings can help resolve any configuration issues that may be causing the problem. Follow these steps to reset network settings on your Windows computer:
- Open Network Settings: Click on the Start menu, then go to Settings. In the Settings window, select “Network & Internet.”
- Access Network Reset: In the Network & Internet settings, scroll down and click on “Network reset” located at the bottom of the list of options.
- Confirm Reset: A warning message will appear, stating that this action will remove all network adapters and settings on your computer. To proceed, click on the “Reset now” button.
- Restart Your Computer: After confirming the reset, your computer will restart automatically. Allow the system to reboot and wait for it to fully load.
- Reconnect to Networks: Once your computer has restarted, you will need to reconnect to your Wi-Fi network or plug in your Ethernet cable, depending on your connection type. Follow the usual procedures to connect, entering the necessary credentials if prompted.
Resetting network settings can help resolve any misconfigurations or conflicts that may have been causing the “Specified Network Name Is No Longer Available” error. However, note that this process will remove all network adapters and settings on your computer, so you will need to set up your network connections again. If the error persists after resetting network settings, proceed to the next troubleshooting step.
Update Network Drivers
Outdated or incompatible network drivers can often cause network connectivity issues and the “Specified Network Name Is No Longer Available” error. It’s essential to ensure that your network drivers are up to date. Follow these steps to update your network drivers on a Windows computer:
- Identify the Network Adapter: Press the Windows key + X on your keyboard and select “Device Manager” from the menu that appears. In the Device Manager window, expand the “Network adapters” category to see all the network adapters on your computer.
- Update Network Adapter Drivers: Right-click on the network adapter you wish to update and select “Update driver” from the context menu. Choose the option to search automatically for updated driver software. The system will search for the latest driver version and install it if available. Follow any on-screen instructions that may appear.
- Visit Manufacturer’s Website: If Windows does not find any updates or if you prefer to manually update the driver, visit the manufacturer’s website for your network adapter. Look for the “Support” or “Downloads” section and locate the driver specifically designed for your adapter model and operating system version. Download the driver and follow the instructions provided by the manufacturer to install it.
- Restart Your Computer: After updating the network driver, restart your computer to ensure that the changes take effect.
Updating your network drivers can help resolve compatibility issues, bug fixes, and security vulnerabilities that may be responsible for the “Specified Network Name Is No Longer Available” error. If the issue persists after updating the drivers, consider the next troubleshooting step.
Disable Firewall and Antivirus Software Temporarily
Firewalls and antivirus software are designed to protect your computer from malicious threats. However, they can sometimes interfere with network connections and cause the “Specified Network Name Is No Longer Available” error. To determine if the error is caused by these security measures, you can temporarily disable the firewall and antivirus software. Here’s how you can do it:
- Disable Firewall: Press the Windows key + I on your keyboard to open the Settings app. Click on “Update & Security” and then select the “Windows Security” option. In the Windows Security window, click on “Firewall & network protection.” Choose the network profile (private or public) that is currently active and toggle the switch under “Windows Defender Firewall” to turn it off.
- Disable Antivirus Software: Open your antivirus software’s control panel or settings. Look for options related to real-time protection or active scanning. Disable these features temporarily or choose a “disable” or “turn off” option if available. The exact location and labeling of these settings may vary depending on the antivirus software you are using.
- Test the Network Connection: After disabling the firewall and antivirus software, test your network connection again to see if the “Specified Network Name Is No Longer Available” error persists. Attempt to access the network resources or perform the task that was previously causing the error. If the issue is no longer present, it indicates that the firewall or antivirus software was blocking the connection.
- Enable Firewall and Antivirus Software: Once you have determined whether the error was caused by the firewall or antivirus software, make sure to re-enable them. Restart your computer to ensure that the changes take effect.
Disabling the firewall and antivirus software temporarily can help identify if they are the cause of the “Specified Network Name Is No Longer Available” error. If the error persists even with these security measures disabled, proceed to the next troubleshooting step.
Check for Any Network Conflicts
Network conflicts can occur when multiple devices or applications are competing for the same network resources, leading to connectivity issues and the “Specified Network Name Is No Longer Available” error. To check for any network conflicts and resolve them, follow these steps:
- Disconnect Unnecessary Devices: If you have multiple devices connected to your network, disconnect any devices that are not currently in use. This helps reduce the load on the network and minimizes the chances of conflicts.
- Close Unused Applications: Close any applications or programs that are running in the background and using network resources unnecessarily. These applications can consume bandwidth and interfere with other network-dependent tasks.
- Check for IP Address Conflicts: IP address conflicts can also cause network connectivity issues. To check for IP address conflicts on a Windows computer, open the Command Prompt by pressing the Windows key + R, type “cmd” in the Run dialog box, and press Enter. In the Command Prompt, type “ipconfig /all” and press Enter. Look for any duplicate IP addresses listed under the network adapter’s information. If there are duplicates, follow the appropriate steps to resolve the conflict.
- Reboot Network Devices: Restarting your modem, router, or any other networking devices can help resolve conflicts between devices or clear any temporary issues that might be causing the error. Turn off the devices, wait for a few seconds, and then turn them back on.
Checking for any network conflicts is crucial in resolving the “Specified Network Name Is No Longer Available” error. By disconnecting unnecessary devices, closing unused applications, checking for IP address conflicts, and rebooting network devices, you can eliminate potential sources of conflict and improve network connectivity. If the error persists, proceed to the next troubleshooting step.
Flush DNS Cache
Flushing the DNS cache is a useful troubleshooting step to fix network-related issues, including the “Specified Network Name Is No Longer Available” error. The DNS cache stores information about previously accessed websites or network resources, and occasionally, the information can become outdated or corrupted, leading to connection problems. Here’s how you can flush the DNS cache on a Windows computer:
- Open Command Prompt: Press the Windows key + R on your keyboard to open the Run dialog box. Type “cmd” and press Enter to open the Command Prompt window.
- Flush DNS Cache: In the Command Prompt, type the following command and press Enter:
ipconfig /flushdns. This command will clear the DNS resolver cache and remove any stored DNS entries. - Wait for Confirmation: After executing the command, you will see a message indicating that the DNS resolver cache has been successfully flushed.
- Restart Your Computer: Restart your computer to ensure that the changes take effect. Once your computer reboots, it will automatically start building a fresh DNS cache.
Flushing the DNS cache can help resolve DNS-related issues and refresh the network configuration, potentially resolving the “Specified Network Name Is No Longer Available” error. If the error persists, proceed to the next troubleshooting step.
Reset TCP/IP
Resetting the TCP/IP (Transmission Control Protocol/Internet Protocol) stack can help fix network connectivity issues, including the “Specified Network Name Is No Longer Available” error. The TCP/IP stack is responsible for establishing network connections and transferring data across networks. If the TCP/IP stack becomes corrupted or misconfigured, it can cause network problems. Here’s how you can reset the TCP/IP stack on a Windows computer:
- Open Command Prompt: Press the Windows key + R on your keyboard to open the Run dialog box. Type “cmd” and press Enter to open the Command Prompt window.
- Run Command as Administrator: Right-click on the Command Prompt icon in the taskbar and select “Run as administrator.” If prompted, provide administrative credentials to continue.
- Reset TCP/IP: In the Command Prompt window, enter the following commands one by one, pressing Enter after each command:
netsh int ip reset
netsh winsock reset - Restart Your Computer: After executing the commands, restart your computer to apply the changes. This will reset the TCP/IP stack and its settings to their default configurations.
Resetting the TCP/IP stack can help resolve any issues related to its configuration and potentially fix the “Specified Network Name Is No Longer Available” error. This process clears any corrupted or misconfigured settings, allowing your computer to establish network connections more effectively. If the error persists, proceed to the next troubleshooting step.
Reset Winsock Catalog
Sometimes, issues with the Winsock catalog can cause network problems and result in the “Specified Network Name Is No Longer Available” error. The Winsock catalog is a set of dynamic-link libraries (DLLs) in Windows that facilitate network communication. Resetting the Winsock catalog can help resolve these issues and restore proper network connectivity. Follow these steps to reset the Winsock catalog on a Windows computer:
- Open Command Prompt: Press the Windows key + R on your keyboard to open the Run dialog box. Type “cmd” and press Enter to open the Command Prompt window.
- Run Command as Administrator: Right-click on the Command Prompt icon in the taskbar and select “Run as administrator.” If prompted, provide administrative credentials to continue.
- Reset Winsock Catalog: In the elevated Command Prompt window, type the following command and press Enter:
netsh winsock reset - Restart Your Computer: After executing the command, restart your computer to apply the changes. The Winsock catalog will be reset to its default settings.
Resetting the Winsock catalog can help fix network-related issues caused by corrupted or misconfigured Winsock settings. By restoring the Winsock catalog to its default state, you can resolve the “Specified Network Name Is No Longer Available” error and improve your network connectivity. If the issue persists after resetting the Winsock catalog, proceed to the next troubleshooting step.
Release and Renew IP Address
If you’re still encountering the “Specified Network Name Is No Longer Available” error, refreshing your IP address can help resolve network connectivity issues. Your IP address is a unique identifier that allows your device to communicate with other devices on the network. Sometimes, an IP address conflict or outdated lease can cause network problems. Here’s how you can release and renew your IP address on a Windows computer:
- Open Command Prompt: Press the Windows key + R on your keyboard to open the Run dialog box. Type “cmd” and press Enter to open the Command Prompt window.
- Run Command as Administrator: Right-click on the Command Prompt icon in the taskbar and select “Run as administrator.” If prompted, provide administrative credentials to continue.
- Release IP Address: In the elevated Command Prompt window, type the following command and press Enter:
ipconfig /release - Renew IP Address: After releasing the IP address, type the following command and press Enter to renew it:
ipconfig /renew - Restart Your Computer: Once you have renewed your IP address, restart your computer to ensure that the changes take effect and the new IP address is assigned correctly.
Releasing and renewing your IP address can help resolve issues related to IP conflicts or expired lease, potentially fixing the “Specified Network Name Is No Longer Available” error. By obtaining a fresh IP address, your computer can establish a new connection with the network, improving network connectivity. If the error persists, further troubleshooting may be required.