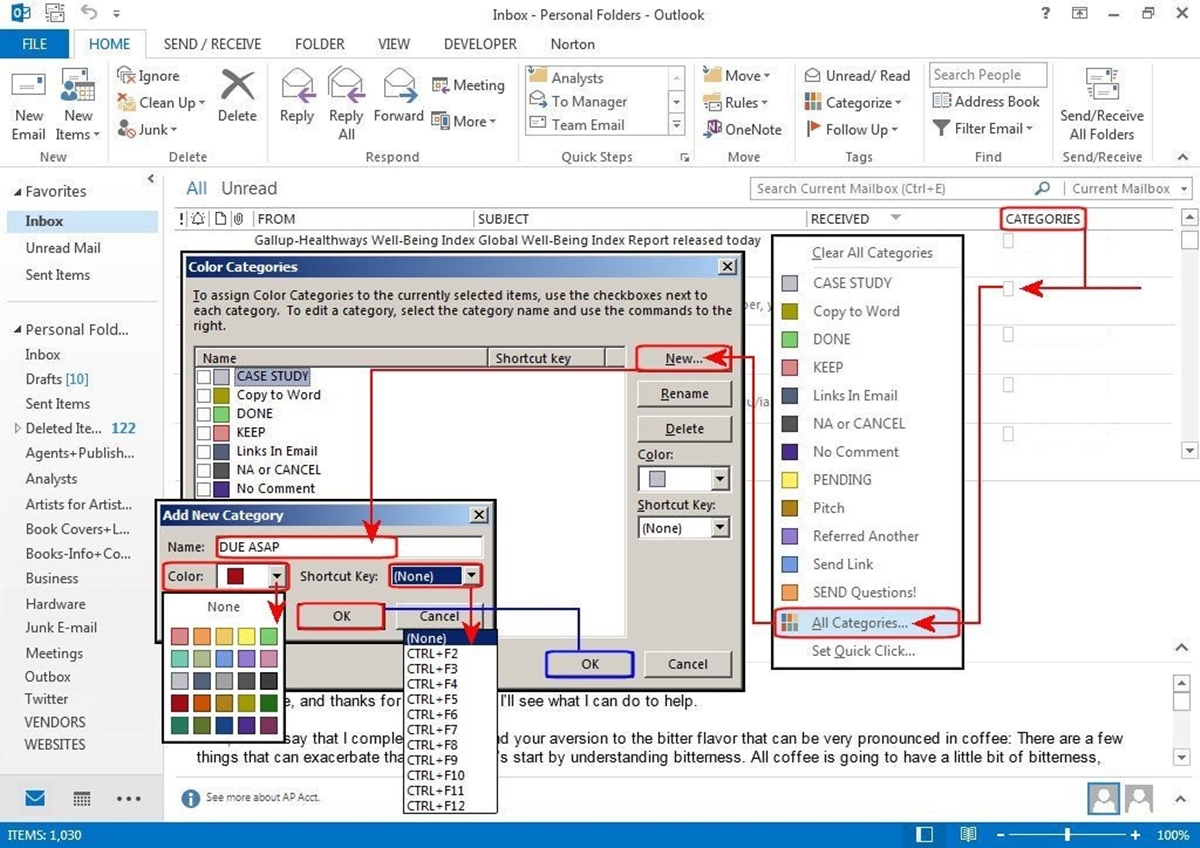Setting Up Categories in Outlook
Categories in Outlook provide a convenient way to organize your messages and prioritize your workflow. Whether you want to label emails, appointments, or tasks, categories allow you to assign color-coded tags to help you quickly identify and manage your messages. Here’s how you can set up categories in Outlook:
To begin, open Outlook and go to the Home tab. In the Tags group, click on the small categorization icon displayed as a colored square. This will open a drop-down menu with existing categories and an option to create new ones.
To create a new category, select “All Categories” at the bottom of the drop-down menu. A new window will open, displaying a list of existing categories. Click on the “New” button to create a new category. You can name it according to your preference, such as “Important,” “Urgent,” or “Client Correspondence.”
After creating a new category, you can assign it a color to easily differentiate it from others. To do this, select the category you just created and click on the “Color” dropdown menu. Choose a color that best represents the category, making it easy to spot and prioritize.
Once you have set up your categories, you can start applying them to your messages. This allows you to quickly sort and find specific messages based on their assigned categories.
Note: It’s important to use categories consistently to maximize their usefulness. Make sure to assign relevant categories to messages and update them as needed.
By utilizing categories in Outlook, you can streamline your email management and stay organized. It helps you prioritize your tasks, group related messages together, and easily locate important information when you need it most.
Creating New Categories
If the default categories in Outlook don’t meet your needs, you can easily create new categories to better organize your messages. Follow these steps to create a new category:
1. Open Outlook and go to the Home tab. In the Tags group, click on the categorization icon, represented by a colored square.
2. From the drop-down menu, select “All Categories” at the bottom. A new window will appear.
3. In the “Category” window, click on the “New” button. A dialogue box will pop up, allowing you to name your new category.
4. Enter a descriptive name for your category, such as “Personal,” “Projects,” or “Follow-ups.”
5. Once you’ve named your category, you can assign it a color to make it visually distinct. Select a color from the drop-down menu next to the category name.
6. Click “OK” to save your new category. You will now see it listed with your other categories.
Congratulations! You have successfully created a new category in Outlook. You can create as many categories as you need to organize your messages effectively.
Note: It’s important to choose meaningful names and colors for your categories. This will make it easier to identify and manage your messages at a glance.
Remember, creating new categories is a flexible way to tailor Outlook to your specific needs. It allows you to customize your organization system and improves your overall efficiency in managing your messages.
Assigning Categories to Messages
Once you have set up your categories in Outlook, you can assign them to your messages to easily organize and prioritize your inbox. Assigning categories to messages helps you quickly identify the type or importance of each message. Here’s how you can assign categories to messages:
1. Open Outlook and navigate to the folder containing the messages you want to assign a category to.
2. Select the desired message or multiple messages by holding down the Ctrl key and clicking on each message.
3. Right-click on the selected message(s) and choose “Categorize” from the context menu that appears.
4. A drop-down menu will appear, displaying the list of categories you have created. Click on the category you want to assign to the selected message(s).
5. The message(s) will now be assigned to the chosen category. You will notice that the category color appears next to the message(s) in the message list.
Note: You can assign multiple categories to a single message if necessary. Simply repeat steps 3 and 4 to assign additional categories to the message(s).
By assigning categories to your messages, you can quickly differentiate between important emails, time-sensitive tasks, or project-related communications. This allows you to efficiently prioritize and manage your inbox based on the assigned categories.
Furthermore, when you use filters and search functions in Outlook, you can easily locate messages based on their assigned categories. This enhances your productivity and enables you to find specific information more easily.
Take advantage of the categorization feature in Outlook to stay organized and in control of your inbox. With assigned categories, you can streamline your workflow and focus on what matters most in your daily email management tasks.
Applying Categories to Multiple Messages
If you have a group of messages that require the same category assignment in Outlook, you can save time by applying categories to multiple messages simultaneously. This allows you to efficiently organize your inbox and prioritize your workflow. Here’s how you can apply categories to multiple messages:
1. Open Outlook and navigate to the folder containing the messages that you want to assign a category to.
2. Click on the first message in the list, hold down the Shift key, and click on the last message. This will select a range of messages.
3. Alternatively, you can hold down the Ctrl key and click on individual messages to select multiple non-consecutive messages.
4. Once you have selected the desired messages, right-click on any of the selected messages and choose “Categorize” from the context menu.
5. A drop-down menu will appear, showing the list of categories you have created. Click on the category you want to assign to the selected messages.
6. The category will now be applied to all of the selected messages. You will see the category color next to each message in the list.
Note: If you have already assigned a category to some of the selected messages, Outlook will retain the previously assigned category(s) while adding the new category to the messages.
By applying categories to multiple messages at once, you save valuable time and effort in organizing your inbox. It enables you to quickly categorize groups of messages based on their shared characteristics or importance.
Moreover, this feature is particularly useful when you receive a batch of emails that belong to a specific project, client, or event. You can easily select and categorize them all in one go, making it easier to track and manage related messages.
Using the bulk categorization feature in Outlook streamlines your email management process and helps you stay organized. Take advantage of this functionality to efficiently assign categories to multiple messages and streamline your workflow.
Managing Categories
Managing categories in Outlook allows you to maintain an organized system that reflects your changing priorities and needs. You can easily edit, rename, change colors, and delete categories as required. Here’s how you can manage your categories:
Renaming Categories: To rename a category, go to the Home tab in Outlook and click on the categorization icon in the Tags group. Select “All Categories” and double-click on the category you want to rename. Enter the new name and click “OK” to save the changes.
Changing Category Colors: To change the color of a category, follow the same steps as renaming a category. Double-click on the category you want to modify and select a new color from the drop-down menu. Click “OK” to save the changes.
Deleting Categories: To delete a category, again, go to the Home tab and click on the categorization icon. Choose “All Categories” and select the category you want to delete. Click on the “Delete” button and confirm the deletion when prompted.
Note: Deleting a category will remove it from all messages assigned to that category. However, the messages will not be deleted, and they will remain in the respective folders.
Managing your categories allows you to refine and update your organizational system as needed. It helps you adapt to changing priorities, projects, or preferences, ensuring that your categories remain relevant and useful.
Furthermore, managing categories ensures consistency in your email management process. It allows you to maintain a clean and well-structured inbox, making it easier to locate messages and stay on top of your tasks.
Regularly reviewing and managing your categories in Outlook is essential for effective email organization. By staying proactive in maintaining your categories, you can optimize your workflow and maximize productivity in managing your messages.
Renaming Categories
In Outlook, renaming categories gives you the flexibility to update and refine your organizational system. Whether you want to change the name of an existing category to better reflect its purpose or to align with your evolving needs, renaming categories is a simple process. Here’s how you can rename categories in Outlook:
1. Start by opening Outlook and navigating to the folder where your categories are located.
2. Go to the Home tab and find the Tags group. Click on the categorization icon, which is represented by a colored square.
3. From the drop-down list, select “All Categories” at the bottom. This will open a window displaying your existing categories.
4. Double-click on the category you wish to rename. A dialog box will appear, allowing you to edit the name.
5. Enter the new name for the category and click the “OK” button to save the changes.
Renaming categories in Outlook is a straightforward process that allows you to tailor your categories to better suit your needs. By adjusting the names of your categories, you can ensure that they accurately represent their purpose and make it easier for you to identify and manage messages within each category.
When renaming categories, it’s important to choose descriptive and meaningful names that reflect their content or purpose. This will enhance your ability to navigate and organize your messages effectively.
Note: Renaming a category will not impact the messages assigned to that category. The renaming process only affects the name displayed for the category itself.
Regularly reviewing and renaming categories in Outlook is a valuable practice that allows you to maintain a well-organized and efficient email system. By keeping your categories up to date, you can ensure that your inbox remains organized and that you can quickly find and prioritize messages based on their assigned categories.
Take advantage of the flexibility offered by Outlook to rename your categories and adapt them to your changing needs. This will help improve your email management process and enhance your overall productivity.
Changing Category Colors
In Outlook, changing the colors of your categories allows you to visually differentiate and prioritize your messages. By assigning distinct colors to different categories, you can quickly identify and organize your emails, appointments, or tasks. Here’s how you can change the category colors in Outlook:
1. Open Outlook and navigate to the folder where your categories are located.
2. Go to the Home tab and find the Tags group. Click on the categorization icon, represented by a colored square.
3. From the drop-down list, select “All Categories” at the bottom. This will display the window with your existing categories.
4. Double-click on the category you want to change the color of. A dialog box will appear, showing the current category name and color.
5. In the dialog box, click on the color dropdown menu next to the category name. Select a new color from the available options.
6. Once you’ve chosen the new color, click the “OK” button to save the changes.
Changing the colors of your categories in Outlook provides a visual cue that helps you quickly identify and organize messages based on their assigned categories. It allows you to create a personalized color scheme that aligns with your preferences and enhances your productivity.
When choosing colors for your categories, consider selecting colors that are meaningful and visually distinct from each other. This will ensure that you can easily differentiate between categories at a glance, making it easier to navigate and prioritize your messages.
Note: Changing the color of a category does not affect the messages assigned to that category; it only modifies the visual representation of the category itself.
Regularly reviewing and updating the colors of your categories in Outlook can help keep your inbox organized and improve your efficiency in managing your messages. By assigning colors to your categories, you can create a visually appealing and functional system that streamlines your email management.
Take advantage of the customization options available in Outlook to change the colors of your categories. This simple adjustment can make a significant difference in how you organize and process your messages, ultimately enhancing your productivity and reducing time spent searching for important information.
Deleting Categories
Deleting categories in Outlook allows you to remove unnecessary or outdated labels from your organizational system. By removing unused categories, you can streamline your workflow and ensure that your categories remain relevant and meaningful. Here’s how you can delete categories in Outlook:
1. Open Outlook and navigate to the folder where your categories are located.
2. On the Home tab, find the Tags group and click on the categorization icon, represented by a colored square.
3. From the drop-down list, select “All Categories” at the bottom. This will open a window displaying your existing categories.
4. Scroll through the list and locate the category you want to delete.
5. Select the category and click on the “Delete” button. Confirm the deletion when prompted.
Deleting a category in Outlook removes it from your list of categories and disassociates it from any messages that were assigned to that category. However, it’s important to note that deleting a category does not delete the messages themselves; they will remain in their respective folders.
Regularly reviewing and deleting categories that are no longer necessary or relevant is essential for maintaining an organized and efficient email system. It allows you to declutter your category list, making it easier to navigate and manage your messages.
When deleting categories, consider removing those that have become obsolete, redundant, or no longer serve any specific purpose in your workflow. By keeping your categories streamlined and focused, you can optimize your productivity and reduce cognitive load when managing your messages.
Note: Before deleting a category, make sure to reassess the messages that were assigned to it. If needed, reassign them to other categories to ensure their proper organization.
Take advantage of the flexibility offered by Outlook to delete unnecessary categories and maintain a well-organized inbox. By removing unused categories, you can simplify your email management process and improve your overall productivity and efficiency in handling your messages.
Filtering Messages by Categories
Filtering messages by categories in Outlook allows you to quickly access and view messages based on their assigned categories. By utilizing this feature, you can focus your attention on specific categories of messages and streamline your workflow. Here’s how you can filter messages by categories:
1. Open Outlook and navigate to the folder you want to filter (such as Inbox or a specific folder).
2. Locate the “Filter Email” or “Search” box at the top of the window.
3. Click on the filter icon (usually represented by a funnel or a magnifying glass) within the search box.
4. From the drop-down menu that appears, select the “Categories” option.
5. A list of your available categories will be displayed. Choose the category you want to filter by.
6. Outlook will automatically filter the messages in the selected folder to show only those assigned to the chosen category.
Filtering messages by categories allows you to focus on specific types or groups of messages, helping you prioritize your inbox and manage your tasks more efficiently. It enables you to have a clear and uncluttered view of messages that are essential or relevant to a particular category.
Additionally, you can combine category filters with other search criteria in Outlook, such as sender, subject, or date, to further refine your search results. This allows for even more targeted and precise filtering of messages within specific categories.
Note: When using category filters, make sure to apply them selectively to avoid inadvertently hiding important messages. Use category filters when you need to focus on specific categories, but remember to clear the filter when you want to view all messages again.
By filtering messages by categories in Outlook, you can better organize and navigate your inbox, prioritize your tasks, and ensure important messages receive the attention they deserve. It’s an effective way to streamline your workflow and improve your overall email management efficiency.
Take advantage of the category filtering feature in Outlook to stay organized and in control of your messages. By focusing on specific categories, you can quickly find and address the most relevant information and prioritize your tasks accordingly.
Searching for Messages by Categories
In Outlook, searching for messages by categories allows you to quickly locate specific messages based on their assigned categories. This powerful feature helps you find relevant information and streamline your workflow. Here’s how you can search for messages by categories:
1. Open Outlook and go to the folder where you want to search for messages (such as Inbox or a specific folder).
2. Locate the search box at the top of the window.
3. Click inside the search box to activate it.
4. Type “category:” followed by the name of the category you want to search for. For example, if you want to search for messages in the “Important” category, type “category:Important”.
5. As you type, Outlook will start displaying search suggestions related to the category name.
6. Press Enter or click on the suggested category to start the search.
Outlook will search for messages that have been assigned the specified category, displaying the search results in the selected folder. You can further refine the search by combining category searches with other search criteria, such as sender, subject, or date.
Searching for messages by categories in Outlook helps you locate specific types of messages easily. It allows you to find important information, track project-related communications, or manage messages associated with a particular client or task.
Note: Ensure that you specify the category name correctly when using the category search functionality. Outlook distinguishes between uppercase and lowercase letters, so make sure to match the category name exactly.
By searching for messages by categories in Outlook, you can save time and effort in locating specific information within your inbox. This feature is particularly useful when dealing with a high volume of messages and the need to focus on messages within a specific category.
Take advantage of the category search feature in Outlook to better organize and manage your messages. By finding messages based on their assigned categories, you can streamline your workflow and stay on top of your tasks more effectively.