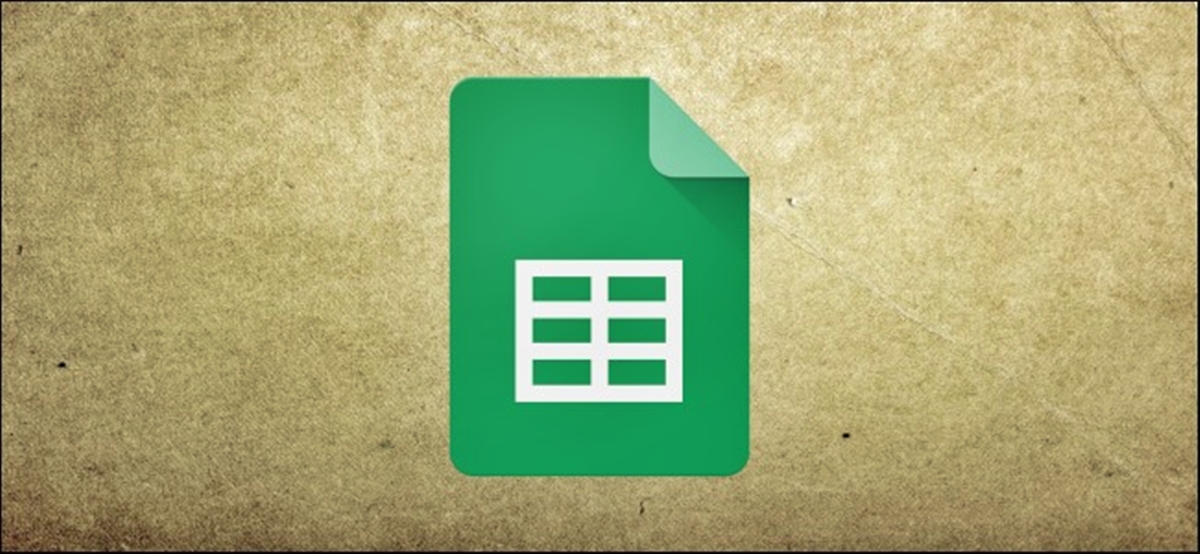Calculating a Single Cell
Google Spreadsheets offers a convenient way to perform mathematical calculations, including multiplication, on a single cell. Whether you need to multiply two numbers together or perform more complex calculations, Google Spreadsheets has got you covered.
To multiply numbers in a single cell, start by selecting the cell where you want the result to appear. Then, type “=” followed by the first number or cell reference, followed by the “*” symbol, and then the second number or cell reference.
For example, to multiply the numbers 5 and 6, you would enter “=5*6” in the cell. The result, 30, will appear in that cell. You can also use cell references instead of entering the numbers directly. For instance, if you have the numbers in cells A1 and B1, you would enter “=A1*B1” to multiply them.
Furthermore, you can perform more complex calculations by using parentheses. For example, if you want to multiply the sum of two cells by another number, you can enter “= (A1+B1) * C1”. This will add the values in cells A1 and B1 and then multiply the sum by the value in cell C1.
Keep in mind that Google Spreadsheets follows the standard mathematical order of operations. This means that calculations within parentheses are done first, followed by any multiplication or division, and then addition or subtraction.
In addition, if you need to overwrite an existing formula in a cell, simply select the cell and type in the new formula. The previous calculation will be replaced, and the new result will be displayed.
Calculating a single cell in Google Spreadsheets is quick and easy. Whether you’re working with simple multiplication or more complex formulas, this powerful tool can handle it all.
Using the Autofill Feature
The Autofill feature in Google Spreadsheets offers a time-saving solution for multiplying a range of cells with a consistent formula. Instead of manually entering the formula in each cell, you can use Autofill to automatically populate the formula for you.
To use Autofill, start by entering the formula for the first cell where you want the calculation to begin. For example, if you want to multiply A1 by B1, you would enter the formula “=A1*B1” in cell C1.
Next, select the cell with the formula and position your cursor over the small blue square in the bottom right corner, known as the Autofill handle. Click and drag the handle down or across the cells where you want the formula to be applied. Google Spreadsheets will automatically adjust the formula for each cell based on its relative position.
For instance, if you drag the handle down to cells C2 and C3, the formula will adjust to “=A2*B2” and “=A3*B3” respectively. This allows you to quickly calculate the multiplication of corresponding values in multiple rows or columns.
Autofill can also be used to copy the formula across multiple sheets. Simply select the range of cells with the desired formula, click and drag the Autofill handle to the sheet tab where you want to apply the calculation, and drop it onto the destination sheet. The formula will be copied to the corresponding cells.
In addition, Autofill recognizes patterns and can predict the next values in a series, making it even more efficient. For example, if you have a series of numbers in cells A1, A2, and A3, such as 1, 2, and 3 respectively, you can simply select these cells and drag the handle to continue the series in subsequent cells.
The Autofill feature in Google Spreadsheets is a powerful tool that simplifies the process of multiplying a range of cells. By automating the calculation and adjusting formulas accordingly, it saves both time and effort, allowing you to focus on other tasks.
Multiplying a Range of Cells
When working with a large dataset in Google Spreadsheets, it is often necessary to multiply a range of cells by a common factor. By using the built-in functions and formulas, you can effortlessly perform this calculation.
To multiply a range of cells in Google Spreadsheets, there are multiple methods you can employ. One approach is to use the SUMPRODUCT function. This function allows you to multiply corresponding elements in two or more ranges and then sum the results.
For example, suppose you have a range of numbers in cells A1:A5 and another range in cells B1:B5. To calculate the multiplication of these ranges, you can use the formula “=SUMPRODUCT(A1:A5, B1:B5)”. The function will multiply each value in range A1:A5 with the corresponding value in B1:B5 and then sum the results to give you the final result.
An alternative method is to use an array formula. Array formulas perform calculations on a range of cells rather than a single cell. To multiply a range of cells using an array formula, start by selecting the range where you want the result to be displayed. Then enter the formula, enclosing it in curly braces {}. For instance, to multiply the values in cells A1:A5 by 2, you would enter “{“=A1:A5*2″}” in the selected range.
Furthermore, you can also use simple multiplication with a range reference. For example, if you have a range of numbers in cells A1:A5 and you want to multiply them by 3, you can enter the formula “=A1:A5*3” in a blank range of cells. The resulting values will appear in the corresponding cells.
By using the appropriate functions and formulas in Google Spreadsheets, you can easily multiply a range of cells. Whether you prefer the SUMPRODUCT function, array formulas, or simple multiplication, these methods provide flexibility and accuracy when dealing with large datasets.
Applying Formulas to Multiple Sheets
In Google Spreadsheets, you can apply formulas to multiple sheets to perform calculations across different sheets simultaneously. This functionality allows you to streamline your workflow and ensure consistent calculations throughout your spreadsheet.
To apply a formula to multiple sheets, you can use the sheet referencing feature. With this feature, you can refer to cells on different sheets within a formula by specifying the sheet name followed by an exclamation mark (!) and the cell reference.
For example, if you have two sheets named “Sheet1” and “Sheet2”, and you want to multiply the values in cells A1 and B1 of both sheets, you can use the formula “=Sheet1!A1*Sheet2!B1”. This formula will retrieve the values from cells A1 and B1 of the respective sheets and perform the multiplication.
In addition to referencing cells on different sheets, you can also use named ranges when applying formulas across multiple sheets. A named range is a designated range of cells that has been given a specific name. By using named ranges, you can simplify your formulas and make them more readable.
To create a named range, select the range of cells you want to name, click on the “Data” menu, and then select “Named ranges”. In the dialog box that appears, enter a name for the range and click “Done”. You can then reference this named range in your formulas across multiple sheets.
For example, if you have a named range called “Salary” which includes cells A1:A5 on both “Sheet1” and “Sheet2”, you can use the formula “=SUM(Sheet1!Salary, Sheet2!Salary)” to calculate the total salary from both sheets.
Applying formulas to multiple sheets in Google Spreadsheets provides a powerful way to perform calculations across different sections of your spreadsheet. By utilizing sheet referencing and named ranges, you can ensure accurate and efficient calculations throughout your entire workbook.
Using the ArrayFormula Function
The ArrayFormula function in Google Spreadsheets allows you to perform calculations on arrays of data, making it easier to apply formulas to multiple cells at once. By using this function, you can streamline your workflow and save time when working with large datasets.
To use the ArrayFormula function, start by selecting the range of cells where you want the calculation to be applied. Then, enter the formula as you normally would, but instead of pressing enter, prefix the formula with “ArrayFormula”. This tells Google Spreadsheets to apply the formula to the entire selected range.
For example, let’s say you have a range of cells from A1 to A10, and you want to multiply the values in this range by 2. Instead of manually entering the formula “=A1*2” in each cell, you can select the range and enter the formula “=ArrayFormula(A1:A10*2)”. This will automatically populate the entire range with the multiplied values.
The ArrayFormula function is especially useful when working with complex formulas that involve multiple calculations or conditional statements. It allows you to perform these calculations on an array of cells without the need for manual input.
Note that the ArrayFormula function works best with formulas that return an array of values. For formulas that return a single value, such as a sum or count, you may need to use additional functions, like SUM or COUNT, to aggregate the values.
In addition, the ArrayFormula function dynamically expands or shrinks the range based on the input data. This means that if you add or remove values from the range, the formula will automatically adjust to reflect the changes.
Using the ArrayFormula function in Google Spreadsheets not only saves time and effort, but it also ensures the accuracy and consistency of your calculations. Whether you’re working with simple multiplication or more complex formulas, this powerful function can handle it all.
Multiplying Numbers with Different Units
When working with numbers that have different units of measurement, it’s important to consider the units during multiplication to ensure accurate results. Google Spreadsheets provides several techniques to handle multiplication involving numbers with different units, allowing you to perform calculations without losing precision.
One approach is to convert the values to a common unit before performing the multiplication. For example, if you have a measurement in meters (m) and another in centimeters (cm), you can convert the centimeters to meters by dividing them by 100. Then, you can multiply the converted values using standard multiplication.
Let’s say you have the measurement “2 m” in cell A1 and “150 cm” in cell B1. To calculate their product, you can use the formula “=A1*B1/100”. This will convert the centimeters to meters and then perform the multiplication, resulting in the correct value.
Another technique is to use the CONVERT function in Google Spreadsheets. This function allows you to convert values from one unit to another without changing the underlying data. By specifying the original unit and the desired unit, you can seamlessly multiply numbers with different units.
For example, suppose you have a weight in kilograms (kg) and a length in meters (m), and you want to calculate the volume. You can use the CONVERT function to convert the length to centimeters (cm) and then multiply it with the weight in kilograms. The formula would look like “=CONVERT(A1,”m”,”cm”) * B1″.
It’s worth noting that when multiplying numbers with different units, it’s essential to consider the correct units in the result. The multiplication of the numerical values should be accompanied by the corresponding unit of measurement.
Adjusting Precision and Rounding
When multiplying numbers in Google Spreadsheets, it’s important to consider precision and rounding to achieve the desired level of accuracy in your calculations. Google Spreadsheets provides various functions and techniques to adjust precision and round the results to a specified number of decimal places.
To adjust the precision of a multiplication result, you can modify the number of decimal places displayed in the cell. By default, Google Spreadsheets displays a variable number of decimal places based on the precision of the calculation.
To change the number of decimal places, select the cell containing the result and use the Number Format options in the toolbar. You can choose to display a specific number of decimal places, round to the nearest whole number, or use scientific notation.
For example, let’s say you have a multiplication result of 2.3456789 and you want to round it to two decimal places. Select the cell and go to the Number Format options. Choose the “Number” category, and then select the desired number of decimal places, in this case, 2. The cell will now display the rounded result of 2.35.
In addition to adjusting precision through formatting, you can also use the ROUND function to round the result to a specific number of decimal places within a formula. The ROUND function takes two arguments: the number to be rounded and the number of decimal places.
For instance, if you have a multiplication formula “=A1*B1” and you want to round the result to two decimal places, you can modify the formula to “=ROUND(A1*B1, 2)”. This will return the rounded result of the multiplication.
It’s crucial to remember that adjusting precision and rounding can impact the accuracy of your calculations. It’s advisable to consider the appropriate level of precision based on the values and context of your data to avoid any loss of accuracy or misleading results.
By applying precision adjustments and rounding techniques in Google Spreadsheets, you can fine-tune your multiplication results according to your specific needs and ensure accurate representation of your numerical data.