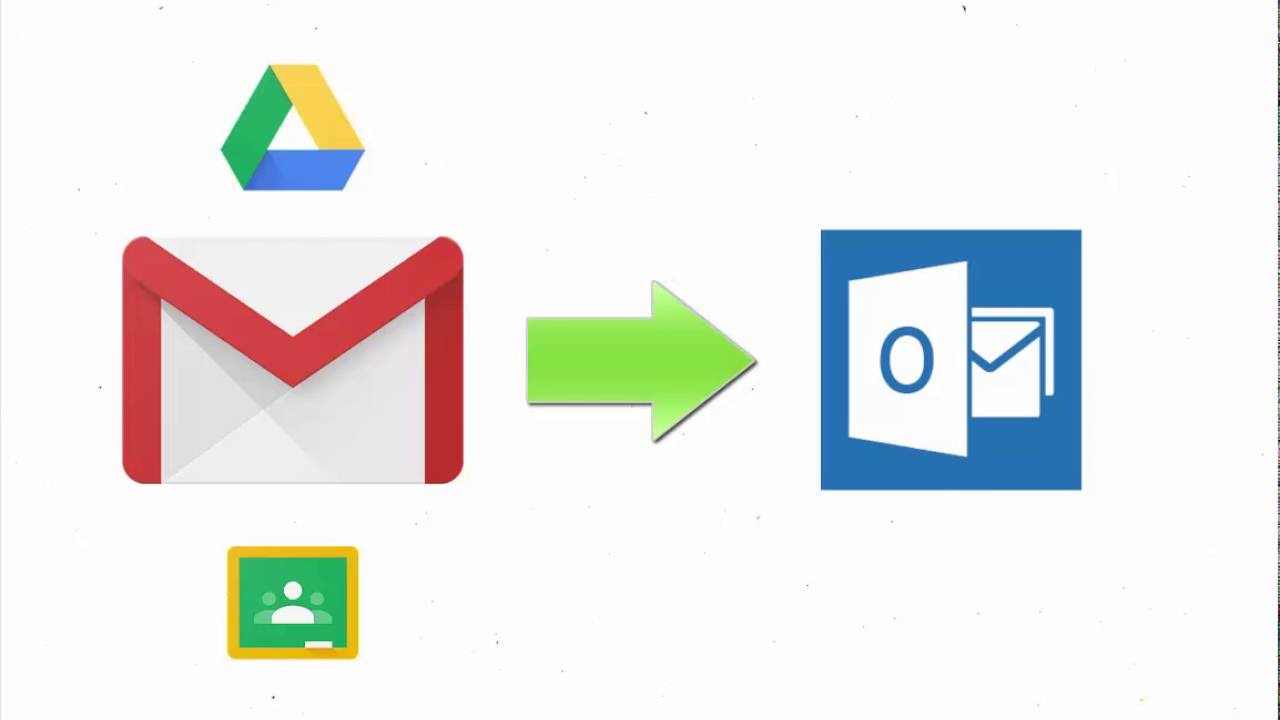How to Move Email Messages in Outlook
When managing your email messages in Outlook, it’s important to keep them organized and easily accessible. One way to achieve this is by moving your emails to different folders. Whether you want to categorize your messages, prioritize them, or simply tidy up your inbox, Outlook offers several methods to help you efficiently move your email messages. In this article, we will explore various ways to move emails in Outlook.
Moving Emails to a Different Folder
If you want to relocate an email to a different folder, it can be done with just a few clicks. First, select the email you wish to move, either by clicking on it or using the checkbox next to it. Then, click on the “Move” button in the toolbar at the top of the screen. A dropdown menu will appear with a list of your folders. Choose the desired folder, and the email will be moved there instantly.
Moving Emails to a Subfolder
Subfolders are a great way to further organize your emails within existing folders. To move an email to a subfolder, follow the same steps as before, but instead of choosing a main folder from the “Move” dropdown menu, navigate to the desired parent folder, and select the subfolder from there. This will help you maintain a hierarchical structure in your email organization.
Moving Multiple Emails at Once
When you need to move multiple emails, selecting them individually can be time-consuming. Thankfully, Outlook provides a convenient solution. Simply hold down the Ctrl key on your keyboard and click on each email you want to move. Once all the desired emails are selected, follow the steps mentioned earlier to move them to the desired folder.
Moving Emails using Keyboard Shortcuts
If you’re a keyboard aficionado, you’ll be glad to know that Outlook offers handy keyboard shortcuts for moving emails. To move an email using a shortcut, select the email you wish to move and press the “Ctrl + Shift + V” keys. A dialogue box will appear, allowing you to choose the destination folder. Use the arrow keys to navigate through your folders, and press Enter once you’ve selected the desired folder.
Moving Emails to a Specific Folder using Rules
Outlook’s rules feature allows you to automate the process of moving emails to specific folders based on predetermined conditions. To set up a rule, go to the “File” tab, click on “Manage Rules & Alerts,” and then select “New Rule.” Follow the prompts to define the conditions and actions for the rule, including moving the emails to the desired folder. This can be particularly helpful for managing recurring emails or sorting messages from specific senders.
Moving Emails to a Pinned Folder
If you frequently need quick access to certain folders, you can pin them to the Favorites section in Outlook. To do this, right-click on the folder you want to pin and select “Pin to Favorites.” The folder will now appear at the top of your folder list, allowing you to easily move emails to it by simply dragging and dropping them.
Moving Emails to the Archive Folder
The Archive folder in Outlook serves as a repository for emails you want to keep but don’t necessarily need to see in your inbox. To move an email to the Archive folder, select it and then click on the “Archive” button in the toolbar. The email will be removed from your inbox and stored in the Archive folder, where you can access it whenever needed.
Moving Emails to the Junk Folder
If you receive spam or unwanted emails, it’s important to move them to the Junk folder to maintain a clean inbox. Outlook incorporates advanced filtering algorithms to identify such messages automatically. However, if a legitimate email accidentally ends up in the Junk folder, you can move it back to the inbox by selecting the email and clicking on the “Not Junk” button.
Moving Emails using Drag and Drop
An intuitive way to move emails in Outlook is by using the drag-and-drop method. To do this, simply click on the email you want to move, hold down the mouse button, and drag it to the desired folder. Once you’ve reached the target folder, release the mouse button, and the email will be moved instantly.
Moving Emails on the Outlook Mobile App
If you’re using the Outlook mobile app on your smartphone or tablet, you can easily move emails on the go. Open the app and navigate to the email you want to move. Tap and hold the email, and a menu will appear. Select “Move” from the menu and choose the desired folder to relocate the email.
By utilizing these various methods, you can efficiently move your email messages in Outlook, maintaining a well-organized and clutter-free inbox. Experiment with these features to discover the ones that work best for your email management needs.
Moving Emails to a Different Folder
Moving an email to a different folder in Outlook is a simple process that helps you keep your inbox tidy and organized. Follow these steps to move an email to a different folder:
- Select the email you want to move. You can do this by clicking on the email or using the checkbox next to it.
- Click on the “Move” button in the toolbar at the top of the screen. This will display a dropdown menu with a list of your folders.
- Choose the folder you want to move the email to from the dropdown menu. Click on the folder name to select it.
- The email will be instantly moved to the selected folder.
Moving emails to different folders is particularly useful for categorizing your messages, making it easier to find them later. For example, you can create folders for different projects, clients, or categories of emails such as personal, work, or promotions. By moving emails to the respective folders, you can quickly locate and access them when needed.
In addition to the “Move” button, you can also use the right-click context menu to move an email. Simply right-click on the email and select the “Move” option. This will display a submenu with a list of your folders. Choose the desired folder to move the email to, and it will be relocated accordingly.
Furthermore, if you want to move multiple emails to the same folder, you can select them all at once and use the “Move” button or right-click context menu. Hold down the Shift key and click on each email to select them individually, or hold down the Ctrl key and click on specific emails to choose them non-consecutively. Once you’re done selecting the emails, follow the same steps mentioned earlier to move them to the desired folder.
It’s worth mentioning that moving emails to different folders doesn’t delete or remove them from your mailbox. It simply transfers them to a different location within your account. Therefore, you can easily retrieve moved emails by navigating to the respective folder or using the search function in Outlook.
By organizing your emails into different folders, you can streamline your workflow, improve productivity, and reduce the clutter in your inbox. Take advantage of the simple yet effective method of moving emails to different folders in Outlook and enjoy a more organized email management experience.
Moving Emails to a Subfolder
If you want to further categorize and organize your email messages in Outlook, you can create subfolders within your existing folders. Subfolders allow for a more hierarchical structure, making it easier to navigate and locate specific emails. Here’s how you can move emails to a subfolder:
- Select the email you want to move by clicking on it or using the checkbox next to it.
- Click on the “Move” button in the toolbar at the top of the screen. This will display a dropdown menu with a list of your folders.
- Navigate to the parent folder where you want to create the subfolder. Click on the parent folder to expand it.
- Choose the subfolder within the parent folder where you want to move the email to. Click on the subfolder name to select it.
- The email will be instantly moved to the selected subfolder within the parent folder.
Moving emails to subfolders helps you maintain a more organized email structure and enables you to quickly find specific emails in the future. For example, if you have a main folder for a particular project, you can create subfolders for different phases, tasks, or team members involved. By moving relevant emails to these subfolders, you can easily access them later without cluttering your main folder.
Outlook allows you to create multiple levels of subfolders, providing even more flexibility in organizing your emails. To create a subfolder, right-click on the parent folder and select “New Folder” from the context menu. Give your subfolder a descriptive name and press Enter to create it. You can create as many subfolders as necessary to suit your email organization needs.
In addition to the “Move” button, you can also use the right-click context menu to move emails to a subfolder. Simply right-click on the email, select the “Move” option, and choose the desired subfolder within the parent folder. This will instantly move the email to the selected subfolder.
It’s important to note that the parent folder must be expanded in the “Move” dropdown menu to see and select the subfolder. If you can’t find the desired subfolder, ensure that the parent folder is expanded properly. You can expand or collapse folders by clicking on the small arrow icon next to their names.
With the ability to create subfolders and move emails to them, you can effectively manage and organize your inbox in Outlook. Take advantage of this feature to streamline your email workflow and retrieve specific emails with ease.
Moving Multiple Emails at Once
When you have a large number of emails that need to be moved to the same folder in Outlook, manually selecting each email individually can be time-consuming. Luckily, Outlook provides a convenient way to move multiple emails at once. Here’s how you can do it:
- Hold down the Ctrl key on your keyboard.
- Using your mouse, click on each email that you want to move. As you click on each email, it will be selected and highlighted.
- Once you have selected all the desired emails, release the Ctrl key.
- Click on the “Move” button in the toolbar at the top of the screen. A dropdown menu will appear with a list of your folders.
- Select the folder where you want to move the selected emails. Click on the folder name to choose it.
- All the selected emails will be moved to the selected folder simultaneously.
This method allows you to quickly move multiple emails to the same folder, saving you time and effort. It’s particularly useful when you need to categorize or archive a batch of related emails, such as project updates, customer inquiries, or monthly newsletters.
In addition to using the “Move” button, you can also move multiple emails via the right-click context menu. Once you have selected the desired emails, right-click on any of them and choose the “Move” option. From there, select the desired folder to move the selected emails all at once.
Another handy shortcut for moving multiple emails in Outlook is to use the drag-and-drop method. Simply select the emails you want to move, click and hold down the mouse button, then drag those emails to the desired folder in the navigation pane. Drop the emails into the folder, and they will be moved instantly.
If you accidentally select an email that you didn’t intend to move, you can deselect it by holding down the Ctrl key and clicking on the email.
Moving multiple emails at once is a time-saving technique that helps keep your inbox organized. By utilizing this feature in Outlook, you can efficiently manage your emails and maintain a clutter-free mailbox.
Moving Emails using Keyboard Shortcuts
If you’re a fan of keyboard shortcuts and prefer navigating through Outlook without using the mouse, you’ll be pleased to know that moving emails can be done easily with a few keystrokes. Outlook provides convenient keyboard shortcuts for moving email messages, allowing for a more efficient workflow. Here’s how you can move emails using keyboard shortcuts:
- Select the email you want to move by highlighting it.
- Press the Ctrl + Shift + V keys on your keyboard simultaneously.
- A dialogue box will appear, displaying a list of folders in your mailbox.
- Use the arrow keys on your keyboard to navigate through the folders.
- Once you’ve found the desired folder, press Enter to select it.
- The email will be instantly moved to the selected folder.
Using keyboard shortcuts to move emails offers a quicker and more streamlined way of organizing your inbox. By reducing the need to switch between the mouse and keyboard, you can save time and maintain a smooth workflow while managing your emails.
It’s worth noting that the Ctrl + Shift + V shortcut is the default keyboard shortcut for moving emails, but it can be customized if needed. If you find it difficult to press all three keys simultaneously, you can modify the shortcut to something that feels more comfortable for you.
To change the keyboard shortcut for moving emails in Outlook, follow these steps:
- Click on the “File” tab in Outlook’s ribbon menu.
- Select “Options” to access the Outlook Options menu.
- In the Options menu, click on “Advanced” from the left-hand sidebar.
- Scroll down to the “Cut, copy, and paste” section.
- Click on the “Customize” button next to “Keyboard shortcuts”.
- In the Customize Keyboard dialog box, select “Categories: All Commands”.
- Scroll down and find the “MoveToFolder” command.
- Click on the “Press new shortcut key” box and enter your preferred keyboard shortcut.
- Click “Assign” to save the new keyboard shortcut.
- Click “OK” to close the Customize Keyboard dialog box.
By customizing the keyboard shortcut, you can adapt Outlook’s functionality to better suit your preferences and working style.
With the ability to move emails using keyboard shortcuts, you can improve your efficiency and productivity when organizing your inbox in Outlook. Experiment with these shortcuts and find the ones that work best for you.
Moving Emails to a Specific Folder using Rules
Outlook’s rules feature allows you to automate the process of moving emails to specific folders based on predetermined conditions. By creating rules, you can save time and effort in organizing your inbox. Here’s how you can move emails to a specific folder using rules in Outlook:
- Click on the “File” tab in the Outlook ribbon menu.
- Select “Manage Rules & Alerts” to access the Rules and Alerts window.
- In the Rules and Alerts window, click on the “New Rule” button to create a new rule.
- Choose the “Apply rule on messages I receive” option and click “Next”.
- In the “Which condition(s) do you want to check?” section, select the criteria that you want to use for moving emails.
- Click on the criteria options to customize them, such as choosing specific senders, subjects, or keywords.
- Once you have defined the conditions, click “Next”.
- In the “What do you want to do with the message?” section, select the “Move it to specified folder” option.
- Click on the “specified” link below the option, and choose the folder where you want to move the emails.
- Click “Finish” to save the rule.
By creating rules in Outlook, you can automatically move incoming emails to the desired folders based on specific criteria. This can be useful for managing emails from specific senders, sorting newsletters, redirecting personal emails, or categorizing emails based on certain keywords.
Rules can be as simple or as complex as you need them to be. You can create multiple rules with different conditions and actions to suit your specific email management requirements.
It’s worth mentioning that rules are applied to incoming emails in real-time, so any new emails that meet the defined conditions will be moved to the specified folder automatically. Existing emails in your inbox will not be affected by the newly created rules.
You can also access the Rules and Alerts window to edit or delete existing rules whenever necessary. This gives you flexibility to update your email management rules as your needs change.
By taking advantage of Outlook’s rules feature, you can automate the process of moving emails to specific folders, making your inbox more organized and saving you time and effort in the long run.
Moving Emails to a Pinned Folder
In Outlook, you have the option to pin folders to the Favorites section, making it easier to access frequently used folders. By moving emails to a pinned folder, you can streamline your email management and ensure quick access to important messages. Here’s how you can move emails to a pinned folder in Outlook:
- Right-click on the folder that you want to pin.
- In the context menu that appears, select “Pin to Favorites”.
- The folder will now appear in the Favorites section at the top of the folder list on the left-hand side of the Outlook window.
- Next, select the email or emails that you want to move to the pinned folder.
- Drag and drop the email(s) onto the pinned folder in the Favorites section.
- The email(s) will be moved to the pinned folder.
Moving emails to a pinned folder provides you with quick access to important folders, such as your “Inbox,” “Sent Items,” or any other folders you frequently use. By having your most accessed folders conveniently located in the Favorites section, you can streamline your email workflow and save time searching for specific folders.
Moreover, Outlook allows you to rearrange the order of the pinned folders in the Favorites section. Simply click and hold on a pinned folder, then drag it up or down to the desired position. This enables you to prioritize folders based on your preferences and work requirements.
Another benefit of using pinned folders is the ability to nest subfolders within them. To create a subfolder within a pinned folder, right-click on the pinned folder, select “New Folder,” and give it a descriptive name. You can then drag and drop emails into the subfolder, further organizing your emails within the pinned folder.
Pinned folders are customizable, and you can easily unpin a folder from the Favorites section if you no longer need immediate access to it. Simply right-click on the pinned folder and select “Remove from Favorites” from the context menu.
By moving emails to pinned folders, you can efficiently manage your inbox and quickly access important folders, streamlining your email organization in Outlook.
Moving Emails to the Archive Folder
The Archive folder in Outlook serves as a storage space for emails that you want to keep but don’t necessarily need to have in your main inbox. Moving emails to the Archive folder helps you declutter your inbox while still retaining important messages for future reference. Here’s how you can move emails to the Archive folder in Outlook:
- Select the email or emails that you want to move to the Archive folder.
- Click on the “Archive” button in the toolbar at the top of the screen.
- The email(s) will be instantly moved to the Archive folder.
Moving emails to the Archive folder is particularly useful for messages that you have already addressed or don’t require immediate attention. Instead of deleting the emails, you can simply move them to the Archive folder for future reference or retrieval.
The Archive folder in Outlook is designed to store emails in a separate location without cluttering your main inbox. It offers a convenient way to keep your mailbox organized and ensures that important messages are readily accessible when needed.
Outlook’s Archive button allows for quick and easy moving of emails to the Archive folder. You can customize the behavior of the Archive button to suit your preferences and specific email management needs. For example, you can set it to automatically move emails that are older than a certain period of time to the Archive folder.
It’s important to note that the location of the Archive folder may vary depending on your Outlook configuration. Typically, it is located in the “Deleted Items” folder or directly under your mailbox. If you’re unsure where to find the Archive folder, you can check for its location in the folder list on the left-hand side of the Outlook window.
In addition to using the Archive button, you can also move emails to the Archive folder manually. Simply right-click on the email or emails you want to move, select “Move,” and choose the Archive folder from the list of options.
By moving emails to the Archive folder, you can declutter your inbox while still maintaining access to important messages. Keep your mailbox organized and ensure that relevant emails are kept in a separate location for easy retrieval in the future.
Moving Emails to the Junk Folder
To maintain a clean and organized inbox, it’s important to move unwanted or spam emails to the Junk folder in Outlook. Outlook incorporates advanced filtering algorithms to automatically identify and separate spam or unsolicited messages from legitimate ones. However, if a legitimate email accidentally ends up in your inbox, you can easily move it to the Junk folder for future reference. Here’s how you can move emails to the Junk folder in Outlook:
- Select the email that you want to move to the Junk folder.
- Click on the “Junk” button in the toolbar at the top of the screen.
- The email will be instantly moved to the Junk folder.
Moving emails to the Junk folder not only helps keep your inbox clean but also improves Outlook’s spam filtering system. By designating unwanted emails as junk, Outlook learns from your actions and becomes more effective in identifying and filtering potential spam messages in the future.
If you come across an email that was mistakenly identified as junk and is actually legitimate, you can move it back to your inbox. Simply go to the Junk folder, select the email, and click on the “Not Junk” button in the toolbar at the top of the screen. Outlook will then move the email back to your inbox, ensuring that you don’t miss any important communications.
It’s important to note that Outlook’s spam filtering is not 100% accurate, and some unwanted emails may still end up in your inbox. By actively moving these emails to the Junk folder, you aid in training Outlook’s filtering system to better recognize and filter out similar emails in the future.
In addition to using the Junk button, you can also move emails to the Junk folder via the right-click context menu. Right-click on the email you want to mark as junk, select the “Junk” option, and choose “Move to Junk” or “Move to Junk Email folder” from the submenu.
By moving unwanted or potentially harmful emails to the Junk folder in Outlook, you can keep your inbox organized, reduce clutter, and proactively contribute to a more effective spam filtering system.
Moving Emails using Drag and Drop
An intuitive and straightforward way to move emails in Outlook is by using the drag-and-drop method. This method allows you to quickly relocate emails to the desired folders with just a few simple steps. Here’s how you can move emails using drag and drop:
- Select the email or emails you want to move by clicking on them.
- Click and hold down the mouse button on the selected email(s).
- Drag the email(s) to the desired folder in the navigation pane.
- Release the mouse button to drop the email(s) into the folder.
- The email(s) will be instantly moved to the selected folder.
Moving emails using drag and drop offers a visual and interactive method of organizing your inbox. It allows you to have more control over the email movement and provides a seamless experience for managing your emails in Outlook.
When using this method, you can also create subfolders within existing folders by dragging the email(s) onto the desired folder and dropping them slightly to the right. This will create a subfolder where you can store related emails for better organization.
It’s worth noting that when you drag and drop an email to a folder, it is by default moved from its original location to the new folder. If you prefer to copy the email instead of moving it, you can hold down the Ctrl key on your keyboard while dragging and dropping. This will create a copy of the email in the destination folder, leaving the original email in its original location.
In addition to moving emails within the Outlook application on your computer, you can also use the drag-and-drop method when accessing Outlook through a web browser. Simply open Outlook in your web browser, select the email(s) you want to move, and drag them to the desired folder in the folder pane.
By utilizing the drag and drop functionality in Outlook, you can efficiently and visually organize your emails, making it easier to access and manage important messages.
Moving Emails on the Outlook Mobile App
The Outlook mobile app provides a convenient way to manage your emails on the go. Whether you’re using a smartphone or tablet, you can easily move emails to different folders directly from the app. Here’s how you can move emails on the Outlook mobile app:
- Open the Outlook mobile app on your smartphone or tablet.
- Navigate to the email that you want to move.
- Tap and hold the email to activate the selection mode.
- Select any additional emails you want to move by tapping on them.
- Once you have selected all the desired emails, tap on the “Move” option.
- A list of available folders will appear.
- Select the folder where you want to move the selected emails.
- The emails will be instantly moved to the selected folder.
Moving emails on the Outlook mobile app allows you to stay organized and manage your inbox even when you’re away from your computer. It’s especially useful when you need to quickly prioritize or categorize emails while on the go.
In addition to moving emails individually, you can also move multiple emails at once on the Outlook mobile app. After activating the selection mode, simply tap on each email you want to move, and then proceed with the same steps mentioned earlier to choose the destination folder.
Furthermore, the Outlook mobile app provides a streamlined and user-friendly interface for accessing your email folders. You can easily navigate through your folder hierarchy to find the desired destination folder when moving emails.
It’s important to note that the folder structure and organization on the Outlook mobile app mirror that of the Outlook desktop or web version. This means that any folders you have created or modified on your computer will be reflected on the mobile app as well. This ensures consistency and synchronization across different platforms.
Lastly, the Outlook mobile app allows you to set up push notifications, so you can receive instant alerts for new emails or important updates. By combining the convenience of mobile email management with the ability to move emails to different folders, you can effectively stay on top of your inbox wherever you are.
With the Outlook mobile app, you have a powerful tool at your fingertips for managing your emails on the go. Take advantage of its features to stay organized and efficiently move emails to the appropriate folders, ensuring a clutter-free and well-managed inbox.