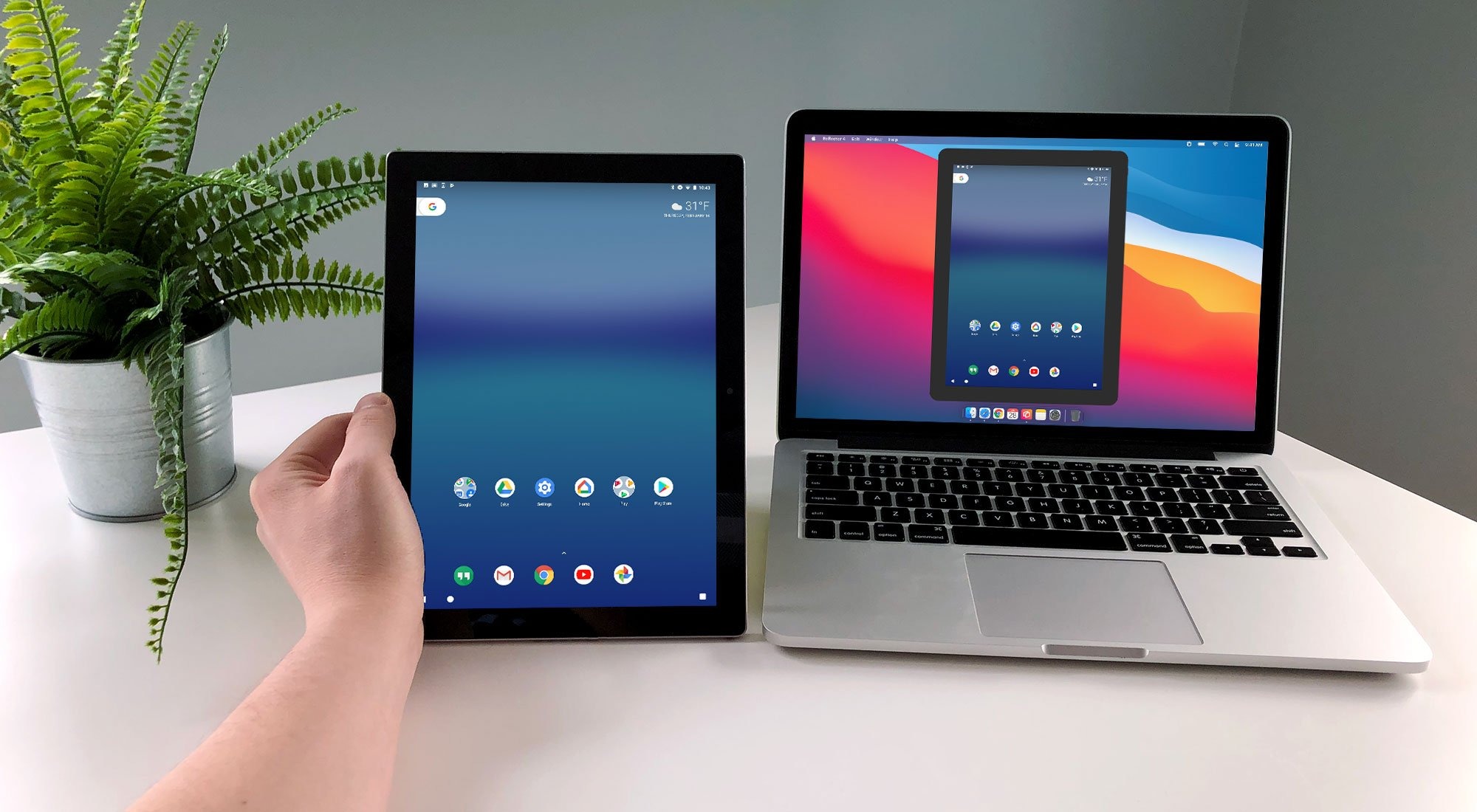What is Google Home?
Google Home is a smart speaker developed by Google that utilizes voice command technology to control various smart devices in your home. It is powered by the Google Assistant, a virtual assistant that can perform tasks, answer questions, and provide information using natural language processing. With Google Home, you can play music, control your smart home devices, get answers to your queries, set reminders, and much more, all through voice commands.
Google Home comes in different models, including Google Home Mini, Google Home, and Google Home Max. These speakers can connect to your home Wi-Fi network and allow you to control your connected devices using your voice or through the Google Home app on your smartphone or tablet. The compact and sleek design of Google Home makes it blend seamlessly into any home environment.
One of the key features of Google Home is its ability to connect and interact with other smart devices in your home. It acts as a central hub, allowing you to control devices such as smart lights, thermostats, cameras, and more, with just your voice. It also supports various third-party services and platforms, making it a versatile and powerful smart home assistant.
In addition to its smart home control capabilities, Google Home can also provide personalized information and assistance. It can give you the latest news updates, weather forecasts, traffic updates, and even set reminders and timers. You can also use it to play music or stream your favorite podcasts or radio stations from popular streaming services like Spotify, Pandora, or Google Play Music.
With its advanced voice recognition technology, Google Home is designed to understand and respond to natural language commands with accuracy. It can also recognize different users’ voices, allowing it to provide personalized responses and access individual users’ accounts and preferences.
Setting up Google Home
Setting up Google Home is a straightforward process that can be completed in a few simple steps. Here’s how to get started:
- Plug in your Google Home: Connect your Google Home device to a power source using the provided power adapter. Make sure the device is properly plugged in and turned on.
- Download the Google Home app: Install the Google Home app on your smartphone or tablet from the App Store (for iOS devices) or the Google Play Store (for Android devices). This app will be used to set up and control your Google Home device.
- Connect to Wi-Fi: Open the Google Home app and follow the on-screen instructions to connect your Google Home device to your Wi-Fi network. Make sure you select the correct Wi-Fi network and enter the correct password.
- Sign in to your Google account: If you already have a Google account, sign in to the Google Home app using your Google credentials. This will allow you to personalize and access certain features with your Google account.
- Set up your preferences: Follow the prompts in the Google Home app to complete the setup process. You may be asked to customize your device’s name, select your preferred language, and grant necessary permissions for the Google Assistant.
- Link other smart devices: If you have other compatible smart devices, such as smart lights or thermostats, you can link them to your Google Home device for seamless control using voice commands. To do this, open the Google Home app, tap on the “+” icon to add a device, and follow the instructions to set up and link your devices.
Once you have completed the setup process, you can start using your Google Home device to control your smart home devices, play music, get answers to your questions, and more. Just say “Hey Google” or “OK Google” followed by your command, and your Google Home will respond accordingly.
Note that the setup process may vary slightly depending on the model of your Google Home device, so it’s always a good idea to refer to the user manual or the official Google support website for specific instructions.
Features of Google Home
Google Home offers a wide range of features that make it a versatile and powerful smart home assistant. Here are some of the key features of Google Home:
- Voice control: Google Home is designed to be controlled entirely by voice. You can use natural language commands to ask questions, control smart home devices, play music, set reminders, and more.
- Google Assistant integration: Google Home is powered by the Google Assistant, which allows you to access a wealth of information and perform tasks with a simple voice command. You can ask for weather updates, play trivia games, get news updates, and even receive step-by-step instructions for various tasks.
- Smart home control: With Google Home, you can control various smart home devices, including lights, thermostats, cameras, and more, using just your voice. You can create routines that automate multiple tasks with a single command, such as turning off the lights and locking the doors when you say “Goodnight.”
- Multi-room audio: If you have multiple Google Home devices, you can synchronize them to create a multi-room audio experience. Play music or podcasts throughout your home or have different audio playing in each room.
- Personalized responses: Google Home can recognize different voices and provide personalized responses based on individual user accounts and preferences. This means that each family member can access their own schedule, reminders, and personalized information.
- Entertainment streaming: You can use Google Home to stream music, radio stations, podcasts, and audiobooks from popular streaming services like Spotify, Pandora, and Google Play Music. You can also cast videos from compatible devices to your TV using Chromecast.
- Hands-free calling: If you have a Google Home device with calling capabilities, you can make hands-free calls to any phone number in the United States, Canada, and the United Kingdom. Simply ask Google Home to call a contact or a specific phone number.
These are just a few of the features that Google Home offers. The Google Assistant is constantly evolving and gaining new capabilities, so you can expect even more exciting features and integrations in the future.
What is mirroring?
Mirroring, also known as screen mirroring or screen sharing, is the process of displaying the content of one device’s screen onto another device, typically a larger display such as a TV or computer monitor. It allows you to mirror the screen of your smartphone, tablet, or computer onto a larger screen, enabling a more immersive viewing experience or facilitating presentations and collaborations.
When you mirror your device’s screen, everything that you see on your device, including apps, videos, photos, and documents, is replicated and displayed in real-time on the mirrored screen. This means that you can enjoy your favorite movies or TV shows on a larger display, share photos and videos with others for a group viewing experience, or give presentations and share content with colleagues or clients.
Mirroring can be achieved through various methods, depending on the device and the technology used. Some common methods of mirroring include:
- Wireless mirroring: This method allows you to mirror your device’s screen wirelessly using technologies like Wi-Fi, Bluetooth, or proprietary protocols. Wireless mirroring is convenient as it eliminates the need for cables and allows for greater flexibility in terms of device placement.
- Wired mirroring: With this method, you connect your device to the mirrored screen using cables such as HDMI or USB. This provides a reliable and stable connection, ensuring high-quality mirroring without the risk of interference or latency.
- App-based mirroring: Some devices and platforms offer dedicated apps that facilitate screen mirroring. These apps provide a user-friendly interface and additional features, making it easy to connect and control the mirroring process.
Mirroring is a versatile feature that can be used in a variety of scenarios. Whether you’re watching a movie with friends, delivering a presentation, or collaborating on a project, mirroring allows you to share and view content in a more engaging and interactive way. It is particularly useful in situations where multiple people need to view or interact with content simultaneously.
Overall, mirroring offers a seamless and convenient way to extend your device’s screen onto a larger display, enhancing the overall viewing and sharing experience.
Why would you want to mirror?
Mirroring your device’s screen onto a larger display can provide several benefits and serve various purposes. Here are a few reasons why you might want to mirror:
- Enhanced viewing experience: Mirroring allows you to enjoy content from your device, such as movies, videos, or games, on a larger screen. This enhances the visual experience and immerses you in the content, making it ideal for entertainment purposes.
- Sharing with a larger audience: When you want to share photos, videos, or presentations with a group of people, mirroring enables everyone to see the content clearly and simultaneously. This is useful for family gatherings, business meetings, or educational purposes.
- Collaborative work: Mirroring is beneficial for collaborative work, as it allows multiple users to view and interact with the same content in real-time. Whether it’s brainstorming, editing documents, or presenting ideas, mirroring facilitates seamless teamwork.
- Presentation and teaching: If you need to deliver a presentation, mirroring your device’s screen onto a larger display enables you to showcase your slides or demonstrate concepts effectively. It is also useful for teachers who want to display educational materials and engage their students.
- Productivity and multitasking: By mirroring your device’s screen, you can multitask more efficiently. For example, you can work on your computer while having your smartphone’s screen mirrored, allowing you to easily access and respond to notifications without switching between devices.
- Gaming and live streaming: Gamers and content creators can benefit from mirroring by streaming their gameplay or live videos to a larger screen. This enhances the gaming experience and allows viewers to watch the action more comfortably.
- Troubleshooting and technical support: When encountering technical issues on your device, mirroring can be helpful for remote troubleshooting or receiving technical support. The person assisting you can remotely view your screen and guide you through the necessary steps.
These are just a few examples of why mirroring can be advantageous. It provides a seamless way to extend your device’s screen onto a larger display, offering versatility in entertainment, sharing, collaboration, productivity, and support.
Types of devices that can be mirrored
Mirroring capabilities are available on various devices, allowing you to mirror the screen of different devices onto a larger display. Here are some common types of devices that can be mirrored:
- Smartphones: Most smartphones, whether running on Android or iOS, support screen mirroring. This means you can mirror the screen of your iPhone, Samsung Galaxy, Google Pixel, or other popular smartphones onto a compatible display.
- Tablets: Tablets, such as iPads, Android tablets, and Microsoft Surface devices, also typically have screen mirroring capabilities. You can mirror the screen of your tablet onto a TV or monitor for a more immersive viewing experience.
- Computers and laptops: Both Windows and Mac computers have built-in screen mirroring features. You can mirror your computer’s entire desktop or select specific applications or windows onto another monitor or TV.
- Smart TVs: Many smart TVs come with built-in screen mirroring functionality. This allows you to mirror the screen of your smartphone, tablet, or computer directly to the TV without needing any additional devices.
- Streaming devices: Devices like Chromecast, Roku, and Amazon Fire TV Stick support screen mirroring. These devices can be plugged into your TV’s HDMI port, allowing you to mirror the screen of your smartphone or computer wirelessly.
- Game consoles: Some game consoles, such as Xbox One and PlayStation 4, offer screen mirroring capabilities. This allows you to mirror your console’s screen onto a larger display, making it convenient for gaming parties or sharing gameplay with friends.
- Mirroring devices: There are dedicated mirroring devices, like the Apple TV, that enable screen mirroring from various devices. These devices act as an intermediary between your device and the larger display, providing seamless mirroring functionality.
It’s important to note that the specific mirroring methods and capabilities may vary depending on the device and the technology being used. Some devices may require compatible software or apps, while others may support wireless mirroring out of the box. It’s always a good idea to check the user manual or the manufacturer’s website for specific instructions on how to enable and use mirroring on your particular device.
By understanding the different types of devices that can be mirrored, you can choose the best method to mirror your content and enjoy a more immersive and interactive viewing experience.
How to mirror using Google Home
Mirroring your devices using Google Home is a simple and convenient process. Google Home supports mirroring for various devices, including Android smartphones, iPhones or iPads, Windows PCs, and Mac computers. Here are the steps to mirror your devices using Google Home:
1. Mirroring your Android device:
To mirror your Android device’s screen using Google Home, follow these steps:
- Make sure your Android device and your Google Home speaker are connected to the same Wi-Fi network.
- Open the Google Home app on your Android device.
- Tap on the device you want to mirror the screen to.
- Tap the Cast Screen/Audio button.
- Select your Google Home device from the list of available devices.
- Your Android device’s screen will now be mirrored onto the selected Google Home device.
2. Mirroring your iPhone or iPad:
To mirror your iPhone or iPad’s screen using Google Home, follow these steps:
- Make sure your iPhone or iPad and your Google Home speaker are connected to the same Wi-Fi network.
- Open the Control Center on your iPhone or iPad.
- Tap the Screen Mirroring button.
- Select your Google Home device from the list of available devices.
- Your iPhone or iPad’s screen will now be mirrored onto the selected Google Home device.
3. Mirroring your Windows PC:
To mirror your Windows PC’s screen using Google Home, follow these steps:
- Make sure your Windows PC and your Google Home speaker are connected to the same Wi-Fi network.
- Open the Google Chrome browser on your Windows PC.
- Click the three-dot menu button on the top right corner of the browser window.
- Select “Cast” from the dropdown menu.
- Select your Google Home device from the list of available devices.
- Your Windows PC’s screen will now be mirrored onto the selected Google Home device.
4. Mirroring your Mac:
To mirror your Mac’s screen using Google Home, follow these steps:
- Make sure your Mac and your Google Home speaker are connected to the same Wi-Fi network.
- Open the Google Chrome browser on your Mac.
- Click the three-dot menu button on the top right corner of the browser window.
- Select “Cast” from the dropdown menu.
- Select your Google Home device from the list of available devices.
- Your Mac’s screen will now be mirrored onto the selected Google Home device.
By following these steps, you can easily mirror the screens of your Android device, iPhone or iPad, Windows PC, or Mac computer onto a larger display using Google Home. Enjoy a more immersive viewing experience or facilitate presentations and collaborations with the convenience of mirroring.
Mirroring your Android device
Mirroring your Android device’s screen using Google Home allows you to enjoy your favorite apps, videos, and games on a larger display. Here are the steps to mirror your Android device’s screen using Google Home:
- Ensure Wi-Fi connectivity: Connect your Android device and your Google Home speaker to the same Wi-Fi network. This is essential for the mirroring process to work effectively.
- Open Google Home app: Launch the Google Home app on your Android device. If you haven’t installed it, you can download it from the Google Play Store.
- Select the Google Home device: In the app, you’ll see a list of available devices. Tap on the Google Home device you want to mirror your screen to.
- Tap on the Casting symbol: Look for the Cast Screen/Audio button within the device screen settings in the Google Home app. Tap on it to initiate the mirroring process.
- Select the Google Home device: A list of available devices will appear. Choose your Google Home device from the list.
- Start mirroring: Once you’ve selected your Google Home device, your Android device’s screen will start mirroring onto the larger screen connected to the Google Home device.
With these steps, you can mirror your Android device’s screen onto a larger display using Google Home. Whether you want to watch videos, play games, or view photos, mirroring allows for a more immersive and enjoyable experience. Remember to disconnect the mirroring when you’re done by tapping the Cast Screen/Audio button again and selecting “Stop mirroring” or by disconnecting from the Google Home app.
Mirroring your iPhone or iPad
Mirroring your iPhone or iPad’s screen using Google Home allows you to display your device’s content on a larger screen for a more immersive viewing experience. Here’s how you can mirror your iPhone or iPad’s screen using Google Home:
- Ensure Wi-Fi connectivity: Connect your iPhone or iPad and your Google Home speaker to the same Wi-Fi network. This is crucial for the mirroring process to function properly.
- Access Control Center: Swipe down from the top-right corner of your screen (iPhone X or later) or swipe up from the bottom of your screen (iPhone 8 or earlier and iPad) to open Control Center.
- Tap on Screen Mirroring: Within Control Center, look for the Screen Mirroring button. Tap on it to proceed.
- Choose your Google Home device: A list of available devices will appear. Select your Google Home device from the list.
- Start mirroring: Once you’ve selected your Google Home device, your iPhone or iPad’s screen will start mirroring onto the larger screen connected to the Google Home device.
These simple steps allow you to mirror your iPhone or iPad’s screen using Google Home. Whether you want to watch videos, share photos, or deliver presentations, mirroring provides a convenient way to showcase your device’s content on a larger display. To stop mirroring, access Control Center again, tap the Screen Mirroring button, and choose “Stop Mirroring” or disconnect from the Google Home device.
Mirroring your Windows PC
You can easily mirror your Windows PC’s screen using Google Home to display your computer’s content on a larger monitor or TV. Follow these steps to mirror your Windows PC using Google Home:
- Ensure Wi-Fi connectivity: Make sure your Windows PC and your Google Home speaker are connected to the same Wi-Fi network. This is essential for the mirroring process to work seamlessly.
- Launch Google Chrome: Open the Google Chrome web browser on your Windows PC. If you don’t have it installed, you can download and install it from the official Google Chrome website.
- Access the Cast feature: Click the three-dot menu button located on the top-right corner of the browser window. A dropdown menu will appear.
- Select “Cast” from the menu: In the dropdown menu, click on the “Cast” option to open the casting settings.
- Choose your Google Home device: Within the casting settings, you’ll see a list of available devices. Locate your Google Home device and select it as the casting destination.
- Start mirroring: After selecting your Google Home device, your Windows PC’s screen will begin mirroring onto the connected display.
With these steps, you can easily mirror your Windows PC’s screen onto a larger display using Google Home. Whether you want to give presentations, watch videos, or work on a bigger screen, mirroring provides a convenient way to extend your computer’s display. Remember to end the mirroring session when you’re done by accessing the casting settings in Google Chrome and choosing the option to stop casting or by disconnecting from the Google Home device.
Mirroring your Mac
If you’re using a Mac computer, you can effortlessly mirror your screen onto a larger display using Google Home. Follow these steps to mirror your Mac’s screen using Google Home:
- Ensure Wi-Fi connectivity: Connect your Mac computer and your Google Home speaker to the same Wi-Fi network. This is essential for the mirroring process to work seamlessly.
- Launch Google Chrome: Open the Google Chrome web browser on your Mac. If you don’t have it installed, you can download and install it from the official Google Chrome website.
- Access the Cast feature: Click the three-dot menu button located on the top-right corner of the browser window. A dropdown menu will appear.
- Select “Cast” from the menu: From the dropdown menu, choose the “Cast” option to access the casting settings.
- Choose your Google Home device: Within the casting settings, you’ll find a list of available devices. Locate your Google Home device and select it as the casting destination.
- Start mirroring: Once you have selected your Google Home device, your Mac’s screen will start mirroring onto the connected display.
By following these steps, you can easily mirror your Mac’s screen onto a larger display using Google Home. Whether you want to give presentations, watch videos, or work on a bigger screen, mirroring provides a convenient way to extend your computer’s display. Remember to end the mirroring session when you’re done by accessing the casting settings in Google Chrome and choosing the option to stop casting or by disconnecting from the Google Home device.
Troubleshooting common mirroring issues
While mirroring your devices using Google Home is generally a smooth process, you may encounter some common issues along the way. Here are some troubleshooting steps to resolve common mirroring issues:
- Ensure Wi-Fi connectivity: Make sure both your device and your Google Home speaker are connected to the same Wi-Fi network. Poor Wi-Fi connectivity can result in lag or disconnect during mirroring.
- Restart your devices: Try restarting your device and your Google Home speaker. Often, a simple restart can resolve temporary glitches and restore proper mirroring functionality.
- Update software and firmware: Make sure your device’s operating system and the firmware of your Google Home speaker are up to date. Software updates often address known bugs and improve device compatibility.
- Adjust proximity: If mirroring issues persist, ensure that your device is within the range of the Wi-Fi network and your Google Home speaker. Being too far away or encountering physical obstacles can weaken the signal and lead to connectivity problems.
- Check device compatibility: Ensure that your device is compatible with the mirroring feature. Some older devices may not support mirroring, or certain models may require specific software or apps to enable mirroring functionality.
- Reset network settings: If you’re experiencing persistent mirroring issues, try resetting your network settings on your device. This can refresh the connection and resolve any potential conflicts.
- Restart router: If other devices on your network are experiencing connectivity issues, consider restarting your router. This can help resolve any underlying network issues that may be affecting mirroring performance.
- Thoroughly follow setup instructions: If you’re encountering issues during initial setup, double-check that you’ve followed the setup instructions for mirroring your specific device correctly. Refer to the device’s user manual or the official support documentation for detailed setup instructions.
- Try an alternative method: If all else fails, consider using alternative mirroring methods or apps specifically designed for your device. There may be third-party apps or additional hardware solutions available that can provide reliable mirroring functionality.
Remember that troubleshooting steps may vary depending on the specific device, operating system, and mirroring method you’re using. If issues persist, it’s always recommended to consult the device’s manufacturer or seek assistance from their support channels for further troubleshooting and guidance.