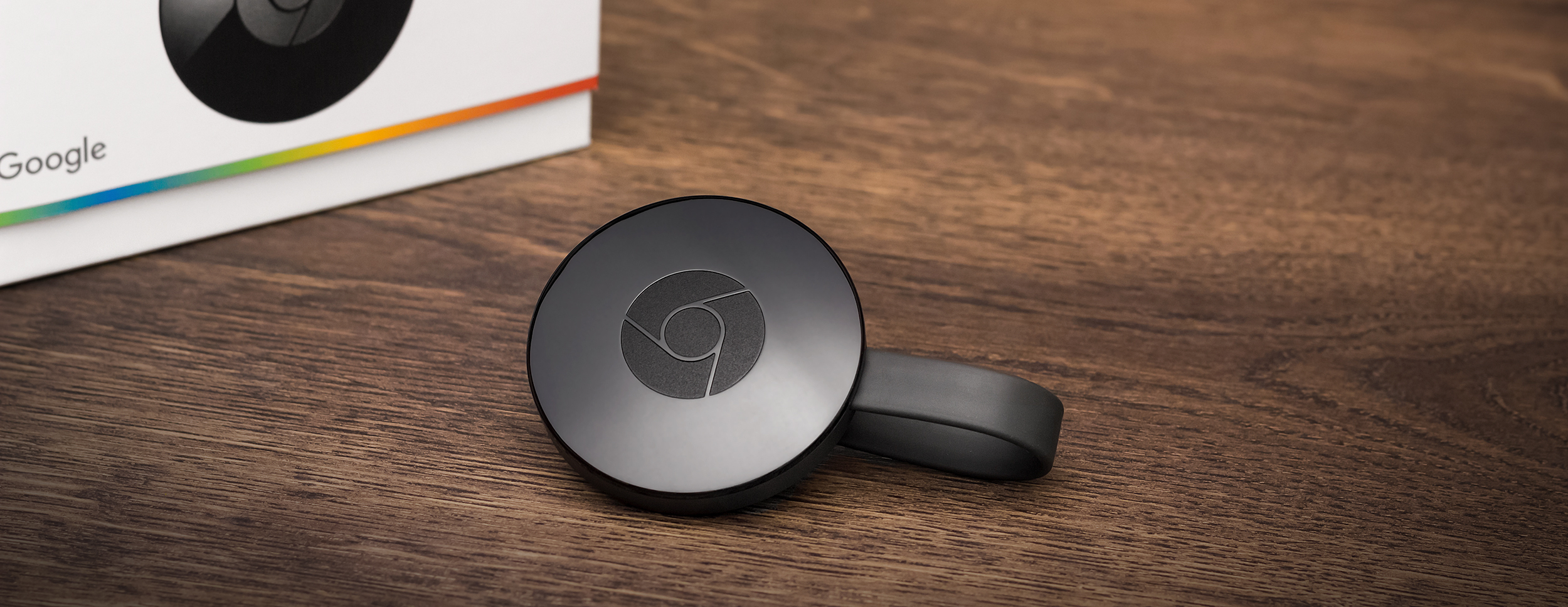How to Set Up Chromecast on Your TV
If you’re eager to enjoy the convenience of casting content to your TV using Chromecast, the first step is setting it up. Fortunately, the process is straightforward and only requires a few simple steps. Take a look at the following guide to get started:
1. Connect your Chromecast device to your TV: Begin by plugging the Chromecast device into one of your TV’s HDMI ports. Ensure that you connect it to a power source using the USB cable provided.
2. Set up your Chromecast: Switch your TV’s input to the HDMI port connected to your Chromecast. Next, download the Google Home app on your mobile device and follow the on-screen instructions to set up your Chromecast. This may include connecting your Chromecast to your Wi-Fi network and linking it to your Google account.
3. Customize your settings: Once your Chromecast is set up, you have the option to customize settings such as the device name and backdrop images. Explore the Google Home app to personalize your Chromecast experience.
4. Install compatible apps: To cast content to your TV, you’ll need to have compatible apps installed on your mobile device. Popular options include YouTube, Netflix, Spotify, and many more. Simply open the app, look for the cast icon, and select your Chromecast device to start casting.
5. Enjoy streaming on your TV: With your Chromecast set up, you can now enjoy streaming your favorite movies, TV shows, music, and more directly on your TV. Just select the content you want to cast from your mobile device or computer and watch it appear on your TV screen.
Setting up Chromecast on your TV is a quick and easy process, allowing you to begin casting content from your favorite apps in no time. Whether you’re hosting a gathering or simply enjoying a cozy night in, Chromecast offers a convenient way to enhance your entertainment experience.
Enable Guest Mode on Chrome
If you have guests visiting and they want to cast content to your Chromecast without having to connect to your Wi-Fi network, you can enable Guest Mode on Chrome. This feature allows your guests to cast content to your TV using their own devices. Here’s how to enable Guest Mode:
1. Ensure your Chromecast and TV are turned on and connected to the same Wi-Fi network.
2. Open the Google Home app on your mobile device and tap on the Chromecast device you want to enable Guest Mode for.
3. Tap on the gear icon located in the top right corner of the device card to access the device settings.
4. Within the settings menu, you’ll find the ‘Guest Mode’ option. Toggle the switch to enable it.
5. Once Guest Mode is enabled, your Chromecast will generate a four-digit PIN code.
6. Share the PIN code with your guests. They can now open a supported app on their device, tap on the cast icon, and select ‘Nearby Device’ instead of a specific device name. They may be prompted to enter the four-digit PIN code.
7. Once the PIN code is entered, your guests’ devices will be connected to your Chromecast, allowing them to cast content without requiring access to your Wi-Fi network.
Enabling Guest Mode on Chrome is a convenient way to allow your friends and family to cast content to your TV, even if they are not connected to your Wi-Fi network. It offers a seamless and hassle-free casting experience for all your guests to enjoy.
Use Screen Mirroring to Cast to Multiple TVs
While Chromecast allows you to cast content to a single TV, what if you want to cast to multiple TVs simultaneously? In such cases, you can utilize the screen mirroring feature on select devices to cast to multiple TVs at once. Here’s how you can do it:
1. Ensure that your mobile device, tablet, or computer supports screen mirroring.
2. Make sure all the TVs you want to cast to are compatible with screen mirroring. Most smart TVs and devices with built-in casting capabilities support this feature.
3. Connect all the TVs to the same Wi-Fi network that your casting device is connected to.
4. On your casting device, go to the settings menu and find the screen mirroring option. This option may be listed as ‘Cast Screen,’ ‘Smart View,’ ‘Screen Share,’ or something similar, depending on your device.
5. Tap on the screen mirroring option and select the TVs you want to cast to from the available list. If prompted, confirm the connection on the respective TVs.
6. Once the connection is established, anything displayed on your casting device will be mirrored on the selected TVs. This includes the home screen, apps, videos, and more.
7. Open the app or content you want to cast and enjoy watching it on multiple TVs simultaneously.
By utilizing screen mirroring, you can cast to multiple TVs at the same time, creating an immersive and synchronized viewing experience in different rooms or areas of your home. Whether you’re hosting a movie marathon or keeping up with multiple sporting events, screen mirroring allows you to extend your casting capabilities beyond a single TV.
Use Multiple Mobile Devices as Remote Controls
Did you know that you can use multiple mobile devices as remote controls for your Chromecast? This feature comes in handy when you have multiple people who want to control the casting experience. Here’s how you can do it:
1. Make sure that all the mobile devices you want to use as remote controls are connected to the same Wi-Fi network as your Chromecast.
2. Download the Google Home app on each mobile device from the App Store or Google Play Store.
3. Open the Google Home app on the first device and tap on the Chromecast device you want to control.
4. Once connected to the Chromecast, you’ll find controls such as play, pause, volume, and seek on the app. You can also select and cast content directly from the app.
5. Repeat the process on the additional mobile devices, ensuring that each device is connected to the same Chromecast device.
6. Now, all the mobile devices will have remote control capabilities for your Chromecast. Each device can control playback, adjust the volume, and even queue up content.
7. To switch control between devices, simply open the Google Home app on the desired device and select the Chromecast device you want to control.
By using multiple mobile devices as remote controls, you can share the casting experience with others, allowing everyone to have control and contribute to the entertainment choices. Whether it’s a collaborative movie night or a party playlist, everyone can participate and enjoy the benefits of controlling the Chromecast from their own devices.
Use the Google Home App to Control Multiple TVs
If you have multiple Chromecast devices connected to different TVs in your home, using the Google Home app can simplify the process of controlling them. This app allows you to manage and control all your Chromecast devices from a single interface. Here’s how you can use the Google Home app to control multiple TVs:
1. Ensure that all your Chromecast devices and TVs are connected to the same Wi-Fi network.
2. Download and install the Google Home app from the App Store or Google Play Store on your mobile device.
3. Open the Google Home app and follow the setup instructions to link it to your Google account.
4. Once set up, the app will automatically detect any Chromecast devices connected to your Wi-Fi network.
5. Tap on the ‘Devices’ tab at the bottom of the app to see a list of all your Chromecast devices.
6. Select the Chromecast device corresponding to the TV you want to control. The app will provide you with various controls and options specific to that device.
7. You can now control the playback, adjust the volume, choose content, and even group multiple Chromecast devices together for synchronized playback.
8. To manage another Chromecast device on a different TV, simply tap on the back arrow in the top left corner of the app and select the desired device.
By using the Google Home app, you can conveniently control all your Chromecast devices from one central location. This makes it easier to manage multiple TVs and ensures a seamless casting experience throughout your home. Whether you want to stream different content on different TVs or have synchronized playback across all screens, the Google Home app provides the flexibility and control you need.
Adjust the Volume on Each TV Independently
When casting content to multiple TVs using Chromecast, you may want to have control over the volume on each TV independently. This allows you to fine-tune the audio according to your preferences and the specific needs of each viewing area. Here’s how you can adjust the volume on each TV independently:
1. Ensure that all your Chromecast devices and TVs are turned on and connected to the same Wi-Fi network.
2. Open the Google Home app on your mobile device.
3. Tap on the ‘Devices’ tab at the bottom of the app to see a list of all your Chromecast devices.
4. Select the Chromecast device corresponding to the TV whose volume you want to adjust.
5. The app will provide you with various controls for that specific device, including the volume slider. Slide it up or down to adjust the volume on that particular TV.
6. Repeat the process for the other Chromecast devices and TVs you want to adjust the volume on.
7. You can now have independent volume control for each TV, allowing you to create a customized audio experience throughout your home.
By being able to adjust the volume on each TV independently, you can fine-tune the audio according to your preferences and the specific requirements of each viewing area. Whether you want louder sound in one room or a more subdued volume in another, Chromecast provides the flexibility to create the ideal audio atmosphere for each TV.
Troubleshooting Tips for Casting to Multiple TVs
Casting to multiple TVs using Chromecast can sometimes encounter technical issues. However, with a few troubleshooting tips, you can resolve these problems and ensure a smooth casting experience. Here are some troubleshooting tips to consider:
1. Check your Wi-Fi network: Make sure that the Wi-Fi network is stable and all the TVs and devices involved in the casting process are connected to the same network. Weak or inconsistent Wi-Fi signals can cause casting issues.
2. Restart your devices: Sometimes, simply restarting the devices involved can resolve connectivity issues. Try restarting your casting device, Chromecast devices, and all the TVs you are casting to.
3. Update firmware and apps: Ensure that your Chromecast devices, casting devices, and apps are up to date with the latest firmware and software versions. Updates often include bug fixes and performance improvements.
4. Check device compatibility: Ensure that all the devices you are using for casting, including mobile devices and smart TVs, are compatible with Chromecast and support the screen mirroring or casting feature.
5. Confirm network bandwidth: If you are simultaneously casting to multiple TVs, streaming high-resolution content may require more network bandwidth. Check your internet speed and consider reducing the video quality to ensure smooth playback.
6. Verify HDMI connections: Double-check the HDMI connections between your Chromecast devices and the TVs. Ensure that the cables are plugged in securely and that the correct HDMI input is selected on each TV.
7. Power cycle your equipment: Temporarily disconnect the power source from each Chromecast device, wait for a few seconds, and then reconnect it. Power cycling can help reset any minor glitches that may be causing casting issues.
8. Disable VPN or firewall: If you are using a VPN or have a firewall enabled, try disabling them temporarily. Sometimes, these security measures can interfere with the casting process.
If you are still experiencing issues, referring to the official Google support documentation or reaching out to their customer support can provide further assistance and guidance tailored to your specific situation.
By following these troubleshooting tips, you can overcome common casting issues and ensure a seamless experience when casting to multiple TVs using Chromecast.