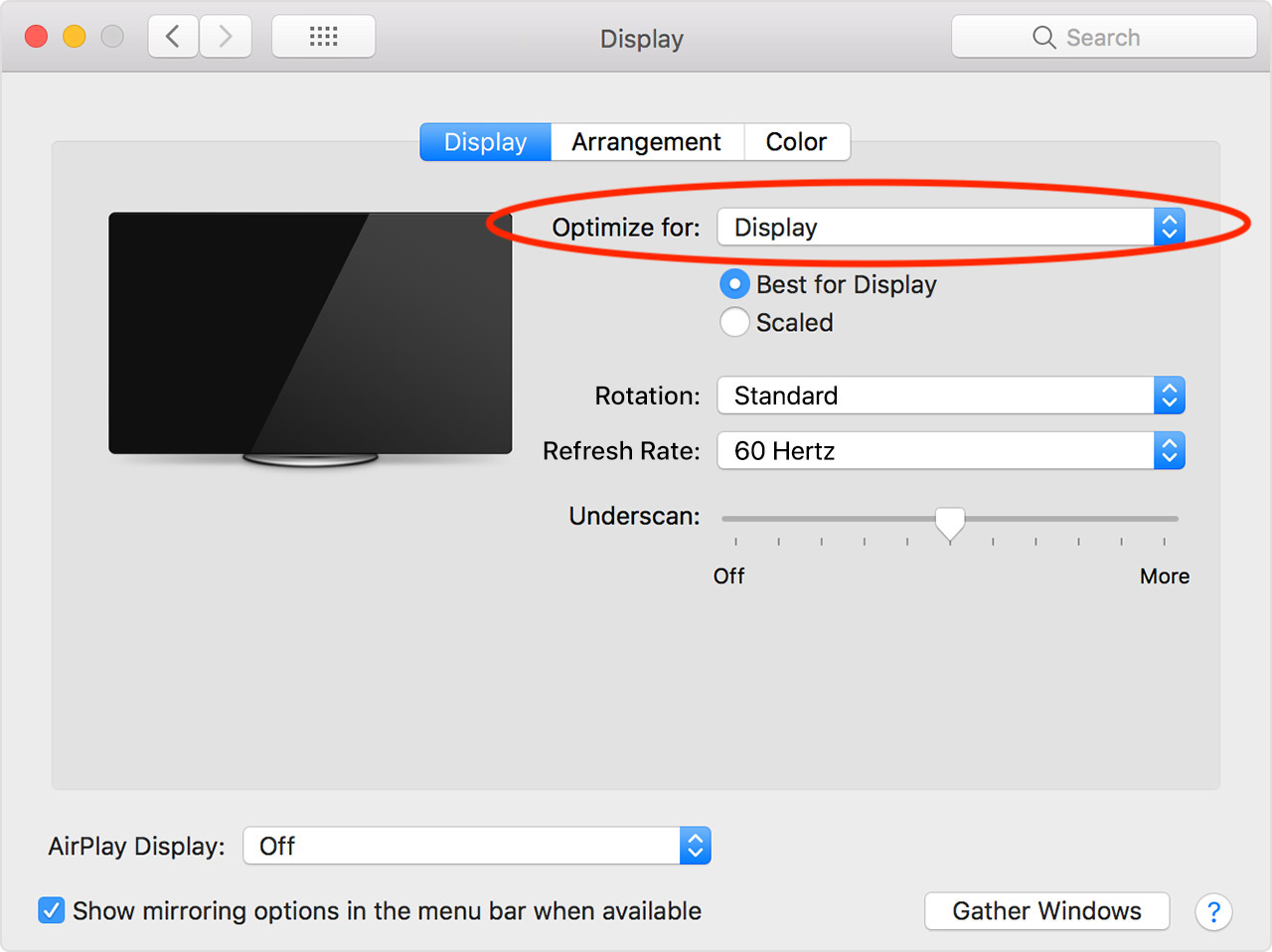Choosing the Right Cable or Adapter
When it comes to mirroring your MacBook to a monitor, the first step is to ensure that you have the right cable or adapter to establish the connection between your MacBook and the monitor. The specific cable or adapter you need will depend on the connectivity options available on both your MacBook and the monitor you plan to use. Here are some common options to consider:
- HDMI: If your MacBook and monitor have HDMI ports, using an HDMI cable is a straightforward choice. HDMI cables can transmit both audio and video signals, making them a versatile option.
- Thunderbolt/Mini DisplayPort: MacBooks often come equipped with Thunderbolt or Mini DisplayPort connections. To use these ports, you’ll need a Mini DisplayPort to HDMI or Mini DisplayPort to DisplayPort cable or adapter, depending on the input options on your monitor.
- USB-C: Newer MacBook models feature USB-C ports, which offer the convenience of powering your MacBook and transmitting audio and video signals through a single cable. In this case, you’ll need a USB-C to HDMI or USB-C to DisplayPort cable or adapter.
- VGA/DVI: While older monitor models might still support VGA or DVI connections, newer MacBook models no longer come with these ports. If your monitor only has VGA or DVI inputs, you’ll need an appropriate adapter to connect to your MacBook’s HDMI, Thunderbolt, or USB-C port.
It’s important to research the specifications of your MacBook and monitor to determine which connection options are available to you. Additionally, consider the length of the cable you need and any specific features or capabilities you require, such as support for higher resolutions or refresh rates. By carefully selecting the right cable or adapter, you can ensure a reliable and high-quality connection between your MacBook and the external monitor.
Connecting the MacBook to the Monitor
Once you have chosen the appropriate cable or adapter, it’s time to connect your MacBook to the monitor. Follow these steps to establish a physical connection:
- Turn off both your MacBook and the external monitor to avoid any potential damage during the connection process.
- Locate the appropriate ports on both devices. These may vary depending on the MacBook and monitor models.
- Insert one end of the cable into the corresponding port on your MacBook.
- Connect the other end of the cable to the input port on the monitor.
- Ensure that the cable is securely plugged into both devices.
Once the physical connection is established, you can proceed to the next step of configuring the display settings.
It’s worth mentioning that some MacBook models may require additional steps to recognize the external monitor. In such cases, you may need to navigate to the System Preferences on your MacBook and select the Display option. From there, you can choose the “Detect Displays” button to prompt your MacBook to search for the connected monitor.
By properly connecting your MacBook to the monitor, you’ll be ready to mirror or extend your display, allowing for a more immersive visual experience and improved productivity.
Configuring the Display Settings
After successfully connecting your MacBook to the external monitor, the next step is to configure the display settings to ensure optimal viewing. Here’s how you can do it:
- On your MacBook, go to the Apple menu and select “System Preferences.”
- Click on the “Displays” icon to open the display settings.
- In the display settings window, you’ll see various tabs and options to customize the display. The available options may vary depending on your MacBook model and the version of macOS you are using.
- Under the “Arrangement” tab, you can adjust the position of the external monitor in relation to your MacBook’s built-in display, allowing you to mirror or extend the display as desired.
- Next, navigate to the “Display” tab to modify additional settings such as screen resolution, refresh rate, and color calibration. Here, you can also choose whether to show the menu bar on the external monitor or keep it on your MacBook’s built-in display.
- Experiment with different settings and configurations to find the setup that suits your preferences and requirements.
- Once you have made the desired changes, close the display settings window.
Remember to test the settings by opening various applications and windows to ensure that they display correctly on the external monitor. Additionally, you may need to adjust the resolution and scaling options to maintain adequate text and icon sizes on the larger screen.
By taking the time to configure the display settings to your liking, you can fully utilize the benefits of using an external monitor in conjunction with your MacBook, whether it’s for work, multimedia, or gaming purposes.
Adjusting the Screen Resolution
When setting up your MacBook with an external monitor, it’s essential to ensure that the screen resolution is correctly calibrated to provide a clear and crisp display. Follow these steps to adjust the screen resolution:
- Open the “Displays” settings on your MacBook by going to the Apple menu and selecting “System Preferences,” then clicking on the “Displays” icon.
- Navigate to the “Display” tab, where you will find the available screen resolution options.
- Select the resolution that best suits your preferences and the capabilities of your external monitor. Higher resolutions typically offer more screen real estate, allowing you to fit more content on your display, but they may also result in smaller text and icons.
- Depending on your MacBook model and the macOS version you are using, you may have the option to adjust the scaling or “Retina” settings. This allows you to increase or decrease the size of on-screen elements, making them more comfortable to view.
- Test the chosen resolution by opening various applications and observing how the content appears on the external monitor. If necessary, you can experiment with different resolutions to find the one that provides the optimal balance between screen real estate and readability.
It’s worth noting that not all resolutions may be supported by your external monitor. If you encounter issues or find that the selected resolution does not display correctly, try adjusting to a different supported resolution for a better viewing experience.
By carefully adjusting the screen resolution, you can ensure that the content on your external monitor is displayed in the most visually appealing and comfortable way, enhancing your productivity and enjoyment while using your MacBook with a larger screen.
Setting Up Audio Output
When connecting your MacBook to an external monitor, it’s important to consider how you want to handle audio output. By default, your MacBook may continue using its built-in speakers for audio playback. However, if you prefer to have the audio play through the monitor’s speakers or other external audio devices, you’ll need to adjust the audio settings. Here’s how:
- Open the “Sound” settings on your MacBook by going to the Apple menu and selecting “System Preferences,” then clicking on the “Sound” icon.
- In the “Output” tab, you’ll see a list of available audio output options. Select the desired output device to route the audio through.
- If your external monitor has built-in speakers, you may see it listed as an output option. Choose the monitor’s speakers to direct the audio through them.
- If you prefer to use external speakers or headphones connected to your MacBook or monitor, select the corresponding output device from the list.
- Adjust the output volume as needed using the volume slider or the volume keys on your MacBook’s keyboard.
It’s important to note that some external monitors may not have built-in speakers. In this case, you’ll need to rely on alternative audio devices connected to your MacBook, such as external speakers or headphones.
Additionally, make sure to check the audio settings on your monitor, if available. Some monitors have their own built-in audio configuration options, allowing you to fine-tune the volume, equalization, or other audio-related settings for optimal sound quality.
By setting up the audio output to your preference, you can enjoy an immersive audio experience while using your MacBook with an external monitor, whether it’s for watching movies, listening to music, or participating in virtual meetings.
Extending or Mirroring the Display
When connecting your MacBook to an external monitor, you have the option to either extend or mirror the display. Both options serve different purposes and offer unique benefits. Here’s how you can choose between extending or mirroring the display:
Extending the Display:
By extending the display, you essentially create an expanded workspace that spans across both your MacBook’s built-in display and the external monitor. This configuration allows you to have separate windows and applications open on each screen, increasing your productivity and multitasking capabilities.
- To extend the display, open the “Displays” settings on your MacBook by going to the Apple menu and selecting “System Preferences,” then clicking on the “Displays” icon.
- Navigate to the “Arrangement” tab.
- Drag and arrange the screen thumbnails to match the physical layout of your screens. You can position the external monitor to the left, right, above, or below your MacBook’s display.
- Ensure that the “Mirror Displays” option is unchecked.
Mirroring the Display:
When you mirror the display, your MacBook’s built-in display and the external monitor show the same content simultaneously. This option is useful for presentations, sharing content with others, or when you want to view the same content on a larger screen.
- To mirror the display, open the “Displays” settings on your MacBook.
- Navigate to the “Arrangement” tab.
- Check the “Mirror Displays” option.
By selecting the appropriate display configuration, you can cater to your specific needs and preferences. Whether you choose to extend the display for increased productivity or mirror the display for convenient sharing, having the flexibility to switch between these modes enhances your overall Mac usage experience.
Arranging Multiple Monitors
If you have more than one external monitor connected to your MacBook, or if you’re using a combination of external monitors and the built-in display, you may need to arrange and configure them for an optimal viewing experience. Here’s how you can arrange multiple monitors:
- Open the “Displays” settings on your MacBook by going to the Apple menu and selecting “System Preferences,” then clicking on the “Displays” icon.
- Navigate to the “Arrangement” tab.
- In the arrangement window, you’ll see representations of all connected displays. They will be denoted by rectangles with white tops, representing the active displays.
- Drag and arrange the display thumbnails to match the physical arrangement of your monitors. You can position them to the left, right, above, or below each other.
- If necessary, you can drag the rectangles to reposition the display alignment, aligning the tops of the rectangles to match the physical alignment of your monitors.
- Ensure that the “Mirror Displays” option is unchecked to have separate content on each monitor. If you prefer to mirror the content on all displays, check the “Mirror Displays” option.
By arranging multiple monitors in a logical and ergonomic manner, you can seamlessly move between screens, enhance productivity, and take full advantage of the expanded workspace.
It’s important to note that the arrangement options may vary depending on your MacBook model, macOS version, and the graphics capabilities of your computer. Some older models may have limitations on the maximum number of external monitors that can be connected simultaneously.
Experiment with different arrangements to find the setup that best suits your workflow and ergonomic needs. Consider factors such as the positioning of your primary work area, the location of commonly used tools and applications, and the desired field of view for each display.
With a well-arranged multiple monitor setup, you can streamline your workflow, increase productivity, and enjoy a more efficient and immersive computing experience on your MacBook.
Troubleshooting Common Issues
While setting up and using your MacBook with an external monitor, you may encounter common issues that can hinder proper functionality. Here are some troubleshooting steps to address these issues:
No Display on the External Monitor:
- Double-check the cable connections to ensure they are securely plugged into both your MacBook and the external monitor.
- Verify that the monitor is powered on and set to the correct input source.
- Try restarting your MacBook and the external monitor.
- If your MacBook has multiple video output ports, try switching to a different port or using a different adapter.
Resolution or Display Issues:
- Open the “Displays” settings on your MacBook and select a different resolution to see if it resolves the issue.
- Update your macOS to the latest version to ensure compatibility with the external monitor.
- Check the specifications of your monitor to ensure it supports the desired resolution and refresh rate.
No Audio on the External Monitor:
- Confirm that the audio cable or adapter is properly connected between your MacBook and the monitor.
- Check the audio settings on your MacBook and ensure that the correct audio output device is selected.
- Verify that the volume is not muted or set to a low level on both your MacBook and the monitor.
- If using HDMI or DisplayPort, ensure that the monitor’s speakers are not muted or turned off.
Fonts or Graphics appear blurry:
- Adjust the screen resolution in the “Displays” settings to find the optimal setting for your external monitor.
- Ensure that the display scaling or “Retina” settings on your MacBook are set appropriately.
- Check if the monitor has any built-in settings for image sharpness or text clarity and adjust accordingly.
If the troubleshooting steps above do not resolve the issues, you may want to consult the user manual or contact the manufacturer of your MacBook or the external monitor for further assistance. They can provide specific troubleshooting steps or check if there are any known compatibility issues between your devices.
By addressing and resolving common issues, you can ensure a smooth and enjoyable experience when using your MacBook with an external monitor.
Wireless Screen Mirroring Options
If you prefer a cable-free setup or need to mirror your MacBook’s screen to an external monitor that doesn’t have a physical connection option, wireless screen mirroring can be a convenient solution. Here are a few wireless screen mirroring options to consider:
AirPlay:
If you have an Apple TV or a compatible smart TV or streaming device, you can use AirPlay to wirelessly mirror your MacBook’s screen. To do this:
- Ensure that your MacBook and the AirPlay-enabled device are connected to the same Wi-Fi network.
- On your MacBook, click on the AirPlay icon in the menu bar and choose the desired device to begin mirroring your screen.
Third-Party Apps:
There are third-party apps available, such as Reflector, AirParrot, and Mirroring360, that allow wireless screen mirroring from your MacBook to compatible devices like smart TVs, projectors, or other computers.
- Download and install the preferred app from the official website or Mac App Store.
- Follow the instructions provided by the app to establish a wireless connection and mirror your MacBook’s screen.
Chromecast:
If you have a Chromecast device, you can mirror your MacBook’s screen to a TV or monitor that supports Chromecast functionality. Here’s how:
- Ensure that your MacBook and the Chromecast device are connected to the same Wi-Fi network.
- Install the Google Home app on your MacBook and follow the prompts to set up your Chromecast.
- Click on the “Cast” icon in your Chrome browser or the “AirPlay” icon in some apps to begin mirroring your screen.
Wireless screen mirroring offers flexibility and convenience, allowing you to display your MacBook’s screen on compatible devices without the need for cables or adapters. Make sure to check the compatibility requirements and features of the chosen wireless mirroring option for the best performance and functionality.
Remember that wireless screen mirroring may introduce latency or affect the quality of the mirrored display compared to a wired connection. Factors such as the Wi-Fi network stability and congestion can impact the overall experience.
Regardless of the method you choose, wireless screen mirroring provides a versatile solution for sharing your MacBook’s screen to external displays without the hassle of cables, making it ideal for presentations, multimedia playback, or collaborative work.