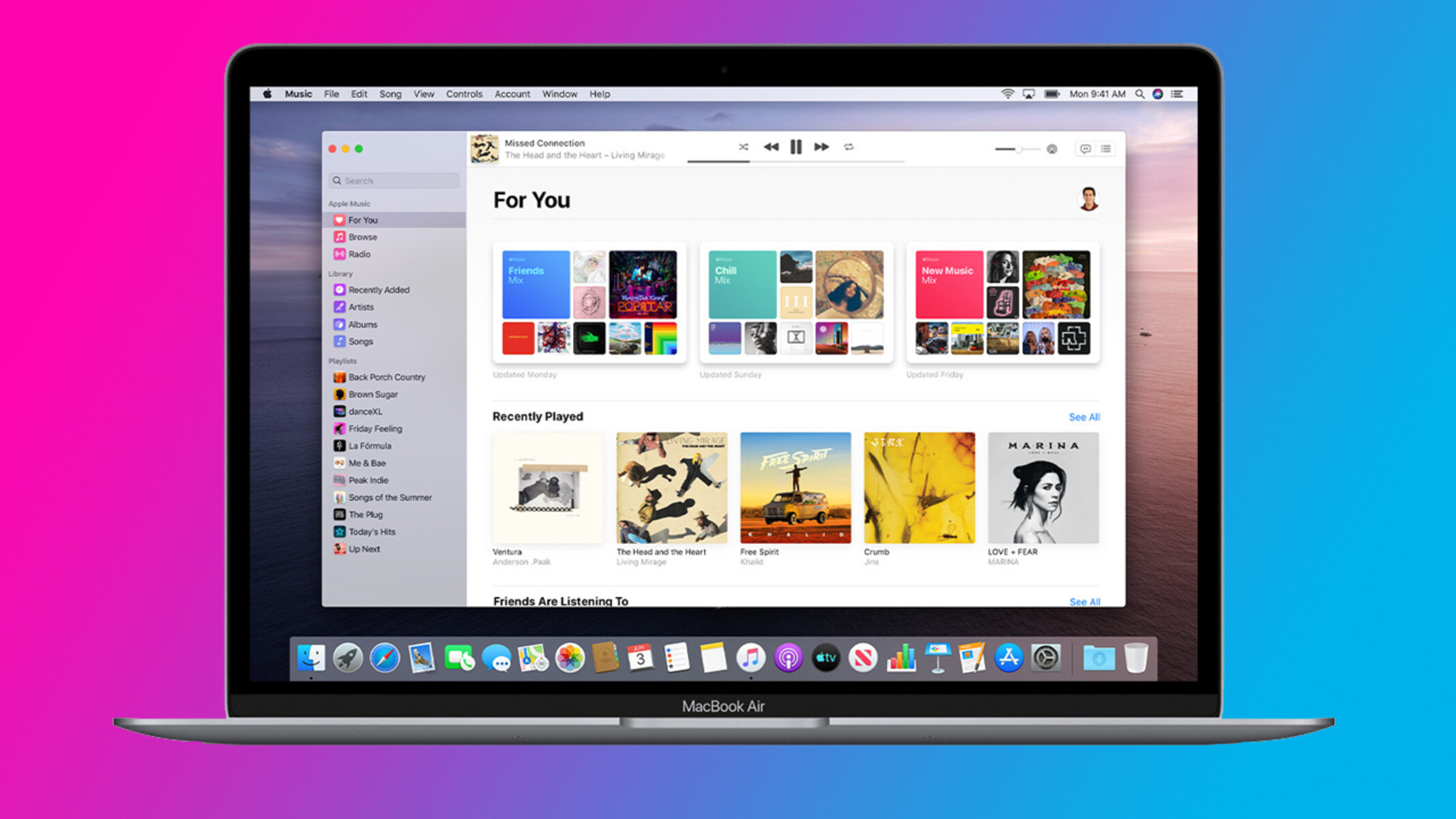What You Will Need
To make your own CDs with iTunes, you will need a few essential items. Fortunately, these are readily available and easy to acquire. Here’s what you will need to get started:
- A computer with iTunes installed: Ensure you have a computer with iTunes software installed. iTunes is available for both Windows and Mac operating systems.
- A blank CD: You will need a blank CD to burn your music onto. Choose a CD that is compatible with your computer’s CD/DVD drive.
- Music files in your iTunes library: Select the songs or playlists you want to burn onto the CD. Make sure you have the necessary music files in your iTunes library.
- A CD/DVD burner: Your computer needs to have a CD/DVD burner to write the music onto the blank CD. Most modern computers come with built-in CD/DVD burners.
- A CD labeling kit (optional): If you want to add a personal touch to your CD, consider getting a CD labeling kit. This kit includes labels and software to design and print custom labels for your CD.
Once you have all these items ready, you’re well-equipped to start creating your own CDs with iTunes. The process is relatively straightforward and can be done in a few simple steps.
Step 1: Creating a Playlist
Creating a playlist in iTunes is the first step towards making your own CD. A playlist is a collection of songs that you can organize in any order you want. Follow the steps below to create a playlist:
- Open iTunes on your computer.
- Navigate to the “Library” tab, which can usually be found in the top-left corner of the iTunes interface.
- From the left sidebar, select “Music” to display all the songs in your iTunes library.
- Browse through your music library and select the songs you want to include in your playlist. To select multiple songs at once, hold down the Ctrl key (Command key on Mac) and click on the desired songs.
- Right-click on the selected songs and choose the “Add to Playlist” option.
- A dropdown menu will appear. Click on “New Playlist” to create a new playlist.
- Give your playlist a name. Be creative and select a name that reflects the mood or theme of the songs you have chosen.
- Press Enter or click outside the playlist name field to save the name.
- Your newly created playlist will appear under the “Playlists” section in the left sidebar of iTunes.
- You can further refine and organize your playlist by adding more songs, rearranging the order of the songs, or removing any unwanted songs.
By creating a playlist, you have successfully curated a collection of songs that you want to include on your CD. Before moving on to the next step, make sure you are satisfied with the songs in your playlist and the order in which they are arranged.
Step 2: Burning a CD
Once you have created a playlist with the desired songs, you can proceed to burn the CD. Burning a CD in iTunes is a straightforward process. Follow the steps below to burn your playlist onto a blank CD:
- Ensure that you have inserted a blank CD into your computer’s CD/DVD drive.
- From the iTunes interface, select the playlist you want to burn by clicking on it from the left sidebar under the “Playlists” section.
- Click on the “File” tab located in the top-left corner of the iTunes window. From the dropdown menu, select the “Burn Playlist to Disc” option.
- A small window will appear, giving you options to adjust the disc format, speed, and gap between songs. Choose the appropriate settings based on your preferences and requirements.
- Click the “Burn” button to initiate the CD burning process.
- Wait for the burning process to complete. The time it takes will depend on the number of songs and the speed of your computer’s CD/DVD burner.
- Once the burning process is finished, iTunes will eject the burned CD automatically, and you will be notified accordingly.
Make sure to not eject the CD prematurely during the burning process, as it can result in an incomplete or corrupted CD. Once the CD has been successfully burned, you can proceed to the next step to verify the burned CD and ensure its quality.
Step 3: Choosing CD Options
Before finalizing the burning process, it’s important to choose the appropriate CD options in iTunes. These options allow you to customize the playback and formatting of the CD. Follow the steps below to select the desired CD options:
- After burning a CD, a dialog box will appear in iTunes with various options related to the burned CD.
- Under the “Disc Format” section, choose the appropriate format for your CD. The available options typically include audio CD, MP3 CD, and data CD. Select the audio CD option for a CD that can be played in any standard CD player.
- If desired, adjust the “Gap Between Songs” setting. This option determines the length of the pause between each track on the CD. You can choose a shorter or longer gap depending on your preference.
- Check the “Include CD Text” option if you want to include the track and artist information as CD text on the burned CD. Note that not all CD players support this feature.
- Optionally, select the “Use Sound Check” checkbox to ensure that the volume levels are consistent for all the songs on the CD.
- Review the available options and make sure they align with your preferences for the CD.
- Once you have made your selections, click the “Burn” button to proceed with burning the CD.
Choosing the appropriate CD options in iTunes allows you to customize the CD according to your preferences. Ensure that you review and adjust the settings to match your desired outcome before proceeding with the burning process.
Step 4: Burning the CD
Now that you have selected the CD options, it’s time to proceed with burning the CD in iTunes. Follow the steps below to complete the burning process:
- Ensure that you have inserted a blank CD into your computer’s CD/DVD drive.
- In the iTunes interface, navigate to the playlist you want to burn by clicking on it from the left sidebar under the “Playlists” section.
- Click on the “File” tab located in the top-left corner of the iTunes window. From the drop-down menu, select the “Burn Playlist to Disc” option.
- Review the CD options and make any necessary adjustments to the format, gap between songs, CD text, or sound check settings.
- Click the “Burn” button to initiate the CD burning process.
- Wait for iTunes to complete the burning process. The time it takes will depend on the number of songs, the speed of your computer’s CD/DVD burner, and the selected options.
- Once the burning process is finished, iTunes will eject the burned CD automatically, and you will be notified accordingly.
During the burning process, ensure that you do not interrupt or remove the CD prematurely, as it can result in an incomplete or corrupted CD. It is important to let iTunes complete the process before handling the CD.
Step 5: Verifying the Burned CD
After the CD burning process is complete, it’s essential to verify the burned CD to ensure its quality and data integrity. Follow the steps below to verify the burned CD in iTunes:
- Leave the burned CD in the CD/DVD drive of your computer, and wait for a few moments to allow it to settle.
- In the iTunes interface, navigate to the “Devices” section located in the top-right corner and click on the CD icon representing the burned CD.
- Double-check that all the songs from your playlist are present on the CD. You can do this by comparing the tracklist in iTunes with the one displayed for the CD in the sidebar.
- If your CD includes CD text, confirm that the track and artist information is displayed correctly on supported CD players.
- If you come across any issues or missing songs, consider reburning the CD by following the previous steps or troubleshooting any potential problems with your CD or burner.
- Once you are satisfied with the verification, you can safely remove the CD from the CD/DVD drive.
Verifying the burned CD ensures that the content has been accurately transferred and is ready for playback. By carefully checking the tracklist and CD text (if applicable), you can be confident in the quality of the burned CD. If any issues arise during the verification process, consider troubleshooting the problem to create a flawless CD.
Step 6: Labeling the CD
Labeling the CD provides a personal touch and makes it easy to identify the contents of the disc. Follow the steps below to label your CD:
- Once you have successfully burned and verified the CD, remove it from the CD/DVD drive of your computer.
- If you have a CD labeling kit, open the labeling software that came with the kit. Follow the instructions provided to design and customize your CD label.
- Create a unique and eye-catching design for your CD label. Consider adding the album or playlist name, artist names, and any other relevant information or graphics.
- Print the label on a suitable adhesive label sheet provided with the CD labeling kit.
- If you don’t have access to a CD labeling kit, you can use a permanent marker or a CD-friendly pen to write directly on the non-playing side of the CD. Ensure the CD is clean and free from any dust or fingerprints before labeling.
- Write the album or playlist name, artist names, and any other desired information on the CD surface. Use legible handwriting and take care not to damage the CD surface.
- Allow the label or writing on the CD surface to dry completely before handling it or inserting it into a CD player.
Labeling your CD not only adds a personal touch but also ensures easy identification and prevents mix-ups. By following these steps, you can create a visually appealing and informative CD label that enhances your overall CD experience.