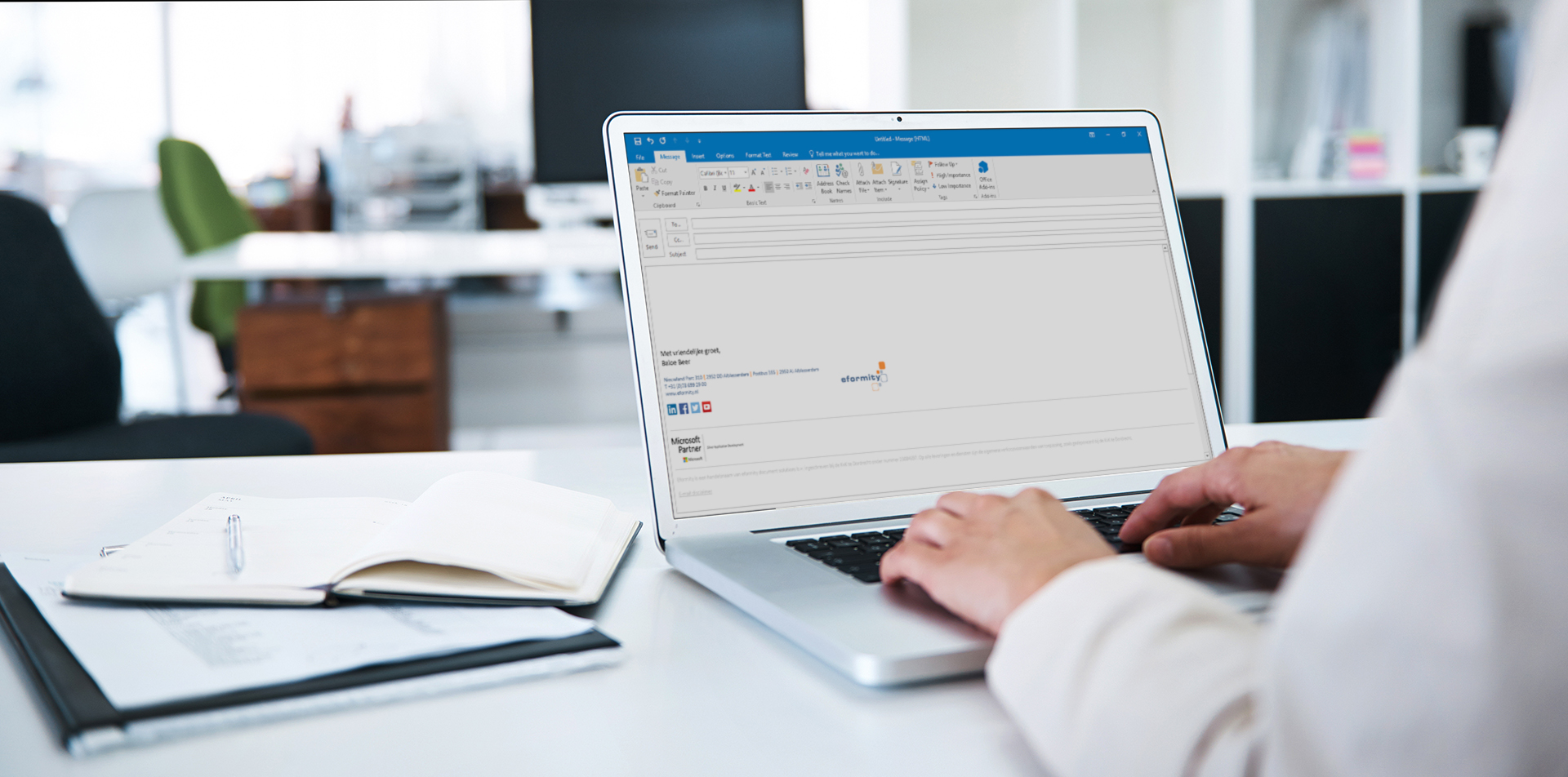Clearing Cache and Temporary Internet Files
One of the common reasons for unresponsive hyperlinks in Outlook is due to cache and temporary internet files. These files can sometimes cause conflicts with the link’s functionality. Clearing the cache and temporary internet files can help resolve this issue.
To clear the cache and temporary internet files in Outlook, follow these steps:
- Open Outlook and click on the “File” tab.
- Select “Options” from the dropdown menu.
- In the Options window, click on “Advanced” from the left-hand sidebar.
- Scroll down to the “Browsing” section and click on the “Empty Auto-Complete List” button.
- Next, go to the “General” section and click on “Delete…” under the “Internet Options” section.
- In the Delete Browsing History window, make sure the “Temporary Internet files” and “Website files” options are selected. You can also choose to clear other browsing data if desired.
- Click on the “Delete” button to remove the cache and temporary internet files.
Once the cache and temporary internet files have been cleared, restart Outlook and try clicking on the hyperlink again. It should now be responsive and redirect you to the intended website.
Clearing the cache and temporary internet files is a simple yet effective solution to resolve unresponsive hyperlinks in Outlook. It helps to refresh the browsing data and ensures that any conflicts or outdated files are removed.
If the issue persists even after clearing the cache and temporary internet files, it may be necessary to explore other troubleshooting methods.
Resetting Internet Explorer Settings
If you are experiencing unresponsive hyperlinks in Outlook, resetting the Internet Explorer settings can help resolve the issue. Internet Explorer is closely integrated with the functioning of Outlook, and any conflicts or misconfigurations in its settings can impact the behavior of hyperlinks.
To reset Internet Explorer settings, follow these steps:
- Open Internet Explorer on your computer.
- Click on the gear-shaped icon in the top-right corner to open the settings menu.
- From the dropdown menu, select “Internet Options.”
- In the Internet Options window, go to the “Advanced” tab.
- Under the “Reset Internet Explorer settings” section, click on the “Reset” button.
- A confirmation window will appear. Check the box that says “Delete personal settings” if you want to remove saved passwords and other personalized data.
- Click on the “Reset” button to begin the process.
- Once the reset process is complete, click on the “Close” button.
- Restart your computer to apply the changes.
After resetting Internet Explorer settings, open Outlook and try clicking on the hyperlink again. The link should now be responsive and open the intended web page.
Resetting Internet Explorer settings helps to eliminate any misconfigurations or conflicts that may have been preventing hyperlinks from working correctly. It restores the browser to its default state, ensuring a clean and functional environment for Outlook and its associated functionalities.
If resetting Internet Explorer settings does not fix the issue, you may need to explore other troubleshooting methods to resolve the problem with unresponsive hyperlinks in Outlook.
Enabling Link Clicking in Outlook
If you are unable to click on hyperlinks in Outlook, it may be because link clicking is disabled in the program’s settings. Enabling link clicking allows you to open web URLs directly from your emails. Here are the steps to enable link clicking in Outlook:
- Open Outlook and go to the “File” tab.
- Select “Options” from the dropdown menu.
- In the Outlook Options window, click on “Trust Center” from the left-hand sidebar.
- Click on the “Trust Center Settings” button.
- In the Trust Center window, select “Automatic Download” from the left-hand sidebar.
- Check the box that says “Don’t download pictures or other content automatically in HTML e-mail.”
- Below that, uncheck the box that says “Don’t add email addresses to the Safe Senders List.”
- Click on “OK” to save the changes and close the Trust Center window.
- Restart Outlook to apply the settings.
Once link clicking is enabled, you should be able to click on hyperlinks in Outlook and open them in your web browser. This allows for easy access to web pages, articles, and other online resources mentioned in your emails.
Enabling link clicking ensures that you have control over which links you want to open, while also providing a seamless browsing experience without any unnecessary restrictions.
If link clicking is already enabled in Outlook and you are still experiencing issues with unresponsive hyperlinks, it may be necessary to explore other troubleshooting methods to address the problem.
Changing the Default Browser
If you are facing issues with unresponsive hyperlinks in Outlook, changing the default browser on your computer can sometimes resolve the problem. The default browser is the program that opens when you click on a link in an email or any other application. Follow these steps to change the default browser:
- Open the “Settings” app on your computer.
- Click on “Apps” or “Apps & Features,” depending on your operating system.
- Select “Default Apps” from the sidebar.
- Scroll down and click on the option “Web browser.”
- A list of available web browsers installed on your computer will appear. Choose the browser you want to set as the default.
- After selecting the browser, close the Settings app.
Now, when you open hyperlinks in Outlook, they should open in your newly chosen default browser. This change can help resolve any compatibility issues or conflicts that may have been causing the hyperlinks to be unresponsive.
It’s worth noting that changing the default browser does not affect any other applications on your computer. Each application can have its own default browser setting, so you may need to change the default browser separately in other programs if necessary.
If changing the default browser does not fix the issue with unresponsive hyperlinks in Outlook, you may need to try other troubleshooting methods to resolve the problem.
Checking the Link’s Format
When hyperlinks in Outlook are unresponsive, it’s essential to check the link’s format to ensure it is correct. Sometimes, incorrect formatting or missing components in the URL can prevent the hyperlink from functioning correctly. Here’s how you can check the link’s format:
- Right-click on the hyperlink in Outlook and select “Copy Hyperlink” or “Copy Link Address.”
- Paste the copied hyperlink into a text editor or a document.
- Examine the link for any missing or additional characters. Make sure there are no spaces, typos, or incorrectly placed symbols.
- If the hyperlink is shortened or redirected, try accessing the original link by right-clicking and selecting “Open link in a new tab” or “Open link in a new window.”
- If the link contains special characters, ensure they are properly encoded. For example, replace spaces with “%20” and other reserved characters with their corresponding URL encoding.
- Verify that the link begins with a valid protocol, such as “http://” or “https://”.
By carefully examining and correcting the link’s format, you can eliminate any potential issues that might be causing the hyperlink to be unresponsive. Incorrectly formatted links can prevent Outlook from recognizing them as clickable and redirecting to the intended web page.
If the link’s format appears to be correct and you are still encountering problems with unresponsive hyperlinks in Outlook, consider trying other troubleshooting methods to resolve the issue.
Using a Different Email Client
If you continue to experience issues with unresponsive hyperlinks in Outlook, one possible solution is to consider using a different email client. While Outlook is a popular and widely used program, there are alternative email clients available that might provide a better hyperlink experience. Here are a few options to consider:
- Gmail: Gmail is a web-based email client provided by Google. It is known for its user-friendly interface and seamless integration with other Google services. Gmail handles hyperlinks efficiently and provides a smooth browsing experience.
- Thunderbird: Thunderbird is a free, open-source email client developed by Mozilla. It offers a range of features and customization options. Thunderbird provides a reliable and responsive hyperlink experience.
- Mailbird: Mailbird is a feature-rich email client for Windows. It supports multiple email accounts and offers a clean and intuitive interface. Mailbird handles hyperlinks effectively, ensuring a seamless browsing experience.
By switching to a different email client, you may be able to resolve the issue with unresponsive hyperlinks in Outlook. Different email clients have varying levels of compatibility and responsiveness when it comes to handling hyperlinks. Exploring alternative options can help you find a client that suits your needs and provides a better hyperlink experience.
Before switching to a different email client, it is recommended to back up your Outlook data, such as emails, contacts, and calendar events, to ensure a smooth transition. Additionally, inform your contacts of your new email address if you decide to switch to a different client.
If using a different email client is not a viable option for you, there are still other troubleshooting methods to explore in order to address the issue with unresponsive hyperlinks in Outlook.
Creating a New Outlook Profile
If you’re unable to resolve the issue of unresponsive hyperlinks in Outlook, creating a new Outlook profile can be an effective troubleshooting step. Sometimes, corruption or misconfigurations in the existing Outlook profile can cause problems with hyperlink functionality. Here’s how you can create a new Outlook profile:
- Close Outlook and go to the “Control Panel” on your computer.
- Click on “Mail” or “Mail (32-bit)” to access the Mail Setup window.
- In the Mail Setup window, click on the “Show Profiles” button.
- Click on the “Add” button to create a new profile.
- Enter a name for the new profile and follow the on-screen instructions to complete the setup.
- Once the new profile is created, open Outlook and set up your email account within the new profile.
- Import any existing emails, contacts, or calendar events from the previous profile if desired.
A new Outlook profile provides a fresh start, eliminating any potential issues that might have been present within the previous profile. It can help resolve problems related to unresponsive hyperlinks and improve overall Outlook performance.
After creating a new Outlook profile, test the hyperlinks by clicking on them in your emails. They should now be responsive and open the intended web pages.
It’s important to note that creating a new Outlook profile will require you to set up your email account and import any necessary data again. Therefore, it’s advisable to back up your existing Outlook data before proceeding with this troubleshooting step.
If creating a new Outlook profile doesn’t resolve the hyperlink issue, there are still other troubleshooting methods to explore in order to address the problem.
Updating Microsoft Office
If you are encountering issues with unresponsive hyperlinks in Outlook, it is worth considering updating Microsoft Office to the latest version. Outdated software can sometimes result in compatibility issues and hinder the proper functioning of hyperlinks. Updating Microsoft Office can help resolve such issues and ensure optimal performance. Here’s how you can update Microsoft Office:
- Open any Office application, such as Outlook, Word, or Excel.
- Click on the “File” tab at the top-left corner of the program.
- In the dropdown menu, select “Account” or “Office Account”, depending on your version of Office.
- Under the “Product Information” section, click on “Update Options” or “Update Now”.
- Follow the on-screen prompts to install any available updates for Microsoft Office.
- Restart your computer after the update is complete.
Updating Microsoft Office ensures that you have the latest bug fixes, security patches, and feature enhancements. It can address any known issues related to hyperlink functionality in Outlook and improve the overall performance of the software.
After updating Office, launch Outlook and test the hyperlinks by clicking on them in your emails. They should now be responsive and redirect you to the intended web pages.
If you have Office set to update automatically, check your internet connection to ensure the updates can be installed successfully. Sometimes, poor internet connectivity can interrupt the update process.
If updating Microsoft Office does not resolve the issue with unresponsive hyperlinks in Outlook, you may need to explore other troubleshooting methods to address the problem.
Disabling Add-ins and Extensions
If you are still experiencing unresponsive hyperlinks in Outlook, it may be necessary to disable add-ins and extensions that could be interfering with the hyperlink functionality. Third-party add-ins or extensions can sometimes conflict with Outlook and cause issues with hyperlink redirection. Disabling them can help identify and resolve the problem. Here’s how you can disable add-ins and extensions in Outlook:
- Open Outlook and go to the “File” tab.
- Select “Options” from the dropdown menu.
- In the Outlook Options window, click on “Add-ins” from the left-hand sidebar.
- From the Manage drop-down menu at the bottom, select “COM Add-ins” and click on the “Go” button.
- A list of add-ins installed in Outlook will appear. Uncheck the boxes next to the add-ins to disable them.
- Click on “OK” to save the changes.
- Restart Outlook to apply the changes.
If you have any browser extensions or plugins installed that integrate with Outlook, you may also need to disable or remove them. Similarly, disable any third-party email security or antivirus software add-ins that may be causing conflicts.
By disabling add-ins and extensions, you can pinpoint if any of them were causing the issue with unresponsive hyperlinks. If the hyperlinks now work as expected, you can enable the add-ins one by one to identify the problematic one.
If disabling add-ins and extensions does not resolve the hyperlink issue, you may need to explore other troubleshooting methods to address the problem.
Contacting IT Support
If you have exhausted all troubleshooting steps and continue to face issues with unresponsive hyperlinks in Outlook, it may be time to seek assistance from your IT support team. IT professionals are experienced in handling technical issues and can provide additional guidance and expertise. Here’s what you can do to get in touch with IT support:
- Reach out to your company’s IT support team through the designated channels, such as phone, email, or online ticketing system.
- Explain the problem you are experiencing with unresponsive hyperlinks in Outlook, providing any relevant details or error messages.
- Share the steps you have already taken to troubleshoot the issue. This will help the IT support team understand what has been tried and narrow down potential solutions.
- Be prepared to provide information about your computer’s operating system, Outlook version, and any other relevant software or hardware details.
- If possible, provide examples of specific emails or hyperlinks that are causing the problem.
- Collaborate with IT support to troubleshoot the issue further, following any instructions or suggestions they provide.
- Keep the IT support team updated on any progress or changes you observe during the troubleshooting process.
IT support professionals have the knowledge and resources to delve into more advanced troubleshooting techniques specific to your organization’s IT infrastructure. They may need to access your computer remotely or collaborate with you to gather additional information for further investigation.
Remember to remain patient and cooperative throughout the IT support process, as resolving technical issues may require time and collaboration. By reaching out to your IT support team, you increase the chances of finding a resolution to the unresponsive hyperlink problem in Outlook.
If you are not part of an organization with an IT support team, consider seeking assistance from Microsoft Support or relevant IT forums for further guidance.