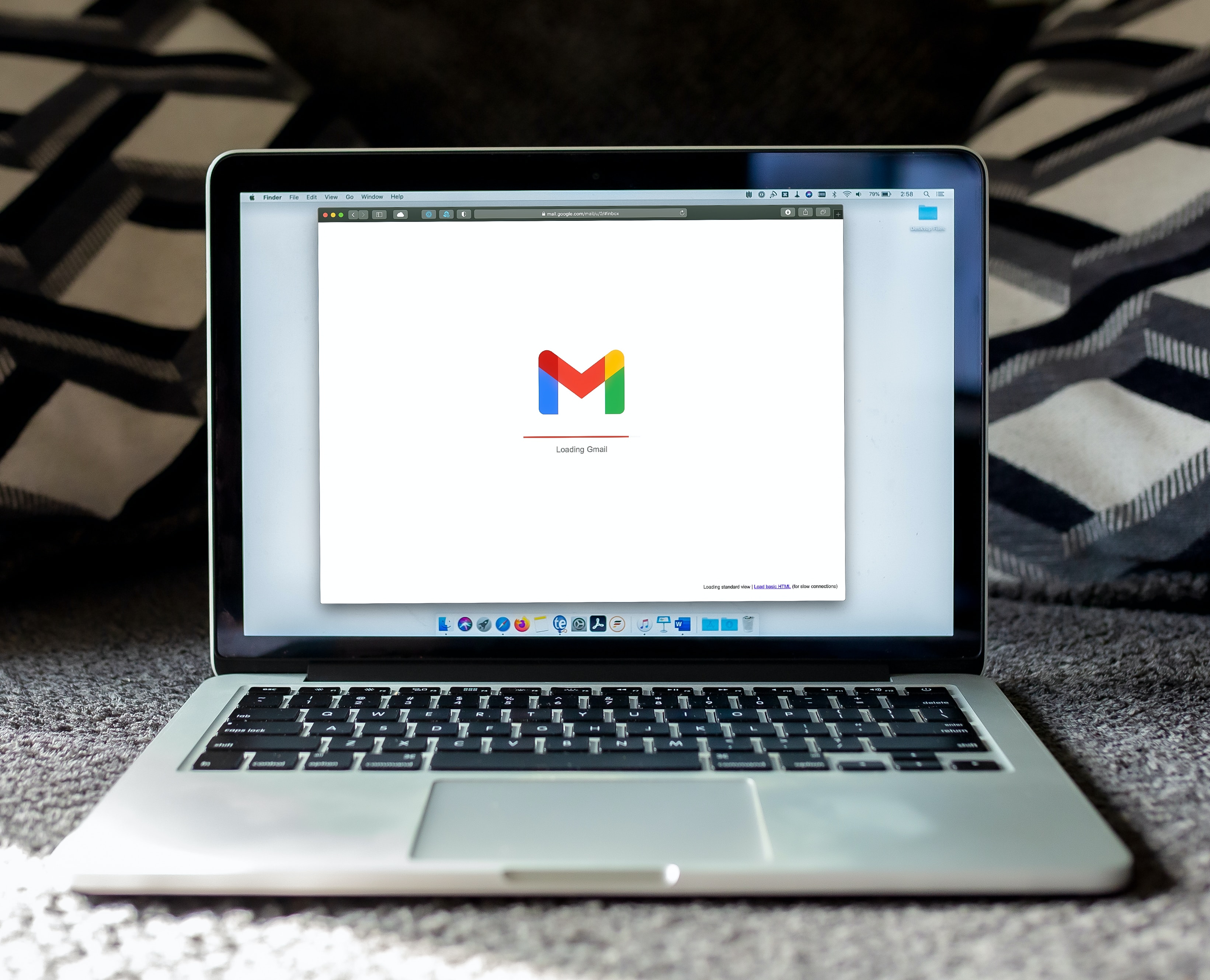What is the Gmail unread count?
The Gmail unread count refers to the number of unread emails in your Gmail inbox. It is a useful feature that allows you to quickly see how many new and unread messages you have without needing to open your mailbox. The Gmail unread count is typically displayed as a number displayed on the Gmail tab in your web browser.
Having the Gmail unread count visible in tabs can greatly improve your productivity and efficiency when managing your emails. Instead of constantly switching back and forth between your inbox and other tabs, you can easily keep track of your unread messages without any hassle. Whether you are working on a project, browsing the internet, or checking your social media, having the Gmail unread count in tabs ensures that you never miss an important email.
Furthermore, the Gmail unread count provides a convenient way to prioritize and organize your emails. By having a clear visual indication of unread messages, you can easily identify and focus on the most important emails that require your attention. This feature is particularly useful for individuals who receive a high volume of emails on a daily basis, as it helps prevent important messages from getting lost or overlooked in the sea of unread emails.
Overall, the Gmail unread count is a valuable feature that enhances your Gmail experience by providing a quick and convenient way to stay on top of your inbox. With the ability to effortlessly see the number of unread emails in your Gmail tab, you can effectively manage your emails and ensure that important messages are attended to in a timely manner. Now that we understand the importance of the Gmail unread count, let’s explore why it may not be visible in tabs and how to enable this feature in popular web browsers.
Why is the Gmail unread count not visible in tabs?
Despite the usefulness of the Gmail unread count feature, you may find that it is not visible in tabs by default. There can be various reasons why this issue occurs, depending on the web browser you are using. Below are some common reasons and explanations:
- Browser settings: One possible reason is that the settings in your web browser are configured to hide or disable the Gmail unread count in tabs. Browsers like Chrome, Firefox, and Safari may have different default settings that affect the visibility of this feature.
- Extension conflicts: If you have installed extensions or add-ons that modify the appearance or functionality of your web browser, it is possible that they are conflicting with the Gmail unread count feature. Some extensions may override or hide the default notification badges.
- Outdated browser version: Using an outdated version of your web browser could also be a reason why the Gmail unread count is not visible in tabs. Developers often release updates to fix bugs and improve compatibility, so ensuring that you are using the latest version might resolve the issue.
- Operating system limitations: In some cases, the visibility of the Gmail unread count in tabs may be affected by the limitations of your operating system. This is more common in older systems or those with specific configurations that do not fully support the feature.
It is important to note that the visibility of the Gmail unread count in tabs may vary depending on the browser and its specific version. Therefore, it’s recommended to explore the solutions for each browser individually to address this issue.
Now that we understand some possible reasons why the Gmail unread count is not visible in tabs, let’s move on to the next section, where we will explore how to enable this feature in popular web browsers such as Chrome, Firefox, and Safari.
How to make the Gmail unread count visible in tabs on Chrome?
If you use Google Chrome as your web browser, you can easily make the Gmail unread count visible in tabs by following these simple steps:
- Open Google Chrome and go to the Gmail website.
- Sign in to your Gmail account.
- Click on the three-dot menu icon located at the top right corner of the browser window.
- From the drop-down menu, select “Settings” to open the Chrome settings page.
- Scroll down and click on “Appearance” in the left sidebar.
- Under the “Appearance” section, toggle the switch next to “Show Unread Badge” to enable it.
- Once enabled, you should now see the Gmail unread count in tabs.
By following these steps, you can ensure that the Gmail unread count is visible in tabs on Google Chrome. This allows you to easily monitor and keep track of your unread emails without needing to constantly switch to your Gmail tab.
It’s worth mentioning that the appearance of the unread count badge may vary based on the Gmail theme you have selected. Google offers various themes, including Classic, Default, Comfortable, and a selection of custom themes. You can experiment with different themes to find the one that suits your style and preferences.
Now that you know how to make the Gmail unread count visible in tabs on Chrome, let’s move on to the next section, where we will explore how to enable this feature on Firefox.
How to make the Gmail unread count visible in tabs on Firefox?
For Firefox users, you can easily make the Gmail unread count visible in tabs by following these steps:
- Launch Firefox and navigate to the Gmail website.
- Sign in to your Gmail account.
- Type “about:config” in the address bar and hit Enter.
- Click on the “I accept the risk!” button.
- In the search bar, type “browser.tabs.showMailCheckBadge”.
- Double-click on the “browser.tabs.showMailCheckBadge” preference to change its value to “true”.
- Close the “about:config” tab and reload the Gmail page.
After following these steps, the Gmail unread count will be visible in tabs in Firefox. This allows you to easily keep track of your unread emails without needing to switch to the Gmail tab.
It’s important to note that the appearance of the unread count badge might differ based on the Firefox theme that you have applied. Firefox offers several themes, including Light, Dark, and Default themes. You can customize the look of Firefox by selecting the theme that suits your preferences.
Now, you can enjoy the convenience of having the Gmail unread count visible in tabs on Firefox. In the next section, we will explore how to enable this feature on Safari, so keep reading!
How to make the Gmail unread count visible in tabs on Safari?
If you are a Safari user, you can make the Gmail unread count visible in tabs by following these steps:
- Open Safari and go to the Gmail website.
- Sign in to your Gmail account.
- Click on “Safari” in the top menu bar.
- From the drop-down menu, select “Preferences”.
- In the Preferences window, go to the “Tabs” tab.
- Check the box next to “Show website icons in tabs”.
- Close the Preferences window.
By enabling this option in Safari, the Gmail unread count will now be visible in tabs. This allows you to easily keep track of your unread emails without needing to navigate to the Gmail tab.
It’s important to note that the appearance of the unread count badge may vary based on the Safari theme you have chosen. Safari offers different options for light and dark mode, allowing you to customize the look and feel of the browser.
Now that you know how to make the Gmail unread count visible in tabs on Safari, you can efficiently manage your Gmail inbox without any hassle. In the next section, we will explore how to customize the appearance of the Gmail unread count in tabs, so keep reading!
How to customize the appearance of the Gmail unread count in tabs?
Customizing the appearance of the Gmail unread count in tabs can add a personal touch and make it more visually appealing. While the level of customization may vary depending on the web browser you are using, there are a few options you can explore to personalize the appearance:
- Browser extensions: Some web browsers offer extensions or add-ons that allow you to customize the appearance of the Gmail unread count. These extensions can provide additional features such as different badge styles, color options, and more. Search for relevant extensions in the browser’s extension store and choose one that suits your preferences.
- Browser settings: Check the settings of your web browser to see if there are any built-in options to customize the appearance of the Gmail unread count in tabs. Some browsers allow you to modify the color, shape, or size of the badge, giving you more control over its appearance.
- Gmail theme: Customizing the Gmail theme can also indirectly impact the appearance of the unread count badge. Gmail offers various theme options, allowing you to change the overall look of your inbox. Some themes may have specific designs that integrate well with the unread count badge.
Remember that the level of customization may vary depending on the browser and its available options. Experiment with different settings, extensions, and themes to find the combination that best suits your preferences.
Now that you know how to customize the appearance of the Gmail unread count in tabs, you can add a personal touch to your browsing experience. In the next section, we will share some tips and tricks for managing your Gmail unread count effectively, so keep reading!
Tips and tricks for managing your Gmail unread count in tabs
The Gmail unread count in tabs is a valuable feature that helps you stay organized and on top of your emails. Here are some tips and tricks to effectively manage your Gmail unread count:
- Set email prioritization: Develop a system for prioritizing your emails based on urgency and importance. For example, you can mark important emails with stars or use labels to categorize them. This will help you focus on the most critical messages and reduce the clutter in your inbox.
- Utilize filters and labels: Create filters to automatically categorize incoming emails into specific labels. This allows you to quickly identify and access relevant emails, reducing the time spent searching for specific messages. You can prioritize notifications for important labels to ensure you never miss an important email.
- Regularly declutter your inbox: Take time to declutter your inbox by archiving or deleting unnecessary emails. Keeping your inbox clean and organized reduces visual clutter and makes it easier to identify unread messages at a glance.
- Apply batch-processing techniques: Instead of constantly checking your inbox for new emails, set specific times to review and respond to messages. This helps minimize distractions and ensures that you give full attention to each email, increasing productivity.
- Use keyboard shortcuts: Familiarize yourself with keyboard shortcuts for Gmail. These shortcuts allow you to navigate and perform actions on your emails quickly, minimizing the time spent on repetitive tasks and improving efficiency.
- Stay proactive with email notifications: Enable desktop notifications or push notifications on your mobile device for important emails or important labels. This keeps you updated on urgent emails even if you are not actively checking your inbox.
By implementing these tips and tricks, you can effectively manage your Gmail unread count in tabs and maintain a well-organized inbox. Experiment with different techniques and find the ones that work best for your workflow and preferences.
With that, you now have a comprehensive understanding of how to make the Gmail unread count visible in tabs and some strategies for managing it efficiently. Implement these suggestions and leverage the power of the Gmail unread count to enhance your email management experience.