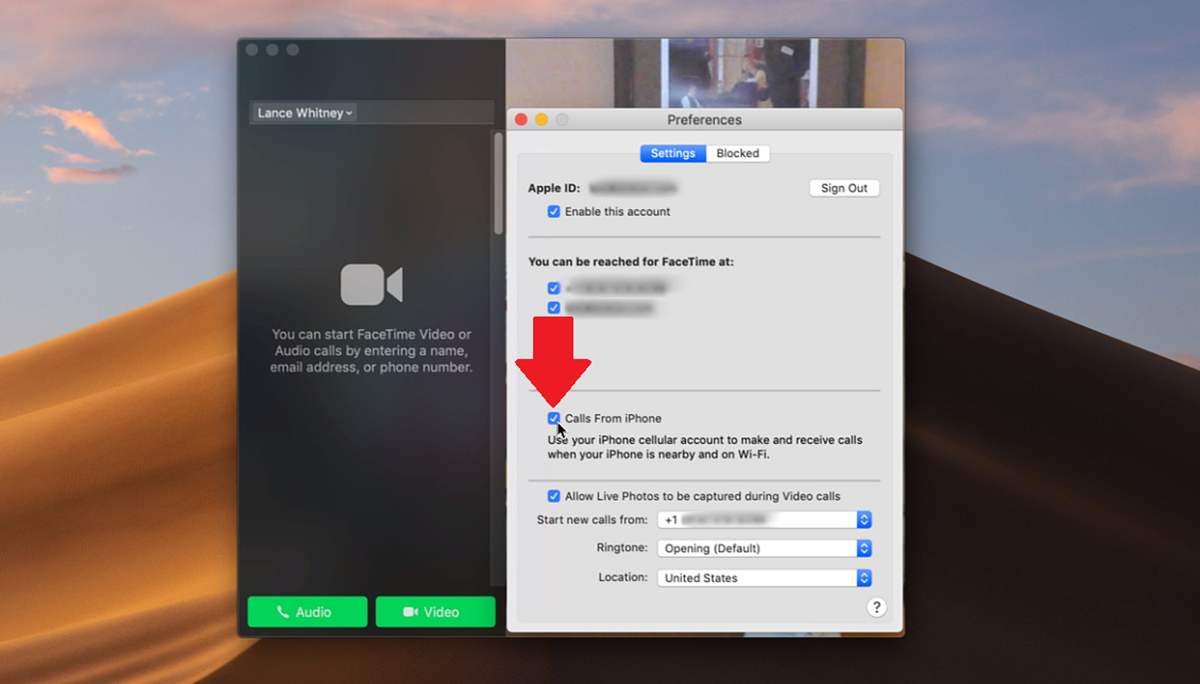Requirements
In order to make or receive phone calls on your iPad or Mac, you will need certain requirements to ensure a seamless experience. These requirements differ slightly between the two devices, so let’s take a closer look at what you need for each:
iPad:
- An iPad: You will obviously need an iPad model that supports cellular connectivity. This means you must have an iPad with cellular capabilities, such as an iPad Air, iPad Pro, or an iPad Mini with cellular.
- iOS Updates: Make sure your iPad is running the latest version of iOS. You can check for updates under Settings > General > Software Update.
- Cellular Plan: You will need an active cellular plan with a carrier that supports voice calling on the iPad. Contact your carrier to ensure your plan includes this feature, or to make any necessary adjustments.
- iCloud Account: Ensure that you have a valid iCloud account set up on your iPad, as this will be used to sync your calls across devices.
Mac:
- A Mac with macOS: You will need a Mac running macOS High Sierra or later versions to be able to make or receive phone calls.
- Continuity Feature: Verify that the Continuity feature is enabled on your Mac. To do this, go to System Preferences > General, and check the box next to “Allow Handoff between this Mac and your iCloud devices.”
- FaceTime Account: You will need a valid FaceTime account set up on your Mac. If you have used FaceTime before, you should already have an account. If not, you can create one by launching the FaceTime app and following the instructions.
- iCloud Account: Just like with the iPad, ensure that you have a valid iCloud account connected to your Mac to sync your calls.
By ensuring that you meet these requirements on your respective devices, you will be ready to make and receive phone calls easily and efficiently.
How to Make Calls on iPad
If you have an iPad with cellular capabilities, you have the option to make phone calls right from your device. Follow these steps to make calls on your iPad:
- Ensure that your iPad is connected to a Wi-Fi network or has a cellular data connection.
- On your iPad’s home screen, locate the FaceTime app and tap on it to launch.
- In the bottom toolbar, you will see a section titled “Contacts” – tap on it to access your contacts list.
- Select the contact you want to call from the list. You can either scroll through your contacts manually or use the search bar at the top to find a specific contact.
- Once you have selected the contact, you will see options for voice call, FaceTime video call, or FaceTime audio call. Tap on the voice call option to initiate a phone call.
- Your iPad will then dial the contact’s number through your cellular network or Wi-Fi, depending on your connection type.
- Once the call is connected, you can talk through your iPad’s built-in speakers and microphone, or you can choose to use a compatible headset or Bluetooth device for better audio quality.
- To end the call, simply tap the red “End Call” button on the call screen.
With these simple steps, you can easily make calls on your iPad and stay connected with family, friends, and colleagues.
How to Make Calls on Mac
If you prefer to make phone calls from your Mac, you can do so using the Continuity feature, which allows you to make and receive calls on your Mac using your iPhone’s cellular connection. Here’s how you can make calls on your Mac:
- Ensure that your Mac is connected to the same Wi-Fi network as your iPhone.
- On your Mac, open the FaceTime app either from the Dock or by searching for it using Spotlight.
- In the FaceTime app, click on the “Audio” tab located at the top of the window.
- You will then see a search bar and your contacts list on the left-hand side of the app. Select the contact you want to call by clicking on their name.
- Next to the contact’s name, you will see a phone icon. Click on it to initiate a phone call.
- Your Mac will use the Continuity feature to establish a connection with your iPhone and make the call through your iPhone’s cellular network.
- Once the call is connected, you can use your Mac’s built-in speakers and microphone for the conversation, or connect a headset or Bluetooth device for better audio quality.
- To end the call, simply click on the red phone icon in the FaceTime window.
By following these steps, you can make phone calls on your Mac using the Continuity feature and enjoy the convenience of using your Mac for communication.
How to Receive Calls on iPad
One of the advantages of having an iPad with cellular capabilities is the ability to receive phone calls directly on your device. Here’s how you can receive calls on your iPad:
- Ensure that your iPad is connected to a Wi-Fi network or has a cellular data connection.
- Make sure that you have enabled the “Calls on Other Devices” feature on your iPhone. To do this, go to Settings > Phone > Calls on Other Devices, and toggle on the switch next to your iPad’s name.
- When your iPhone receives an incoming call, your iPad will also ring, and a notification will appear on the screen.
- To answer the call on your iPad, simply swipe the green phone icon to the right.
- Once the call is connected, you can use your iPad’s built-in speakers and microphone for the conversation, or connect a compatible headset or Bluetooth device for better audio quality.
- To end the call, tap on the red “End Call” button on the call screen.
Receiving calls on your iPad allows you to stay connected even when your iPhone is not within reach, giving you more flexibility and convenience.
How to Receive Calls on Mac
If you’re working on your Mac and prefer to receive phone calls without having to reach for your iPhone, you can easily do so using the Continuity feature. Follow these steps to receive calls on your Mac:
- Ensure that your Mac is connected to the same Wi-Fi network as your iPhone.
- Make sure that you have enabled the “Calls on Other Devices” feature on your iPhone. Go to Settings > Phone > Calls on Other Devices, and toggle on the switch next to your Mac’s name.
- When your iPhone receives an incoming call, your Mac will display a notification on the screen.
- To answer the call on your Mac, simply click on the “Accept” button in the notification popup.
- Your Mac will then establish a connection with your iPhone, allowing you to use your Mac’s speakers and microphone for the call audio.
- If you prefer to use a headset or Bluetooth device for the call, you can connect it to your Mac before accepting the call.
- To end the call, click on the red phone icon in the notification popup or in the FaceTime app window.
By following these steps, you can receive calls on your Mac while working or using your computer, eliminating the need to switch devices and providing convenience and flexibility in your communication.
Troubleshooting Tips
While making and receiving calls on your iPad or Mac is usually a straightforward process, you may encounter some issues along the way. Here are some troubleshooting tips to help you address common problems:
- No Cellular Connection: If you are unable to make or receive calls on your iPad, ensure that you have a stable cellular connection or Wi-Fi connection. Check your signal strength or connect to a different Wi-Fi network to troubleshoot the issue.
- Update Software: Make sure that your iPad or Mac is running the latest software version. Outdated software can cause compatibility issues and hinder the calling features. Update your device’s software through the Settings app for iPads or the App Store for Macs.
- Verify Settings: Double-check that the necessary settings are enabled on both your iPad and iPhone for the Continuity feature. On your iPad, go to Settings > FaceTime and ensure that “iPhone Cellular Calls” is toggled on. On your iPhone, navigate to Settings > Phone > Calls on Other Devices and ensure that the toggle for your iPad or Mac is enabled.
- Restart Devices: Sometimes, a simple restart can resolve minor connectivity issues. Restart your iPad, Mac, and iPhone to refresh the system and clear any temporary glitches that may be affecting the calling features.
- Check iCloud Sync: Ensure that you are signed in with the same iCloud account on both your iPad and Mac. This will enable call sync and allow you to make and receive calls seamlessly across devices. Verify your iCloud account settings in the Settings app on your iPad and in the System Preferences on your Mac.
- Contact Carrier: If you are still having trouble making or receiving calls on your iPad, contact your cellular carrier to ensure that your plan supports voice calling on the iPad. They can assist you in troubleshooting any network or account-related issues.
- Contact Apple Support: If none of the above steps resolve your issue, contacting Apple Support is recommended. Their support team can provide further assistance and help troubleshoot any hardware or software issues specific to your iPad or Mac.
By following these troubleshooting tips, you can overcome common challenges and enjoy the seamless calling functionality on your iPad and Mac.