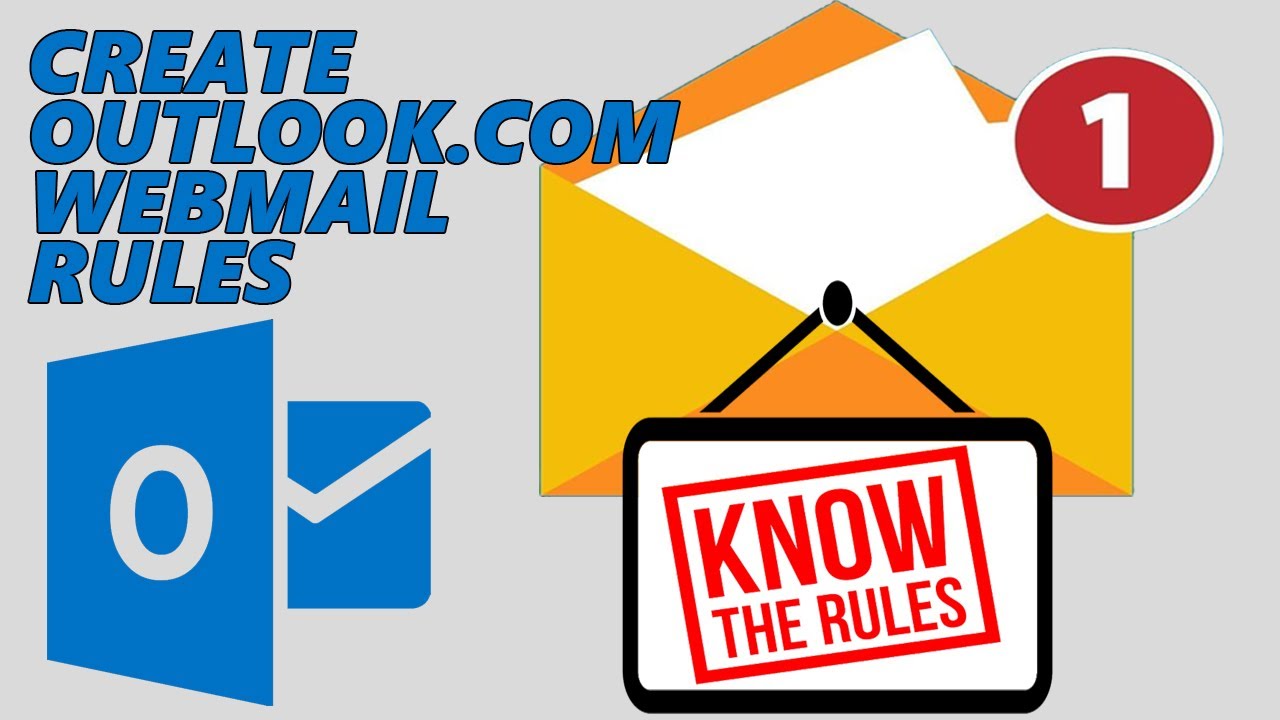Create a New Rule
Creating email rules in Outlook.com can help you better manage your inbox and stay organized. With just a few simple steps, you can set up rules to automatically sort, filter, or prioritize incoming emails. Whether you want to move emails from a specific sender to a designated folder or mark messages with certain keywords as important, setting up rules can simplify your email management process.
To create a new rule in Outlook.com, follow these steps:
- First, log in to your Outlook.com account and go to the Mail tab.
- In the top-right corner, click on the gear icon to open the Settings menu, and then select “View all Outlook settings” at the bottom of the menu.
- In the Settings window, choose “Rules” from the options listed on the left-hand side.
- Click on the “Add new rule” button to start creating your rule.
- A new window will appear, where you can specify the criteria for your rule. You can choose from various conditions like sender, recipient, subject, or keywords contained in the message.
- After selecting the criteria, you can decide what actions should be applied to the emails matching those criteria. For example, you can choose to move the emails to a specific folder, mark them as read, flag them, or even forward them to another email address.
- If necessary, you can also set exceptions to the rule. This allows you to exclude certain emails from the rule’s actions, based on specific conditions.
- Once you have defined the rule criteria and actions, click on the “OK” button to save the new rule.
- Finally, give your rule a meaningful name that will help you easily identify it. This will also be useful when managing or modifying the rule in the future.
It’s important to note that rules are applied in the order they appear in the list. If you have multiple rules, you can reorder them to determine the priority. Simply click and drag the rules into the desired order.
To edit or delete an existing rule, go back to the Rules section in the Outlook.com settings and select the rule you want to modify. You can make changes to the rule criteria, actions, exceptions, or delete it entirely.
Once you have created your rules, they will start working immediately. However, they will only be applied to new incoming emails. If you want to apply the rules to existing emails in your inbox, you can do so by selecting the emails and choosing the “Apply Rules” option from the toolbar.
If you no longer want a rule to be active, you can turn it off temporarily by toggling its status in the Rules settings. This will prevent the rule from being applied to any incoming emails until you turn it back on.
Specify Email Criteria
When creating an email rule in Outlook.com, specifying the criteria is an essential step. This allows you to define the conditions under which the rule should be applied to incoming emails. By specifying criteria such as the sender, recipient, subject, or keywords contained in the message, you can ensure that the rule only affects the emails that meet these conditions.
To specify email criteria for your rule, follow these steps:
- After clicking on the “Add new rule” button in the Rules section of Outlook.com settings, a new window will appear.
- Within this window, you will see the option to specify the criteria. Click on the drop-down menu to select the desired field, such as “From,” “To,” “Subject,” or “Contains words.”
- Depending on the criteria you choose, additional fields will appear. For example, if you select “From,” you can enter the email address or name of the sender. If you choose “Subject,” you can enter specific keywords that should be present in the subject line of the email.
- You can further customize the criteria by using options like “is” or “contains” to narrow down the search. This ensures that the rule is applied only to emails that precisely match the specified criteria.
- If you need to add multiple criteria to a single rule, you can do so by clicking on the “Add a condition” button. This allows you to specify more complex conditions using logical operators like “AND” or “OR.”
- Once you have finished specifying the criteria, click on the “OK” button to save the changes and proceed to the next step of creating your rule.
It’s important to be clear and precise when specifying email criteria for your rules. Make sure to consider the specific emails you want the rule to apply to and choose the appropriate field and search parameters accordingly. This will help ensure that the rule works as intended and doesn’t affect unrelated emails.
Additionally, keep in mind that you can create multiple rules with different criteria to effectively manage different types of emails. By using a combination of sender, subject, and keyword criteria, you can create rules that cover a broad range of scenarios and help keep your inbox organized.
Remember to periodically review and adjust your rules as your email needs change. By regularly evaluating and updating the criteria, you can ensure that your rules continue to align with your desired email management practices.
Choose Actions to Apply
Once you have specified the email criteria for your Outlook.com rule, the next step is to choose the actions that should be applied to the emails that match those criteria. These actions determine what happens to the emails when they meet the specified conditions. With a wide range of actions available, you can customize the behavior of your rule to suit your specific needs and preferences.
To choose actions for your rule, follow these steps:
- After specifying the criteria in the rule creation window, you will see the option to “Add an action.” Click on this option to open the list of available actions.
- From the list, select the action that you want to apply to the emails meeting the specified criteria. Some commonly used actions include “Move to folder,” “Mark as read,” “Flag message,” “Delete” or “Forward” to another email address.
- Depending on the action you choose, additional options may appear. For example, if you select “Move to folder,” you will need to select the destination folder where the emails should be moved. If you choose “Forward,” you will need to provide the email address to which the emails should be forwarded.
- You can add multiple actions to a single rule by clicking on the “Add an action” button again and selecting the desired action from the list. This allows you to apply a series of actions to the emails that meet the specified criteria.
- Once you have selected the actions, click on the “OK” button to save the changes and proceed to the next step of creating your rule.
It’s important to consider your specific email management needs when choosing the actions to apply. By selecting the appropriate actions, you can streamline your inbox and ensure that your important emails are dealt with efficiently.
For example, if you receive numerous newsletters or promotional emails from a particular sender, you can create a rule to automatically move them to a designated folder. This helps keep your primary inbox clutter-free while still allowing you to access those emails when desired.
Similarly, if you need to ensure that certain emails are marked as important or flagged for follow-up, you can choose the relevant actions to apply in your rule. This helps prioritize your attention and ensures that you don’t miss any critical messages.
Remember to review your actions carefully before finalizing the rule. Ensure that they align with your desired outcomes and will not inadvertently affect other important emails that do not meet the specified criteria.
By choosing the right actions for your rules, you can streamline your email management process and keep your inbox organized and efficient.
Set Exceptions
When creating rules in Outlook.com, you have the option to set exceptions to further customize how the rule applies to incoming emails. Exceptions allow you to exclude certain emails from the rule’s actions based on specific conditions. This can be useful in various scenarios where you want to create a rule that applies to most emails but may have a few exceptions.
To set exceptions for your rule, follow these steps:
- After specifying the criteria and actions in the rule creation window, you will see the option to “Add an exception.” Click on this option to open the list of available exceptions.
- From the list, select the exception that you want to apply. Examples of commonly used exceptions include “Except if the subject contains certain words,” “Except if the email is from a specific person,” or “Except if the email is marked as important.”
- Depending on the exception you choose, additional options may appear. For instance, if you select “Except if the email is from a specific person,” you will need to enter the email address or name of the person you want to exclude from the rule.
- You can add multiple exceptions to a single rule by clicking on the “Add an exception” button again and selecting the desired exception from the list.
- Once you have selected the exceptions, click on the “OK” button to save the changes and proceed to the next step of creating your rule.
Setting exceptions allows you to have more precise control over the rule’s application. It gives you the flexibility to exclude certain emails, even if they meet the defined criteria, from being affected by the rule’s actions.
For example, if you have a rule that moves all emails from a specific sender to a designated folder, you may want to set an exception for important emails from that sender. This ensures that emails marked as important are not moved and remain in your primary inbox, where you can easily spot and respond to them.
Similarly, if you have a rule that assigns a category or label to all emails containing specific keywords in the subject, you can set an exception for emails from a particular person or domain. This ensures that their emails are not categorized, preventing any unintentional misclassification.
When setting exceptions, it is crucial to carefully consider the conditions and ensure that they accurately reflect the emails you want to exclude from the rule’s actions. Review them to make sure they do not conflict with the rule’s criteria or unintentionally exempt important emails.
By utilizing exceptions effectively, you can fine-tune your rules to achieve greater control and precision over how emails are managed in your Outlook.com inbox.
Name and Save the Rule
Once you have defined the criteria, actions, and exceptions for your Outlook.com rule, it’s important to give it a meaningful name and save it for future use. The name you choose should be descriptive and easily recognizable, making it easier for you to identify and manage the rule among others that you may create.
To name and save your rule, follow these steps:
- After specifying the criteria, actions, and exceptions in the rule creation window, you will see a field labeled “Name your rule.” Click on this field to enter a name for your rule.
- Choose a descriptive name that reflects the purpose or criteria of the rule. For example, if you are creating a rule to move all emails from a specific sender to a designated folder, you could name it “Move Sender Emails to Folder.”
- Once you have entered the name, click on the “OK” button to save the changes and finalize the creation of your rule.
By naming your rule, you make it easier to manage and modify it in the future. Having a clear and concise name allows you to quickly identify the rule among others and understand its purpose without having to review the criteria and actions.
In addition to naming your rule, it’s important to save it for future use. When you save the rule, it becomes active and will automatically apply to incoming emails that meet the specified criteria.
After saving the rule, it will be listed in the Rules section of Outlook.com settings. Here, you can easily manage and modify the rule as needed, such as adjusting the criteria, actions, or exceptions, or even deleting the rule altogether.
Remember to periodically review your rules and make any necessary updates to ensure they continue to serve your email management needs effectively. As your email habits and preferences change, modifying and fine-tuning your rules can help maintain an organized and streamlined inbox.
By naming and saving your rule, you create a system for effectively managing and organizing your emails in Outlook.com, saving you time and effort in the long run.
Edit or Delete Existing Rules
Managing your email rules in Outlook.com is a straightforward process that allows you to easily edit or delete existing rules as needed. This flexibility enables you to fine-tune your rule settings, update criteria, modify actions, or completely remove rules that are no longer necessary.
To edit or delete an existing rule, follow these steps:
- First, access the Rules section of Outlook.com by clicking on the gear icon in the top-right corner and selecting “View all Outlook settings.”
- In the Settings window, select “Rules” on the left-hand side to view a list of your existing rules.
- Locate the rule you want to edit or delete from the list.
- To edit a rule, click on its name or the pencil icon next to it. This will open the rule details, allowing you to make changes to the criteria, actions, or exceptions.
- Make the desired modifications to the rule and then save your changes by clicking on the “OK” button.
- To delete a rule, simply click on the trash bin icon next to the rule you wish to remove. You will be prompted to confirm the deletion before the rule is permanently removed.
Regularly reviewing and updating your rules is essential to ensure they continue to align with your evolving email management needs. You may need to modify rules to accommodate changes in your workflow, adjust criteria to capture new email patterns, or delete rules that are no longer relevant.
Remember that the order of your rules matters. If you have multiple rules, they are applied in the order they appear in the list. You can reorder your rules by clicking and dragging them to the desired position.
By managing your rules effectively, you can maintain an organized and streamlined email management system that aligns with your specific preferences and priorities. Regularly reviewing and updating your rules ensures that they continue to serve their intended purpose and contribute to a more efficient and manageable inbox.
Reorder Rules
Managing the order of your email rules in Outlook.com is important because it determines the priority in which they are applied. By reordering rules, you can ensure that emails are processed and sorted in the desired manner, according to your specific criteria and actions.
To reorder your rules in Outlook.com, follow these steps:
- Access the Rules section in Outlook.com by clicking on the gear icon and selecting “View all Outlook settings.”
- In the Settings window, choose “Rules” on the left-hand side to view a list of your existing rules.
- Hover over the rule you want to reorder and click and drag it to the desired position in the list. As you move the rule, you will notice that the other rules automatically adjust their positions to accommodate the reordering.
- Once you have placed the rule in the desired position, release the mouse button to finalize the new order.
- Continue to reorder the rules until they are arranged in the desired sequence.
- Remember to save your changes by clicking on the “OK” button.
The order of your rules is crucial because Outlook.com applies the rules from top to bottom, processing each email based on the criteria and actions of the rules in the order they appear. If a specific email meets the criteria of multiple rules, the actions of the rule that is higher in the list will take precedence.
By strategically organizing your rules, you can ensure that emails are handled and sorted according to your specific priorities. For example, if you have a rule for marking emails as important and another rule for moving emails to a particular folder, placing the marking rule higher in the list would ensure that emails are tagged as important before being moved to their designated folder.
Regularly reviewing and adjusting the order of your rules can help optimize your email management process. As your priorities and workflow change, consider reevaluating the order of your rules to ensure they continue to align with your evolving needs.
By effectively reordering your rules in Outlook.com, you can exert greater control over how your emails are processed, resulting in a more organized and efficient inbox.
Apply Rules to Existing Emails
When you create new rules in Outlook.com, they are automatically applied to new incoming emails that meet the specified criteria. However, if you want to apply the rules to existing emails in your inbox, you can do so with just a few simple steps. Applying rules to existing emails can help you quickly organize your inbox and ensure that all previously received messages are sorted and processed according to your rule criteria.
To apply rules to existing emails in Outlook.com, follow these steps:
- Open your Outlook.com inbox and select the emails that you want to apply the rules to. You can select multiple emails at once by holding down the Ctrl (Windows) or Command (Mac) key while clicking on the emails.
- In the toolbar at the top of the inbox, click on the “Sweep” icon, which looks like a broom.
- From the dropdown menu that appears, select “Apply Rules.” This will trigger the application of your rules to the selected emails.
Once you click on “Apply Rules,” Outlook.com will process the selected emails according to the criteria and actions defined in your rules. This may involve moving the emails to specified folders, marking them as read, flagging them, or applying other designated actions.
It’s important to note that applying rules to existing emails may take some time, depending on the number of emails selected and the complexity of the rules. Outlook.com will process the emails in the background, so you can continue working in your inbox while the rules are being applied.
After the rules are applied to the selected emails, you will notice the changes reflected in your inbox. Emails that match the criteria of your rules will be sorted, marked, or flagged according to the specified actions.
Applying rules to existing emails helps to ensure that your entire mailbox is organized and categorized, not just the new incoming emails. It’s a convenient way to quickly bring order to your inbox, especially if you have recently created or modified your rules.
Remember that applying rules to existing emails is a one-time action. After the rules have been applied, they will only affect new incoming emails. If you want to update the rules’ actions for existing emails or modify the applied rules, you will need to edit the relevant rules or manually adjust the emails as needed.
By applying rules to existing emails in Outlook.com, you can efficiently organize your mailbox and ensure that all of your messages are sorted and managed in accordance with your defined criteria.
Turn Off Rules
In Outlook.com, you have the flexibility to turn off specific rules whenever needed. Turning off a rule temporarily suspends its functionality, preventing it from being applied to incoming emails until you decide to turn it back on. This feature is particularly useful when you want to modify a rule, test its impact on your inbox, or temporarily disable a rule that is not currently required.
To turn off a rule in Outlook.com, follow these steps:
- Access the Rules section in Outlook.com by clicking on the gear icon and selecting “View all Outlook settings.”
- In the Settings window, select “Rules” on the left-hand side to view a list of your existing rules.
- Locate the rule that you want to turn off from the list.
- Next to the rule, you will notice a toggle switch. Click on the switch to disable the rule. Once turned off, the switch will appear grayed out or in the “off” position.
When a rule is turned off, it will no longer be applied to incoming emails. This means that emails that meet the criteria of the turned-off rule will not undergo the specified actions or filtering defined by that rule.
Turning off rules is beneficial in various situations. For example, if you have a rule that automatically moves emails to a specific folder but want to temporarily keep those emails in your main inbox to give them specific attention, you can turn off that particular rule.
Similarly, if you are testing a new rule or making changes to an existing rule, turning off the rule allows you to assess its impact on your email organization before fully implementing it. This gives you the opportunity to fine-tune the rule and ensure it works as intended before enabling it again.
Remember that turning off a rule can affect the overall organization and management of your inbox. Therefore, it’s important to periodically review and evaluate the rules you have turned off to determine if they should be reactivated or modified to better suit your evolving needs.
To turn a rule back on, simply locate the rule in the Rules section, and click on the toggle switch to enable it. Once turned on, the rule will resume its normal functionality and begin applying to incoming emails that meet its specified criteria.
By taking advantage of the ability to turn off rules in Outlook.com, you can maintain control over how your emails are sorted, managed, and organized based on your specific requirements and preferences.