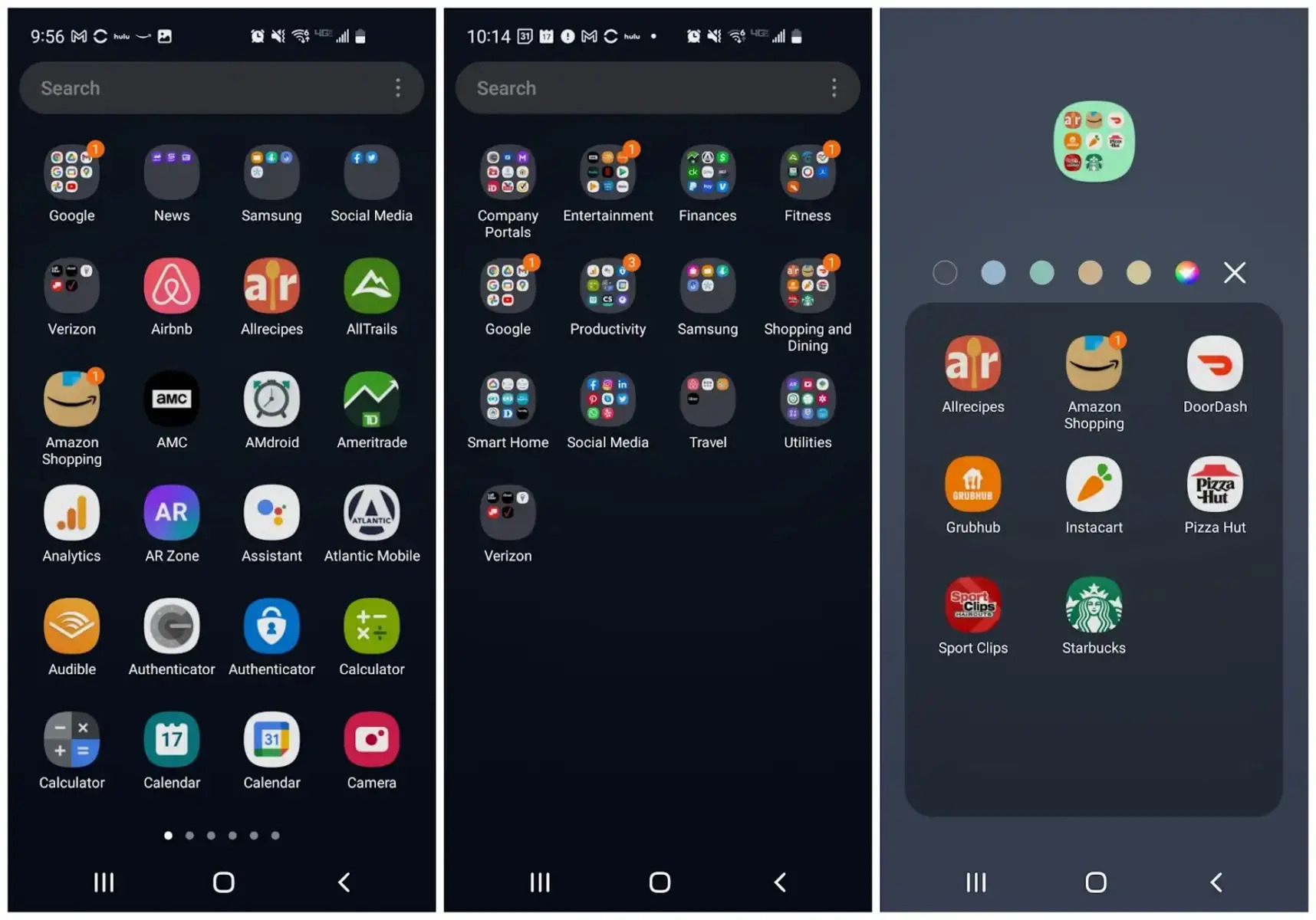Why Use App Folders in Android
As smartphones continue to evolve, we find ourselves filling our devices with an increasing number of applications. The Android operating system provides a convenient way to organize and access these apps through the use of app folders. App folders allow you to group together similar or frequently used apps, making it easier to navigate through your device’s home screen and find the apps you need quickly and efficiently. But what are the benefits of using app folders on your Android device? Let’s explore.
1. Increased Efficiency: With app folders, you can organize your apps in a way that makes sense to you. Grouping apps by category, such as productivity, entertainment, or social media, allows for a more streamlined and efficient experience. Rather than scrolling through multiple screens or searching for a specific app in a long list, you can simply open the folder that contains the desired category and access the app you need.
2. Cleaner Home Screen: App folders help declutter your home screen and provide a more visually appealing user interface. Instead of having numerous app icons scattered across multiple pages, you can consolidate related apps into folders. This creates a more organized and streamlined appearance, making it easier to find and access the apps you need without overwhelming your home screen.
3. Quick Access: By grouping your frequently used apps into a folder, you can easily access them with just a single tap. Instead of searching through various pages or menus, you can have all your essential apps conveniently located in one place. This saves you time and energy, enabling you to navigate your device efficiently and effectively.
4. Customization: App folders allow for personalization and customization of your Android device. You can create folders based on your specific needs and preferences, tailoring your home screen to suit your individual style. Whether you want to categorize apps by function, usage, or even color, app folders provide a versatile tool for organizing and personalizing your device.
5. Expandable Storage: In addition to organizing your apps, app folders can also help optimize your device’s storage. By grouping similar apps together, you can easily identify and remove unnecessary or rarely used applications. This frees up valuable storage space, allowing your device to run more smoothly and efficiently.
How to Create App Folders on the Home Screen
Creating app folders on the home screen of your Android device is a simple and straightforward process. Follow these steps to organize your apps and enhance your user experience:
- Start by navigating to your device’s home screen. This is typically done by pressing the home button or swiping up from the bottom of the screen.
- Once on the home screen, locate an app icon that you would like to include in a folder. Long-press the app icon until you see a submenu appear.
- Drag the app icon on top of another app that you want to include in the same folder. As you do this, you will notice the formation of a folder containing both apps.
- Release your finger to create the folder. You can now see the newly created folder on your home screen.
- To add additional apps to the folder, simply drag and drop them into the folder using the same method described in step 3.
- Repeat steps 2-5 as needed to create additional app folders on your home screen.
It’s important to note that the process for creating app folders may vary slightly depending on the device model and Android version you are using. If any of the steps described above don’t work for you, consult your device’s user manual or refer to the manufacturer’s support website for specific instructions.
By creating app folders on your home screen, you can organize your apps in a way that suits your needs and preferences. Whether you choose to organize them by category, usage, or any other criteria, app folders provide a convenient way to declutter your home screen and access your apps more efficiently.
Now that you know how to create app folders, let’s explore how to add apps to a folder in the next section.
How to Add Apps to a Folder
Once you have created an app folder on your Android home screen, adding new apps to the folder is a breeze. Follow these steps to expand your app folders and keep your apps organized:
- Start by locating the app that you want to add to a folder. This app can be on your home screen, in the app drawer, or in a different folder.
- Press and hold the app icon until a submenu appears.
- Drag the app icon over the folder that you want to add it to. As you do this, the folder will open, allowing you to drop the app icon inside.
- Release your finger to drop the app icon into the folder.
- The app will now be added to the folder, and you can see it by opening the folder on your home screen.
- Repeat these steps for each app you want to add to the folder.
By adding apps to a folder, you can keep related apps together and further streamline your home screen. This makes it easier to find and access your apps without cluttering up your home screen with excessive icons.
If you want to remove an app from a folder, simply open the folder, press and hold the app icon, and drag it out of the folder onto the home screen or any other desired location. This allows you to maintain complete control over the apps in your folders and customize their arrangement as you see fit.
Now that you know how to add apps to a folder, let’s move on to the next section, which explains how to rename app folders on your Android device.
How to Rename an App Folder
If you’ve created an app folder on your Android device and want to give it a more descriptive or personalized name, you can easily rename it. Here’s how you can do it:
- Locate the app folder that you want to rename on your home screen. It can be any app folder that you’ve previously created.
- Long-press the folder icon until a menu appears.
- Select the “Rename” option from the menu. This may also be labeled as “Edit” or “Rename Folder” depending on your device and Android version.
- A text field will now appear over the folder icon, allowing you to enter a new name.
- Type in the new name for the folder using the on-screen keyboard. Be as specific or creative as you want!
- Once you’re satisfied with the new name, tap the “Done” or “OK” button on the keyboard to save the changes.
That’s it! Your app folder will now be renamed with the new name you’ve chosen. You can see the updated name displayed below the folder icon on your home screen.
Renaming app folders can help you further organize and personalize your Android device. By giving your folders meaningful names, you can easily identify and access the apps you need without confusion or hesitation.
If you ever want to change the name of an app folder again, simply follow these steps to update it to your liking.
Now that you know how to rename app folders, let’s move on to the next section, which explains how to organize app folders on your home screen for maximum efficiency.
How to Organize App Folders on the Home Screen
Organizing app folders on your Android home screen allows you to optimize the arrangement and placement of your apps for maximum efficiency and convenience. Follow these steps to organize your app folders effectively:
- Start by assessing the current layout of your app folders on the home screen. Determine if any changes need to be made to improve organization.
- Long-press on an app folder that you want to reposition. Once the folder is selected, you can drag it to a new location on the home screen.
- Place the folder in its desired location by releasing the long-press. You can move it to a different page, group it with similar folders, or position it for easy access.
- Repeat steps 2 and 3 for any other app folders you want to reorganize on the home screen.
- If you have multiple app pages, you can swipe left or right to access different pages and reposition app folders accordingly.
- Consider prioritizing frequently used apps by placing their corresponding folders on the first page of your home screen, making them easily accessible.
- Group similar app folders together, such as productivity apps, entertainment apps, or social media apps, to create a more organized layout.
By organizing your app folders on the home screen, you can create a personalized and efficient layout that suits your needs. This not only helps you find and access apps quickly but also enhances the overall user experience of your Android device.
Remember that organizing app folders is a customizable process, and you can adjust the placement and grouping of app folders as your preferences change or new apps are added to your device.
Now that you know how to organize app folders on the home screen, let’s move on to the next section, which explains how to remove apps from a folder.
How to Remove Apps from a Folder
If you have apps in a folder on your Android device that you no longer need or want to remove, you can easily do so. Follow these steps to remove apps from a folder:
- Locate the app folder from which you want to remove an app. It can be on your home screen or within another folder.
- Open the folder by tapping on it.
- Once inside the folder, long-press on the app icon that you wish to remove.
- While still pressing the app icon, drag it out of the folder and onto the home screen or another location of your choice.
- Release your finger to drop the app icon in its new location outside the folder.
- The app is now removed from the folder and placed as an individual icon wherever you dropped it.
- Repeat these steps for each app you wish to remove from the folder.
By removing unnecessary or unused apps from a folder, you can keep your folders clean, organized, and efficient. This allows you to focus on the apps that are most important to you and eliminates any clutter or confusion.
If you want to remove an entire folder, including all of its apps, you can simply drag the folder icon out of the home screen and release it. This will delete the folder and distribute the apps within the folder back onto the home screen individually.
Now that you know how to remove apps from a folder, you can easily declutter and customize your app organization on your Android device.
Here are some additional tips and tricks to help you use app folders effectively.
Tips and Tricks for Using App Folders Effectively
App folders are a powerful tool for organizing and managing your apps on your Android device. Here are some tips and tricks to help you make the most out of using app folders:
- Keep it focused: Instead of creating large, cluttered folders with too many apps, aim for smaller, more focused folders. This makes it easier to find specific apps and reduces the need for excessive scrolling or searching.
- Arrange folders by priority: Consider placing your most frequently used apps in easily accessible locations, such as the first page of your home screen. This ensures that your most important apps are just a tap away.
- Customize folder icons: Some Android launchers allow you to customize folder icons. Take advantage of this feature by selecting meaningful icons that represent the content or theme of the apps inside the folder.
- Use subfolders: If you have a larger number of apps within a specific category, you can create subfolders within the main folder. This allows for further organization and ease of navigation.
- Create themed folders: Grouping apps based on themes, such as travel, finance, or photography, can help you quickly locate and access the apps you need in specific situations.
- Experiment with organization: Don’t be afraid to rearrange your app folders periodically to find a layout that works best for you. As your needs change or new apps are installed, consider adjusting your folder organization to accommodate those changes.
- Utilize gestures: Some Android launchers support gestures for quick access to app folders. Explore the gesture settings within your launcher to see if you can set up gestures for easy access to your most-used app folders.
- Keep it tidy: Regularly review the apps within your folders and remove any that you no longer use or need. This helps keep your app folders streamlined and ensures that you only have the apps you truly value and use.
By incorporating these tips and tricks into your app folder management, you can maximize the efficiency and convenience of accessing your apps on your Android device.
Now that you have a solid understanding of how to use app folders effectively, you can take control of your app organization and create a customized home screen that suits your needs and preferences.
Happy organizing!