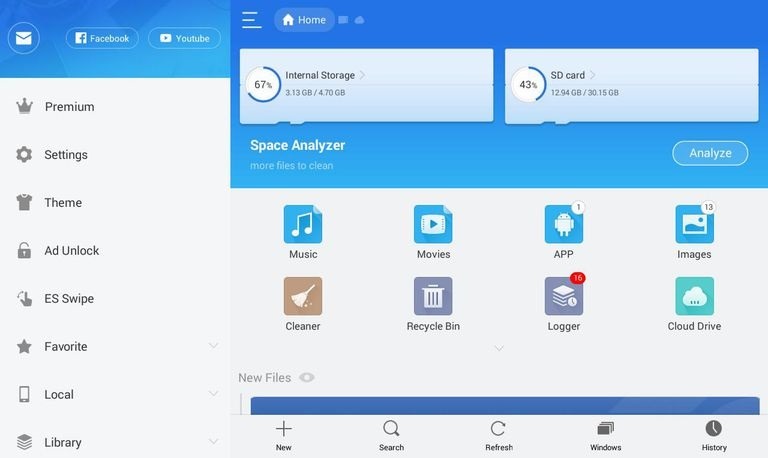What is ES File Explorer APK?
ES File Explorer APK is a powerful file management tool for Android devices. It is a free application that provides users with a wide range of features to effectively manage and organize their files.
When you install ES File Explorer APK on your Android device, you gain access to a comprehensive file manager that allows you to navigate through your device’s internal storage, external SD cards, and even network shares. You can view, move, copy, delete, and rename files with ease.
One of the key features of ES File Explorer APK is its support for various file formats. With this app, you can open and view documents, images, videos, audio files, and even compressed files such as ZIP and RAR. This eliminates the need for separate applications to handle different file types, making ES File Explorer APK a one-stop solution for file management.
In addition to basic file management, ES File Explorer APK offers advanced features such as cloud storage integration. You can connect your Google Drive, Dropbox, and other cloud storage accounts to the app and access your files directly within the interface. This allows you to easily upload and download files from the cloud, making file management more convenient and efficient.
Another noteworthy feature of ES File Explorer APK is its built-in app manager. You can use this feature to uninstall unwanted apps, back up important apps and their data, and even install APK files directly from within the app. This saves you the hassle of searching for third-party APK installers.
Furthermore, ES File Explorer APK provides a remote file access feature. You can use this feature to access files on your Android device from a computer on the same network. It creates an FTP server that allows you to transfer files wirelessly, making it easy to share files with other devices without the need for cables.
How to Download and Install ES File Explorer APK?
To enjoy the benefits of ES File Explorer APK on your Android device, you need to follow a few simple steps to download and install the app:
- First, open the Google Play Store on your Android device.
- Search for “ES File Explorer” in the search bar at the top of the screen.
- From the search results, find the ES File Explorer icon and tap on it.
- Click on the “Install” button to begin the download and installation process.
- Once the app is installed, you can find the ES File Explorer icon on your device’s home screen or in the app drawer.
- Tap on the ES File Explorer icon to launch the app.
If you prefer to install ES File Explorer APK from an external source, you can follow these steps:
- Go to the Settings menu on your Android device.
- Scroll down and select “Security” or “Privacy,” depending on your device.
- Enable the option for “Unknown Sources” or “Allow installation of apps from unknown sources.”
- Now, open a web browser on your device and search for “ES File Explorer APK” in a reliable search engine.
- Choose a trusted website to download the APK file from.
- Download the ES File Explorer APK file to your device.
- Once the download is complete, locate the downloaded APK file using a file manager app.
- Tap on the APK file to start the installation process.
- Follow the on-screen instructions to complete the installation.
- After the installation is finished, you can find the ES File Explorer icon on your device and start using the app.
It’s important to note that downloading APK files from external sources carries some risks. Ensure that you are downloading from reputable sources to avoid malware or other security threats. Additionally, keep your device’s security settings updated to protect against potential risks.
Exploring the Interface
Once you have successfully downloaded and installed ES File Explorer APK on your Android device, you can begin exploring its user-friendly interface. The interface is designed to be intuitive and easy to navigate, ensuring a seamless file management experience.
When you launch ES File Explorer, you are greeted with a home screen that displays various folders and files from your device’s internal storage. The home screen also provides quick access to essential features and functions, making it easier to perform common file management tasks.
The navigation bar at the top of the screen allows you to switch between different sections of the app, such as local storage, network storage, and cloud storage. You can also access additional features, like the app manager and library, from the navigation bar.
To explore the contents of a folder, simply tap on it. This will open a new window where you can view the files and subfolders contained within. Navigating through your files is as easy as swiping up or down, or using the back button on your device.
The interface also includes various sorting and viewing options to help you organize and locate your files more efficiently. You can sort files by name, size, type, or date modified, and choose between different view modes such as grid view or list view.
ES File Explorer APK also provides convenient shortcuts on the home screen for quick access to commonly used folders and files. You can customize these shortcuts to suit your preferences, giving you fast and direct access to frequently used content.
In addition, the interface offers a search function that allows you to quickly search for specific files or folders by name. This is particularly useful when you have a large number of files and need to locate a specific item without having to manually browse through all the folders.
Overall, the interface of ES File Explorer APK is designed with user-friendliness in mind, providing a seamless and efficient file management experience. Whether you are a beginner or an advanced user, you will appreciate the simplicity and convenience that the interface offers in navigating and organizing your files.
Managing and Organizing Files
ES File Explorer APK provides a wide range of features to help you efficiently manage and organize your files on your Android device. Whether you want to move, copy, delete, rename, or categorize your files, ES File Explorer has got you covered.
To manage your files, simply navigate to the folder or file you want to work with. Long-press on the file to open a contextual menu with various options. From here, you can choose to perform actions like copy, cut, paste, delete, rename, or share the file. These actions can also be performed on multiple files simultaneously by selecting them using their checkboxes.
ES File Explorer also allows you to create new folders to better organize your files. You can do this by going to the desired location and tapping on the “New” button, then selecting “Folder” from the menu. Name the folder and it will be created instantly, ready for you to move or copy files into it.
In addition to basic file management tasks, ES File Explorer APK allows you to categorize your files for easy access and better organization. You can create custom categories and assign files to them. For example, you can create categories like “Work,” “Photos,” or “Music.” To add a file to a specific category, navigate to the file, open its details, and select the category it belongs to. This makes it easier to locate and manage files based on their purpose or content.
ES File Explorer also supports file compression and extraction. You can compress multiple files or folders into a single ZIP or RAR file, reducing their size and making it easier to share or archive them. Similarly, you can extract files from compressed archives, allowing you to access their contents without needing external extraction tools.
Another valuable feature of ES File Explorer is its ability to create shortcuts to files or folders directly on your device’s home screen. This allows you to quickly access your most important or frequently used files with just a single tap, saving you time and simplifying file navigation.
Overall, ES File Explorer APK offers a comprehensive set of tools for managing and organizing your files. With its intuitive interface and powerful features, you can easily move, copy, delete, rename, categorize, and compress your files, ensuring a streamlined and efficient file management experience.
Transferring Files Between Devices
ES File Explorer APK provides convenient options for transferring files between Android devices, as well as between Android and other devices, such as computers and tablets. With its built-in networking capabilities, you can easily share files wirelessly without the need for cables or complex setup processes.
To transfer files between two Android devices using ES File Explorer, both devices need to be connected to the same Wi-Fi network. Follow these steps:
- Open ES File Explorer on the device from which you want to send files (the sender device).
- Navigate to the file or folder you want to transfer.
- Long-press on the file or folder to select it and tap on the “Send” button in the toolbar.
- ES File Explorer will search for nearby devices that have ES File Explorer open.
- Tap on the target device to initiate the file transfer.
- On the target device, a prompt will appear asking whether to accept the incoming file.
- Confirm the transfer on the target device, and the file will be transferred wirelessly.
If you want to transfer files between an Android device and a computer, you can use the FTP feature of ES File Explorer. Here’s how:
- Ensure that both the Android device and the computer are connected to the same Wi-Fi network.
- Open ES File Explorer on your Android device.
- Tap on the menu icon in the top-left corner of the screen and select “Network” from the menu.
- Tap on “FTP” and turn on the FTP server.
- Note down the FTP address displayed on the screen.
- On your computer, open a file explorer or web browser and enter the FTP address in the address bar.
- Enter the provided username and password (usually anonymous or the username of your Android device).
- You can now browse and transfer files between the Android device and the computer using the FTP interface.
ES File Explorer also provides options for transferring files using Bluetooth or cloud storage services. By integrating cloud storage accounts such as Google Drive, Dropbox, or OneDrive into ES File Explorer, you can easily access your cloud files within the app and transfer them to other devices with just a few taps.
With its versatile file transfer capabilities, ES File Explorer APK makes it effortless to share files between Android devices and other devices. Whether it’s transferring files between Android devices or between Android and computers, ES File Explorer simplifies the process and ensures a seamless file sharing experience.
Accessing and Managing Cloud Storage
ES File Explorer APK offers seamless integration with popular cloud storage services, allowing you to access and manage your files stored in the cloud directly from within the app. This feature provides a convenient way to access your files on multiple devices and easily share them with others.
To access and manage your cloud storage in ES File Explorer, follow these simple steps:
- Open ES File Explorer on your Android device.
- Tap on the menu icon in the top-left corner of the screen and select “Network” from the menu.
- Tap on “Cloud” to access the cloud storage options.
- Select the cloud storage service you wish to connect to, such as Google Drive, Dropbox, or OneDrive.
- Follow the on-screen prompts to sign in to your cloud storage account.
- Once connected, you will be able to browse and manage your files stored in the cloud.
With cloud storage integration, you can easily upload, download, and manage files stored in the cloud using ES File Explorer. You can organize your cloud files into folders, create new folders, and move files between folders for better organization.
Additionally, ES File Explorer allows you to copy files from your cloud storage to your Android device or vice versa. This makes it easy to access your important files even when you are offline or if you need to share them with others.
ES File Explorer also provides the ability to sync files between your Android device and cloud storage. By enabling automatic syncing, any changes made to files or folders in your cloud storage will be reflected in ES File Explorer, ensuring that you have the most up-to-date version of your files across all devices.
Furthermore, ES File Explorer supports file sharing directly from cloud storage. You can generate share links for specific files or folders and easily share them with others via email, messaging apps, or social media platforms. This eliminates the need to download and re-upload files, making file sharing more efficient.
Overall, ES File Explorer APK makes it effortless to access and manage your files stored in cloud storage services. By integrating popular cloud storage services into the app, you can conveniently work with your cloud files, ensuring seamless collaboration and easy file management across multiple devices.
Using the Built-In File Manager
ES File Explorer APK comes with a powerful built-in file manager that offers a range of features to enhance your file management experience on your Android device. The built-in file manager provides a comprehensive set of tools and options to efficiently navigate, organize, and manipulate your files.
One of the key features of the built-in file manager is its ability to provide detailed information about files and folders. By long-pressing on a file or folder, you can access its properties, including file type, size, date modified, and location. This information can be useful when you need to determine specific details about your files.
In addition to basic file management tasks, the built-in file manager allows you to easily search for files and folders within your device. By entering keywords in the search bar, you can quickly locate specific files based on their names or extensions. This saves you time and effort when searching for specific files amidst a large number of folders and files.
The built-in file manager also offers a comprehensive selection of file viewing options. You can choose to view files as icons, in a grid, or as a detailed list. This gives you the flexibility to choose the most suitable viewing option based on your preferences and the nature of your files.
Furthermore, the built-in file manager gives you the ability to create shortcuts to frequently accessed files or folders on your device’s home screen. This feature provides quick access to important files, eliminating the need to navigate through multiple folders to find them.
In terms of file manipulation, the built-in file manager allows you to easily copy, move, delete, and rename files and folders. You can select multiple files at once and perform these actions on them simultaneously, saving you time and effort when managing your files.
Another notable feature of the built-in file manager is its support for file compression and extraction. You can compress multiple files or folders into a single ZIP or RAR file, reducing their size and making it easier to share or archive them. Similarly, you can extract files from compressed archives, allowing you to access their contents without needing external extraction tools.
Overall, the built-in file manager of ES File Explorer APK provides a comprehensive range of tools and features to enhance your file management experience. Whether it’s viewing, searching, copying, moving, deleting, or compressing files, the built-in file manager ensures efficiency and convenience in managing and organizing your files on your Android device.
Extracting and Compressing Files
ES File Explorer APK offers powerful file extraction and compression capabilities, allowing you to easily work with compressed files on your Android device. Whether you need to extract files from a compressed archive or compress files into a single archive, ES File Explorer provides a convenient and efficient solution.
To extract files from a compressed archive using ES File Explorer, follow these steps:
- Open ES File Explorer on your Android device.
- Navigate to the location where the compressed file is located.
- Tap on the compressed file to select it.
- Tap on the “Extract” button in the toolbar.
- Choose the destination folder where you want the extracted files to be saved.
- Tap “OK” to start the extraction process.
- Once the extraction is complete, you will find the extracted files in the destination folder.
ES File Explorer supports a wide range of compressed file formats, including ZIP and RAR. This allows you to extract files from archives that you may have received or downloaded from various sources.
In addition to extracting files, ES File Explorer allows you to compress files and folders into a compressed archive. This can help save storage space or make it easier to share multiple files as a single archive.
To compress files using ES File Explorer, follow these steps:
- Open ES File Explorer on your Android device.
- Navigate to the location where the files or folders you want to compress are located.
- Select the files or folders you want to compress using the checkboxes next to them.
- Tap on the “More” button in the toolbar.
- Choose the “Compress” option.
- Specify the compression format, such as ZIP or RAR.
- Enter a name for the compressed archive.
- Tap “OK” to start the compression process.
- Once the compression is complete, you will find the newly created compressed archive in the same location as the original files or folders.
ES File Explorer makes it quick and easy to extract files from compressed archives or compress files into archives, providing a versatile and efficient solution for managing and working with compressed files on your Android device.
Customizing ES File Explorer
ES File Explorer APK offers a range of customization options that allow you to personalize the app and tailor it to your specific preferences. These customization features enable you to make ES File Explorer more intuitive and efficient for your file management needs.
One of the customization options available in ES File Explorer is the ability to change the app’s theme. You can choose from a variety of pre-installed themes or even download additional themes from the internet. Whether you prefer a dark theme for a more contemporary look or a light theme for a cleaner interface, ES File Explorer lets you customize the overall appearance of the app to suit your taste.
In addition to themes, ES File Explorer allows you to customize the layout and arrangement of the app’s home screen. You can rearrange the order of shortcuts and folders to prioritize frequently used locations or actions. By customizing the home screen layout, you can create a personalized interface that reflects your file management habits and preferences.
ES File Explorer also provides options for customizing the file viewing experience. You can adjust the grid or list view settings, enabling you to set the number of icons or details visible on the screen. This customization feature ensures that you have a clear and organized view of your files, making it easier to find and manage them according to your preferences.
Another notable customization option in ES File Explorer is the ability to customize the default actions for different file types. You can set specific apps to open certain file types by default. For example, if you prefer a specific photo viewer or music player for certain file formats, you can customize the default action so that those files are always opened with your preferred apps.
ES File Explorer also allows you to customize the app’s toolbar and enable or disable specific features and functions based on your requirements. You can choose which options are displayed in the toolbar, making it quick and easy to access the features you use most frequently.
Furthermore, ES File Explorer offers a range of advanced settings that can be customized to enhance your file management experience. These settings include options to modify file operations, network settings, security and privacy settings, and more. By exploring and adjusting these settings, you can optimize ES File Explorer to suit your specific needs and preferences.
Overall, ES File Explorer APK provides ample customization options that allow you to personalize the app according to your preferences. By customizing the theme, layout, file views, default actions, and advanced settings, you can create a tailored file management experience that enhances your productivity and efficiency.
Managing App Data and Cache
In addition to its file management capabilities, ES File Explorer APK offers tools to help you efficiently manage the app data and cache on your Android device. Clearing app data and cache can help free up storage space and improve the performance of your device.
ES File Explorer allows you to view the app data and cache for all the installed apps on your device. To access this feature, follow these steps:
- Open ES File Explorer on your Android device.
- Tap on the menu icon in the top-left corner of the screen and select “Library” from the menu.
- Tap on “App” to access the list of installed apps.
- Select the app for which you want to manage the data and cache.
- Tap on “Manage” to view detailed information about the app.
- In the app management screen, you will find options to clear the app’s data or cache.
- To clear the app’s data, tap on “Clear Data” and confirm the action.
- To clear the app’s cache, tap on “Clear Cache” and confirm the action.
Clearing app data removes all the app settings, preferences, and user data associated with the app. This can be useful if an app is misbehaving or if you want to start fresh with the app. Note that clearing app data will also log you out of the app, so you may need to re-enter your login credentials.
Clearing app cache, on the other hand, removes temporary files and data that the app creates during its usage. This can include cached images, media files, and other temporary data. Clearing app cache can help free up storage space and potentially resolve performance issues with the app.
ES File Explorer also provides an option to batch clear the data and cache for multiple apps at once. This feature can be useful if you want to quickly clean up the storage space occupied by multiple apps.
It’s important to note that clearing app data and cache should be done with caution. Clearing the data of certain apps may result in the loss of app-specific data, settings, or saved progress. It’s recommended to only clear app data or cache for apps that you are familiar with and understand the potential consequences.
By effectively managing app data and cache using ES File Explorer, you can optimize the storage space on your device, improve app performance, and maintain a smooth and efficient user experience.
Remote File Access
ES File Explorer APK provides a convenient feature for remote file access, enabling you to access and manage files on your Android device from a computer or other devices connected to the same network. This feature allows you to transfer files wirelessly and access your device’s storage from a remote location.
To access your Android device’s files remotely using ES File Explorer, you need to set up the Remote Manager feature. Here’s how:
- Open ES File Explorer on your Android device.
- Tap on the menu icon in the top-left corner of the screen and select “Network” from the menu.
- Tap on “Remote Manager” to access the remote file access settings.
- Enable the Remote Manager by toggling the switch to the “On” position.
- A dialog box will appear displaying the FTP address and port number.
- Note down the FTP address and port number.
- On your computer or other device, open a web browser or FTP client software.
- Enter the FTP address and port number in the respective fields and hit enter or connect.
- You will be prompted to enter a username and password. Use the same credentials as your Android device.
- Once connected, you can browse, view, and manage files on your Android device from the computer or other device’s interface.
With Remote Manager, you can transfer files wirelessly between your Android device and the connected computer or device. This allows you to easily share files without the need for cables or physical connections.
ES File Explorer also provides an FTP server feature for remote file access. This allows you to connect to your Android device’s storage via FTP using FTP client software on your computer or other devices. By accessing your Android device’s storage via FTP, you can upload, download, and manage files remotely.
Remote file access is particularly useful when you need to transfer files between your Android device and a computer without a USB cable or when you want to access files on your device from a remote location.
It’s worth noting that for remote file access to work, your Android device and the computer or device you are connecting from must be on the same network. Additionally, be sure to set a secure username and password for the Remote Manager to prevent unauthorized access to your files.
With the remote file access feature in ES File Explorer APK, you can easily and securely access and manage files on your Android device from a remote location, enhancing your flexibility and convenience when it comes to file management and sharing.
Hidden Features and Advanced Settings
Beyond its core file management capabilities, ES File Explorer APK offers a range of hidden features and advanced settings that allow you to further customize and optimize your file management experience on your Android device. These hidden features and settings provide additional functionality and control over the app’s behavior and performance.
One of the hidden features in ES File Explorer is the ability to access root files and folders on rooted Android devices. By enabling root access in the app’s settings, you gain the ability to view and modify system files, giving you more control over your device’s operating system. However, keep in mind that rooting your device may void the warranty and can result in potential risks and security vulnerabilities.
ES File Explorer also provides an FTP server feature, allowing you to set up an FTP server on your Android device. By enabling the FTP server, you can access your device’s files wirelessly from an FTP client on another device. This feature comes in handy when you need to transfer files between your Android device and a computer or other devices without the need for cables.
Advanced settings in ES File Explorer allow you to fine-tune various aspects of the app’s behavior and performance. These settings include options to customize the built-in image viewer and music player, configure network settings, adjust file compression settings, and more. By exploring and tweaking these advanced settings, you can optimize the app to suit your specific needs and preferences.
ES File Explorer APK also offers a gesture feature that allows you to perform actions quickly and efficiently. By assigning specific actions to gestures such as swiping or tapping, you can streamline your file management tasks and navigate through the app with ease.
Another hidden feature in ES File Explorer is the ability to access and manage hidden files and folders on your Android device. By enabling the option to show hidden files, you can view and modify files and folders that are normally hidden by the Android operating system. This can be useful when you need to access important system files or troubleshoot hidden issues.
It’s worth noting that while these hidden features and advanced settings offer additional functionality and control, they should be used with caution. Some features may require additional technical knowledge or have potential risks associated with them. Be sure to thoroughly understand the implications of using these features and settings before making any changes or modifications.
By exploring the hidden features and advanced settings in ES File Explorer APK, you can unlock additional functionality and customize the app to enhance your file management experience on your Android device.
Troubleshooting and Common FAQs
While ES File Explorer APK is a reliable and versatile file management app, you might encounter some issues or have questions about its functionality. This section aims to address common troubleshooting concerns and provide answers to frequently asked questions to help you resolve any issues you may encounter.
Q: ES File Explorer is not opening on my Android device. What should I do?
A: Try clearing the app cache and data by going to Settings > Apps > ES File Explorer > Storage > Clear cache/clear data. If that doesn’t work, try uninstalling and reinstalling the app from the Google Play Store.
Q: How do I connect my cloud storage accounts to ES File Explorer?
A: Open ES File Explorer, go to the Network tab, and select “Cloud.” Choose the desired cloud storage service (e.g., Google Drive, Dropbox) and follow the prompts to sign in and connect your account.
Q: I can’t access my files on a remote device. What could be the issue?
A: Ensure that both devices are connected to the same Wi-Fi network. Double-check the FTP address and port number used for remote access. Also, make sure your firewall or security settings are not blocking the connection.
Q: How can I change the default app used to open files in ES File Explorer?
A: Long-press on the file you want to change the default app for, tap on “More,” then select “Open as” and choose your preferred app. You can also go to ES File Explorer’s settings, navigate to “Default applications,” and customize the settings for different file types.
Q: How do I access hidden files and folders in ES File Explorer?
A: Open ES File Explorer, go to the menu icon, select “Settings,” scroll down to “Display settings,” and enable “Show hidden files.” Hidden files and folders will now be visible in the file manager.
Q: Is it safe to grant ES File Explorer root access on my rooted device?
A: Granting root access to ES File Explorer allows it to access and modify system files. While this can be useful for advanced users, it does come with potential risks. Use caution and only grant root access if you fully understand the consequences and are comfortable with making system-level changes.
Q: How can I customize the app’s interface and themes?
A: Open ES File Explorer, go to the menu icon, select “Settings,” and navigate to the “Theme” section. From there, you can choose from pre-installed themes or download additional themes. You can also customize the layout by rearranging shortcuts and folders on the home screen.
If you encounter any other issues or have additional questions about using ES File Explorer, it’s recommended to visit the official ES File Explorer support forums or consult the app’s documentation for further assistance.
By troubleshooting common issues and having answers to frequently asked questions, you can better navigate and resolve any challenges encountered while using ES File Explorer APK.