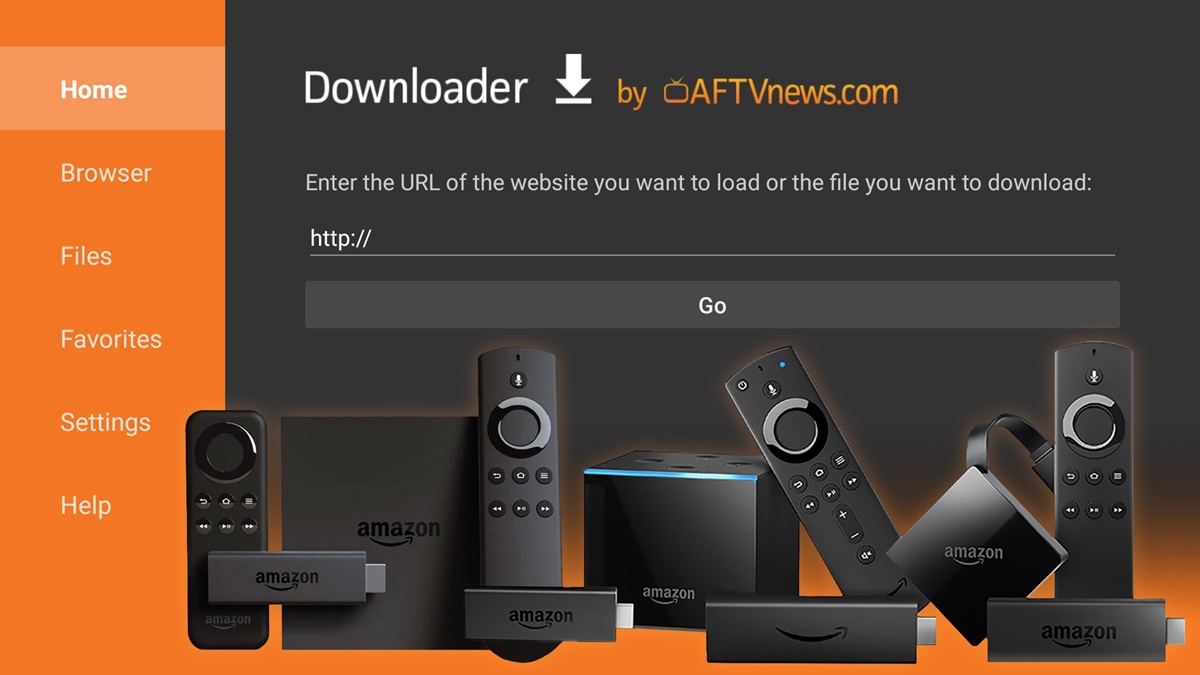What is sideloading and why should you do it?
Sideloading refers to the process of installing apps on your Fire TV Stick or Cube that are not available through the official Amazon Appstore. While the Amazon Appstore offers a wide range of apps, there are some apps that may not be available due to geographical restrictions, licensing agreements, or simply because they are not officially supported by Amazon.
Sideloading allows you to bypass these limitations and install third-party apps on your device. This opens up a world of possibilities, as you can access popular streaming services, games, utility apps, and more that are not typically available through the official channels. This gives you greater control and customization over your Fire TV experience.
There are several reasons why you might want to sideload apps on your Fire TV Stick or Cube:
- Access to a wider range of apps: By sideloading, you can explore and use apps that are not available on the official Amazon Appstore. This gives you access to a broader selection of content and services.
- Regional restrictions and unavailable apps: Some apps may be restricted in certain regions, making them unavailable through the Amazon Appstore. Sideloading allows you to bypass these restrictions and enjoy the apps that are otherwise inaccessible.
- Open-source and community-developed apps: Sideloading gives you the ability to install open-source and community-developed apps on your Fire TV. These apps are often created by passionate individuals, offering unique features and functionality that may not be found in the mainstream apps.
- Customization and advanced features: Sideloading apps can provide you with advanced features, customization options, and additional functionality that may not be available in the pre-installed apps or those found on the official Appstore.
With sideloading, you have the freedom to explore and expand the capabilities of your Fire TV Stick or Cube. Whether it’s accessing a specific app, bypassing regional restrictions, or enhancing your device with community-built apps, sideloading can truly enrich your entertainment experience.
Preparing your device for sideloading
Before you can start sideloading apps on your Fire TV Stick or Cube, there are a few steps you need to follow to prepare your device:
- Enable developer options: First, you need to enable developer options on your Fire TV Stick or Cube. This will allow you to install apps from outside the Amazon Appstore. To enable developer options, go to Settings > My Fire TV > Developer options and toggle on the Apps from Unknown Sources option. Confirm your selection when prompted.
- Install the Downloader app: The Downloader app is a convenient tool that allows you to easily download and install APK files onto your Fire TV device. To install the Downloader app, navigate to the Amazon Appstore on your Fire TV and search for “Downloader.” Once you find the app, select it, then click on the Download or Get button to install it.
- Ensure a stable internet connection: To ensure a smooth sideloading process, make sure that your Fire TV Stick or Cube is connected to a stable and reliable internet connection. A weak or intermittent connection could cause issues during the installation.
- Free up storage space: Sideloading apps requires storage space on your Fire TV device. Before you begin, it’s a good idea to free up some space by deleting unnecessary apps, videos, or files. To do this, go to Settings > Applications > Manage Installed Applications and select the apps or files you want to remove.
- Take note of your device’s software version: It’s important to know the software version of your Fire TV Stick or Cube, as this will determine the compatibility of the apps you are sideloading. To check the software version, go to Settings > My Fire TV > About > Check for System Update.
By following these preparation steps, you’ll ensure that your Fire TV device is ready for sideloading. Enabling developer options, installing the Downloader app, maintaining a stable internet connection, freeing up storage space, and noting your device’s software version will help facilitate a smooth sideloading process.
Enabling developer options on your Fire TV
In order to sideload apps on your Fire TV Stick or Cube, you’ll need to enable developer options. This will allow you to install apps from sources other than the Amazon Appstore. Here’s how you can enable developer options on your Fire TV:
- Go to the settings: From the home screen of your Fire TV, navigate to the top menu and select the Settings option.
- Select My Fire TV: In the settings menu, scroll down and select My Fire TV (or Device on older models). This will open the device-specific settings for your Fire TV.
- Access developer options: On the My Fire TV screen, scroll down and select Developer options. You may need to scroll all the way to the bottom to find this option.
- Enable apps from unknown sources: In the Developer options menu, you’ll find a toggle switch labeled Apps from Unknown Sources. Toggle it on to enable the installation of apps from outside the Amazon Appstore. A warning message will appear; simply confirm your selection.
- Allow USB debugging (optional): If you intend to sideload apps from a computer using a USB connection, you may also want to enable ADB debugging. This allows your Fire TV to communicate with the computer and install apps via USB. Toggle the ADB debugging switch on if needed.
- Confirm your selection: After enabling Apps from Unknown Sources and, if necessary, ADB debugging, a warning message will appear asking for confirmation. Read the message and select Turn On to proceed.
- Return to the home screen: Once you’ve successfully enabled developer options, press the Home button on your Fire TV remote to return to the home screen.
By following these steps, you will have successfully enabled developer options on your Fire TV Stick or Cube. Enabling the option to install apps from unknown sources is crucial for sideloading apps onto your device. However, be cautious when installing apps from unknown sources, as they may pose security risks. Make sure to only install apps from trusted sources and reputable developers.
Installing the Downloader app
The Downloader app is a versatile tool that allows you to easily download and install APK files onto your Fire TV Stick or Cube. It simplifies the process of sideloading apps, making it more convenient for you. Here’s how you can install the Downloader app on your Fire TV:
- Access the Amazon Appstore: From the home screen of your Fire TV, navigate to the top menu and select the Search option on the left side.
- Search for the Downloader app: Using the on-screen keyboard, enter “Downloader” and click on the magnifying glass or the Search button. This will initiate the search for the Downloader app in the Amazon Appstore.
- Select the Downloader app: Once the search results appear, locate the Downloader app and select it to view the app’s details and download options.
- Download and install the app: On the Downloader app’s details page, click on the Get or Download button. The app will start downloading and installing automatically on your Fire TV Stick or Cube.
- Launch the Downloader app: After the installation is complete, you can open the app from the home screen or by going to Your Apps & Games. The Downloader app will appear under the Recent section.
Once you have successfully installed the Downloader app, you can use it to download APK files for sideloading. The app provides a user-friendly interface with a built-in web browser, making it easy to search for and download APK files from various sources. It also allows you to enter URLs directly to download files from specific websites.
It’s important to note that the Downloader app is not available in all regions. If you are unable to find the app in the Amazon Appstore, you can consider using alternative methods to install the app on your Fire TV Stick or Cube, such as sideloading the Downloader app from a computer via USB.
The Downloader app is a valuable tool that enhances your sideloading experience on the Fire TV Stick or Cube. By enabling you to easily download and install APK files, the Downloader app simplifies the process of installing apps from sources other than the Amazon Appstore.
Downloading APK files for sideloading
Once you have enabled developer options and installed the Downloader app on your Fire TV Stick or Cube, you can proceed to download APK files to sideload apps onto your device. APK files are the installation files for Android apps. Here’s how you can download APK files for sideloading:
- Launch the Downloader app: From the home screen of your Fire TV, locate and open the Downloader app. It should be listed under the Recent section or in your Your Apps & Games library.
- Enter the URL: In the Downloader app, you’ll see a text field where you can enter a URL. Using the on-screen keyboard, input the URL of the APK file you want to download. The APK file can be hosted on a website or stored on a cloud storage service.
- Start the download: Once you’ve entered the URL, click on the Go or Download button to start the download process. The Downloader app will initiate the download of the APK file.
- Wait for the download to complete: Depending on the size of the APK file and your internet connection speed, the download may take some time. You can monitor the progress of the download on the Downloader app’s screen.
- Install the app: Once the APK file has finished downloading, the Downloader app will prompt you to install it. Click on the Install button to proceed with the installation. Follow any additional prompts or permissions that may appear during the installation process.
- Access the sideloaded app: After the installation is complete, you can either open the app directly from the Downloader app or find it in your Apps & Games library on the Fire TV home screen. You can also move the app’s icon to a more convenient location for easy access.
It’s important to note that when downloading APK files from sources other than the Amazon Appstore, you should exercise caution and only download from trusted sources. Verify the authenticity and integrity of the APK file to ensure that it is safe to install on your Fire TV Stick or Cube.
By following these steps, you can download APK files using the Downloader app and sideload apps onto your Fire TV Stick or Cube. This opens up a world of possibilities, allowing you to enjoy apps that are not available through the official Amazon Appstore.
Using the Downloader app to sideload apps
The Downloader app is a powerful tool that simplifies the process of sideloading apps onto your Fire TV Stick or Cube. With its built-in web browser and easy-to-use interface, you can quickly download and install apps from sources other than the Amazon Appstore. Here’s how you can use the Downloader app to sideload apps:
- Launch the Downloader app: From the home screen of your Fire TV, locate and open the Downloader app. It should be listed under the Recent section or in your Your Apps & Games library.
- Enter the URL: In the Downloader app, click on the text field to activate it. Using the on-screen keyboard, enter the URL of the APK file you want to sideload. The URL should point to the location of the APK file on the internet or a cloud storage service.
- Start the download: Once you’ve entered the URL, click on the Go or Download button to start the download process. The Downloader app will retrieve the APK file from the specified URL.
- Wait for the download to complete: The download speed depends on your internet connection and the size of the APK file. The Downloader app will display the progress of the download. Wait for the download to finish before proceeding.
- Install the app: After the download is complete, the Downloader app will prompt you to install the app. Click on the Install button to initiate the installation process. Follow any additional prompts or permissions that may appear during installation.
- Access the sideloaded app: Once the installation is completed, you can either open the app directly from the Downloader app or find it in your Apps & Games library on the Fire TV home screen. You can also move the app’s icon to a more convenient location for easy access.
The Downloader app provides a seamless experience for sideloading apps onto your Fire TV Stick or Cube. Its intuitive interface and integrated web browser make it easy to download and install apps from external sources. It is a valuable tool for expanding the range of apps available on your device and customizing your Fire TV experience.
Remember to only sideload apps from trusted sources and verify the authenticity and integrity of the APK files before installation. This will ensure that you are installing safe and reliable apps on your Fire TV device.
Sideloading apps using a computer
If you prefer to sideload apps onto your Fire TV Stick or Cube using a computer, there is a simple method that allows you to transfer APK files directly to your device. Here’s how you can sideload apps using a computer:
- Connect your Fire TV to the computer: Using a USB cable, connect your Fire TV Stick or Cube to your computer. Make sure your device is in developer mode, and USB debugging is enabled. This allows your computer to recognize and communicate with your Fire TV device.
- Download the APK file: On your computer, find the APK file of the app you want to sideload. You can download the APK file from a trusted source or download it directly from a developer’s website.
- Transfer the APK file to your Fire TV: Once you have the APK file, copy it to your Fire TV device. You can do this by simply dragging and dropping the file into the internal storage or an external SD card of your Fire TV.
- Disconnect the Fire TV from the computer: After the APK file has been transferred, safely disconnect your Fire TV Stick or Cube from the computer by unplugging the USB cable.
- Install the app on your Fire TV: On your Fire TV device, navigate to the location where you copied the APK file. Use a file manager app, such as ES File Explorer, to locate the APK file. Select the file and choose the Install option to begin the installation process.
- Access the sideloaded app: Once the app is successfully installed, you can find it in your Apps & Games library on the Fire TV home screen. You can also move the app’s icon to a more convenient location for easy access.
Sideloading apps using a computer provides an alternative method for installing apps on your Fire TV Stick or Cube. This method is particularly useful if you have APK files stored on your computer or if you prefer managing and organizing apps on your computer before transferring them to your Fire TV device.
When sideloading apps from external sources, make sure to download APK files from trusted websites and developers to ensure the security and reliability of the apps you install on your Fire TV.
Troubleshooting common issues with sideloading
While sideloading apps onto your Fire TV Stick or Cube opens up a world of possibilities, you may encounter some challenges along the way. Here are some common issues that you may face during the sideloading process and how to troubleshoot them:
- Blocked installations: If you are unable to install an app after sideloading, check your Fire TV’s settings to ensure that “Apps from Unknown Sources” is still enabled. Sometimes, software updates or restarts can reset this setting, blocking installations from unknown sources. You can simply go to Settings > My Fire TV > Developer options and toggle on the Apps from Unknown Sources option again.
- Compatibility issues: Some apps may not work properly on certain versions of the Fire TV Stick or Cube software. Check the APK file’s requirements or online forums to see if there are any known compatibility issues. If compatibility is a concern, you might consider checking for system updates on your Fire TV to ensure that you have the latest software version installed.
- Insufficient storage space: Sideloading apps can consume storage space on your Fire TV device. If you encounter “insufficient storage” errors during the installation process, free up some space by deleting unnecessary apps or files. You can do this by going to Settings > Applications > Manage Installed Applications and selecting apps or files to remove.
- Incompatible APK files: Not all APK files are compatible with Fire TV devices. Double-check that you are downloading the correct version of the APK file for your device. It’s also important to download APK files from trusted sources to ensure their compatibility and integrity.
- Network connectivity problems: A stable internet connection is crucial for successful sideloading. If you experience connection issues, try restarting your modem or router, or switch to a different Wi-Fi network if available. Alternatively, you can also try connecting your Fire TV device via an Ethernet cable for a more stable connection.
- Security and unknown sources warnings: When sideloading apps, you may encounter security warnings about the potential risks of installing apps from unknown sources. While it’s important to exercise caution, if you trust the source of the APK file and have verified its integrity, you can proceed with the installation. Remember to only sideload apps from trusted sources to ensure the safety of your device.
If you encounter an issue while sideloading, it’s always helpful to consult online forums or support communities dedicated to Fire TV devices. These platforms often have troubleshooting guides and user-contributed solutions for common sideloading issues.
By troubleshooting common problems, you can overcome challenges and continue enjoying the benefits of sideloading apps on your Fire TV Stick or Cube.
Managing sideloaded apps on your Fire TV
Once you have successfully sideloaded apps onto your Fire TV Stick or Cube, it’s important to know how to manage and organize them for easy access. Here are some tips for managing your sideloaded apps:
- Organize your apps: You can organize your sideloaded apps by creating folders or categories on your Fire TV home screen. Simply press and hold the app icon, then select the Move option to move it to a different location. Create folders by moving multiple apps to the same spot, and then label the folder for easy identification.
- Remove unwanted apps: If you want to remove sideloaded apps from your Fire TV, go to Settings > Applications > Manage Installed Applications. From here, select the app you want to remove and choose the Uninstall option. This will free up storage space and help keep your device organized.
- Update sideloaded apps: Just like apps from the Amazon Appstore, sideloaded apps may require updates from time to time. If the app has its own update mechanism, you can update it within the app itself. If not, check the source where you downloaded the APK file for any newer versions and repeat the sideloading process.
- Use a third-party app store: There are alternative app stores available for the Fire TV that host a variety of sideloaded apps. These app stores can simplify the process of discovering and installing apps outside of the Amazon Appstore. Some popular third-party app stores for Fire TV include Aptoide TV, APKPure, and Filelinked.
- Backup your sideloaded apps: If you’re concerned about losing your sideloaded apps or their data, you can back them up using apps like Apps2Fire or ES File Explorer. These apps allow you to create backups of your installed apps, including sideloaded ones. This can be useful when migrating to a new Fire TV device or restoring apps after a factory reset.
- Stay updated with app reviews and recommendations: To discover new sideloaded apps, read app reviews and recommendations from trusted sources. Online communities, forums, and technology websites often curate lists of recommended sideloaded apps for various purposes, such as streaming, gaming, utilities, and more.
By managing your sideloaded apps effectively, you can keep your Fire TV Stick or Cube organized and easily access the apps you use frequently. Regularly updating your apps and exploring new options will help you discover new and exciting features and functionalities.
Remember to exercise caution when installing sideloaded apps and verify the source and integrity of APK files to ensure the safety and security of your Fire TV device.
Final thoughts and considerations
Sideloading apps on your Fire TV Stick or Cube can greatly enhance your entertainment experience by expanding the range of apps available to you. However, there are a few final thoughts and considerations to keep in mind when sideloading:
- Security and privacy: Sideloading apps introduces the potential for security risks, as you are installing apps from sources other than the official Amazon Appstore. To mitigate these risks, make sure to only download APK files from trusted sources and reputable developers. Additionally, consider using a reliable antivirus software on your Fire TV device for added protection.
- Regularly update your apps and device: To ensure optimal performance and security, it’s important to keep your Fire TV Stick or Cube updated with the latest software version. This includes both the device firmware and the apps you have sideloaded. Check for software updates regularly and keep your installed apps up to date to benefit from bug fixes, performance improvements, and new features.
- Check for app compatibility: Before sideloading an app, verify that it is compatible with your specific Fire TV device and software version. Some apps may not work properly or may not be optimized for certain devices. Checking compatibility can help avoid installation issues and improve the overall user experience.
- Legal considerations: While sideloading apps is not inherently illegal, it’s important to respect copyright laws and licensing agreements. Make sure that you have the legal rights to install and use the apps you sideload. Avoid pirated apps or apps that infringe upon intellectual property rights.
- Explore the Amazon Appstore first: Before resorting to sideloading, explore the Amazon Appstore to find out if the app you’re looking for is available. The Appstore offers a wide range of apps, including popular streaming services, games, utilities, and more. This way, you can ensure that you are using official, supported apps whenever possible.
- Be mindful of app updates: When sideloading apps, be aware that they may not receive automatic updates through the Amazon Appstore. It’s important to manually check for updates and install them when available. This guarantees that you have the latest features, bug fixes, and security patches for your sideloaded apps.
By keeping these final thoughts and considerations in mind, you can make the most out of sideloading apps on your Fire TV Stick or Cube while ensuring a safe and enjoyable user experience. Remember to research and thoroughly evaluate any app before sideloading, and always prioritize security and legality when it comes to app installations.