Possible Reasons for Incompatibility
Disney Plus has become a popular streaming service, offering a wide range of movies and TV shows for entertainment enthusiasts. However, if you own an Amazon Fire tablet, you might have encountered the frustrating issue of being unable to download the Disney Plus app. There could be several reasons why your Fire tablet is incompatible with the Disney Plus app, and we will explore them below.
One possible reason for the incompatibility is that your Fire tablet’s software may be outdated. Software updates often include bug fixes and improvements that enable compatibility with new applications. If you haven’t updated your Fire tablet in a while, it’s possible that the outdated software is preventing the installation of the Disney Plus app.
Another reason could be that your Fire tablet model is not supported by the Disney Plus app. The Disney Plus app may have certain system requirements that your Fire tablet doesn’t meet. It’s important to check the compatibility of your Fire tablet model with the Disney Plus app before attempting to download it.
Geographical restrictions could also play a role in the incompatibility. Disney Plus availability varies by region, and there are certain countries where the service is not yet available. If you are residing in one of these countries, you won’t be able to download the Disney Plus app on your Fire tablet.
Device compatibility issues can also arise due to hardware limitations. Some older Fire tablet models may not have the necessary hardware specifications to run the Disney Plus app smoothly. In such cases, the app may not be available for download on these devices.
Another factor that can contribute to compatibility issues is a conflict with the Amazon Appstore. The Amazon Appstore is the official marketplace for Fire tablet apps, but occasionally, there may be conflicts between certain apps and the Appstore itself. This conflict can cause compatibility issues with the Disney Plus app.
Lastly, the availability of the Disney Plus app itself can vary. While Disney Plus is available on various platforms, including smartphones, tablets, and smart TVs, it’s possible that the app is not yet officially supported on certain Fire tablet models. In such cases, you may need to explore alternative solutions.
In the next section, we’ll discuss some possible solutions to address the incompatibility between your Amazon Fire tablet and the Disney Plus app.
Outdated Fire Tablet Software
One possible reason for the incompatibility between your Amazon Fire tablet and the Disney Plus app is outdated software. Software updates are crucial for ensuring compatibility with new applications and resolving any bugs or issues. If you haven’t updated your Fire tablet’s software in a while, it’s possible that this could be causing the problem.
To check if your Fire tablet’s software is outdated, follow these steps:
- Swipe down from the top of the tablet’s screen to open the notification panel.
- Select the Settings icon, which looks like a gear.
- Scroll down and tap on Device Options or Device (depending on your tablet model).
- Tap on System Updates or Software Updates.
- If an update is available, tap on Download and wait for the process to complete.
- Once the update is downloaded, tap on Install to start the installation.
It’s important to keep your Fire tablet’s software up to date to ensure optimal performance and compatibility with the latest apps, including Disney Plus. After updating the software, try downloading the Disney Plus app again to see if the compatibility issue has been resolved.
If your Fire tablet does not have any available updates or if updating the software doesn’t resolve the compatibility issue, there may be other factors causing the problem. Let’s explore some other possible reasons in the next sections.
Unsupported Fire Tablet Model
Another possible reason for the incompatibility between your Amazon Fire tablet and the Disney Plus app is that your tablet model is not supported by the app. The Disney Plus app may have certain system requirements that your Fire tablet doesn’t meet, making it incompatible with the app.
To check if your Fire tablet model is supported by the Disney Plus app, you can visit the official Amazon website or the Disney Plus website for a list of supported devices. Look for your specific Fire tablet model and check if it is included in the compatible devices list.
If you discover that your Fire tablet model is not supported by the Disney Plus app, it means that the app is not optimized or available for your particular device. In such cases, unfortunately, you won’t be able to download the app directly from the official channels.
However, there might be alternative options to consider. One possibility is to explore third-party app stores that offer a wider range of apps for Fire tablets. These third-party stores sometimes have unofficial versions or workarounds for getting apps that are not officially supported on certain devices. Just be cautious when using third-party app stores and ensure that the apps you download are safe and reputable.
If using a third-party app store is not an option for you, it may be worth considering upgrading to a newer Fire tablet model that is supported by the Disney Plus app. Amazon regularly releases new tablet models with updated hardware and software specifications. By upgrading to a compatible Fire tablet, you can ensure a smoother and more seamless experience when using the Disney Plus app.
Before making any purchase decisions, it’s advisable to research the specific system requirements and compatibility information for the Disney Plus app. This will help you make an informed decision about whether to upgrade your Fire tablet or explore alternative options for accessing Disney Plus.
In the next section, we’ll explore another possible reason for the incompatibility, which is geographical restrictions.+
Geographical Restrictions
Geographical restrictions can be another reason for the incompatibility between your Amazon Fire tablet and the Disney Plus app. Disney Plus is not available in all countries, and its availability varies by region. If you are residing in a country where Disney Plus has not been officially launched, you won’t be able to download the app on your Fire tablet.
The availability of Disney Plus is determined by licensing agreements and other factors, making it inaccessible in certain regions. However, Disney Plus has been expanding its reach to new countries, so it’s worth checking if the service has become available in your location since the time of this writing.
To check the availability of Disney Plus in your country, you can visit the official Disney Plus website and look for a list of supported countries. If your country is not listed, it means that Disney Plus is not officially available there, and you won’t be able to download the app on your Fire tablet through official channels.
However, there are several workarounds that users have found to bypass geographical restrictions and access Disney Plus from unsupported countries. One popular method is to use a virtual private network (VPN) service. A VPN can mask your real IP address and make it appear as if you are browsing from a different country where Disney Plus is available. By connecting to a VPN server in a supported country, you can potentially download and access the Disney Plus app on your Fire tablet.
It’s important to note that using a VPN may violate Disney Plus’s terms of service, as it goes against their intended regional restrictions. Additionally, the effectiveness of VPNs can vary, and there is no guarantee that this method will work in every case. It’s always advisable to research and choose a reputable VPN service if you decide to pursue this option.
If using a VPN is not feasible or doesn’t provide satisfactory results, you may consider exploring other streaming services or apps that are available in your country. There are many alternative options that offer a wide range of movies and TV shows for your entertainment needs.
In the next section, we’ll delve into another possible reason for the incompatibility: device compatibility issues.
Device Compatibility Issues
Device compatibility issues can also contribute to the incompatibility between your Amazon Fire tablet and the Disney Plus app. Some Fire tablet models may not have the necessary hardware specifications to run the app smoothly, resulting in compatibility issues.
The Disney Plus app, like many other streaming services, requires certain hardware capabilities to ensure a seamless viewing experience. This includes a capable processor, sufficient RAM, and other specifications that might not be present in older or lower-end Fire tablet models.
If you’re experiencing device compatibility issues, the first step is to check the system requirements for the Disney Plus app. You can find this information on the official Disney Plus website or in the app’s description on the Amazon Appstore. Compare the requirements with your Fire tablet’s specifications to determine if your device meets the necessary criteria.
If your Fire tablet does not meet the minimum system requirements, unfortunately, you may not be able to download and use the Disney Plus app directly on your device.
However, there are a few potential workarounds you can try. Some users have reported success by sideloading an older version of the Disney Plus app or using modified versions specifically optimized for lower-end devices. Keep in mind that these methods might not always be reliable or safe, so proceed with caution and research thoroughly.
Another option to consider is screen mirroring or using a Chromecast device. If you have another device, such as a smartphone or a computer, that is compatible with the Disney Plus app, you can stream content from that device to your Fire tablet using screen mirroring or by casting via Chromecast. While this may not provide the same convenience as having the app directly on your Fire tablet, it can allow you to access Disney Plus content on your device.
If none of these solutions work for you, it might be worth considering upgrading to a more recent Fire tablet model that meets the necessary system requirements for the Disney Plus app. Amazon regularly releases new tablet models with improved hardware specifications to provide a better user experience.
In the next section, we’ll explore the possibility of conflicts with the Amazon Appstore as a potential cause for the incompatibility.
Amazon Appstore Conflict
An Amazon Appstore conflict may be one of the reasons behind the incompatibility between your Amazon Fire tablet and the Disney Plus app. The Amazon Appstore is the official marketplace for Fire tablet apps, but occasionally, conflicts can arise between certain apps and the Appstore itself, leading to compatibility issues.
If you are experiencing problems downloading or installing the Disney Plus app from the Amazon Appstore, there are a few steps you can take to resolve any potential conflicts:
First, try clearing the cache and data of the Amazon Appstore. This can help refresh the app and resolve any temporary issues. To do this, go to the Settings menu on your Fire tablet, select Apps & Notifications, then choose Manage All Applications. Locate the Amazon Appstore from the list and tap on it. From there, you can clear the cache and data.
If clearing the cache and data didn’t resolve the issue, you can try force-stopping the Amazon Appstore. This will shut it down completely and allow it to restart fresh when you open it again. To force stop the Appstore, go to the Settings menu, select Apps & Notifications, then choose Manage All Applications. Locate the Amazon Appstore from the list and tap on it. Select the Force Stop option.
If the conflict persists, you can try uninstalling and reinstalling the Amazon Appstore itself. To do this, go to the Settings menu, select Apps & Notifications, then choose Manage All Applications. Locate the Amazon Appstore from the list and tap on it. Select the Uninstall option. After the uninstallation is complete, you can reinstall the Appstore from the official Amazon website or directly from your Fire tablet’s browser.
After resolving any conflicts with the Amazon Appstore, attempt to download and install the Disney Plus app again. This should alleviate any compatibility issues that may have been caused by conflicts between the Appstore and the app itself.
If you’re still unable to download the Disney Plus app from the Amazon Appstore, it’s possible that the app is not officially supported on your Fire tablet model. In such cases, exploring alternative app installation methods, as we’ll discuss in the next sections, may be necessary.
Now that we’ve explored the possible conflicts with the Amazon Appstore, let’s move on to discussing Disney Plus app availability as another potential reason for incompatibility.
Disney Plus App Availability
The availability of the Disney Plus app itself can be a factor in the incompatibility between your Amazon Fire tablet and the app. While Disney Plus is available on various platforms, including smartphones, tablets, and smart TVs, it’s possible that the app is not yet officially supported on certain Fire tablet models.
Disney Plus initially launched in select countries and gradually expanded its availability to more regions. However, the app’s availability can still vary by country and device. If the Disney Plus app is not officially supported on your Fire tablet model, it means that the app is not yet optimized or available for download through the official channels.
If you are unable to find the Disney Plus app on the Amazon Appstore or if you receive a message stating that the app is incompatible with your Fire tablet, it’s likely that the app is not officially supported on your device.
In such cases, it’s worth exploring alternative methods to install the Disney Plus app on your Fire tablet. One option is to sideload the app using an APK file. This involves downloading the APK file from a reputable source and manually installing it on your Fire tablet. However, sideloading apps can have risks, so be cautious and ensure you’re downloading APK files from trustworthy sources.
Another alternative is to consider installing a third-party app store on your Fire tablet. Third-party app stores often have a wider range of apps available, including those that are not officially supported or available on the Amazon Appstore. Again, exercise caution when using third-party app stores and only download apps from reputable sources.
It’s important to note that using alternative installation methods or third-party app stores may have limitations and potential risks. These methods may not always provide the same level of security and convenience as downloading apps from official sources, so it’s essential to research and choose reputable options.
If using sideloading or third-party app stores is not a viable solution for you, it may be worth considering other devices that are officially supported by Disney Plus. There are numerous streaming devices and smart TVs available that can provide a seamless experience with the Disney Plus app.
In the next section, we’ll discuss some possible solutions for resolving the incompatibility between your Fire tablet and the Disney Plus app.
Solutions for Incompatible Fire Tablets
If you’re facing compatibility issues between your Amazon Fire tablet and the Disney Plus app, there are several potential solutions you can try to resolve the problem.
1. Update Fire Tablet Software: Ensure that your Fire tablet has the latest software updates installed. Outdated software can cause compatibility issues with new applications like Disney Plus. Go to the settings menu on your Fire tablet, select “Device Options” or “Device”, tap on “System Updates” or “Software Updates”, and check if there are any available updates.
2. Check for App Compatibility: Verify if your Fire tablet model is officially supported by the Disney Plus app. Visit the official Amazon website or the Disney Plus website to find a list of supported devices. If your tablet is not compatible, you may need to consider alternative options.
3. Enable Unknown Sources: By default, Fire tablets only allow app installations from the Amazon Appstore. However, you can enable the installation of apps from unknown sources to sideload the Disney Plus app. Go to the settings menu, select “Security & Privacy” or “Device Options”, and enable the “Apps from Unknown Sources” option.
4. Sideload the Disney Plus App: Sideloading involves manually installing the Disney Plus app on your Fire tablet using an APK file. Download the APK file from a reputable source, open the file on your tablet, and follow the on-screen instructions to install the app.
5. Install a Third-Party Appstore: Consider installing a trusted third-party app store on your Fire tablet that offers a wider range of apps. Some alternative app stores might have a version of the Disney Plus app that is compatible with your tablet. Be cautious and only download apps from reputable sources.
6. Use Screen Mirroring or Chromecast: If you have another device that supports the Disney Plus app, such as a smartphone or a computer, you can stream content from that device to your Fire tablet using screen mirroring or Chromecast. This method allows you to access Disney Plus content on your tablet indirectly.
7. Consider Purchasing a Compatible Device: If none of the above solutions work for you, you may need to consider upgrading to a Fire tablet model that is officially supported by the Disney Plus app. This will ensure a smoother and more seamless experience when using the app.
It’s important to note that not all solutions may work for every situation, and some methods may have risks or limitations. It’s always recommended to research and choose reputable sources when sideloading or using third-party app stores. Additionally, if you decide to upgrade to a new Fire tablet or another compatible device, consider your budget and the features you require.
By exploring these potential solutions, you can improve the compatibility between your Fire tablet and the Disney Plus app, allowing you to enjoy the wide array of entertainment offered by Disney Plus on your device.
Update Fire Tablet Software
Updating the software on your Fire tablet can often resolve compatibility issues and enable the smooth installation and usage of the Disney Plus app. Outdated software can sometimes cause incompatibility with new applications and prevent them from functioning properly.
To update the software on your Fire tablet, follow these steps:
- Swipe down from the top of your Fire tablet’s screen to open the notification panel.
- Tap on the Settings icon, which resembles a gear.
- Scroll down and tap on Device Options or Device (depending on your tablet model).
- Select System Updates or Software Updates.
- If an update is available, tap on Download and wait for the process to complete.
- Once the update is downloaded, tap on Install to initiate the installation process.
It is important to keep your Fire tablet’s software up to date to ensure optimal performance and compatibility with new apps like Disney Plus. New software updates often include bug fixes and improvements that address compatibility issues.
After updating the software, try downloading the Disney Plus app again from the Amazon Appstore to see if the compatibility issue has been resolved.
If you continue to experience compatibility issues even after updating the software, there may be other factors causing the problem. In such cases, exploring other potential solutions, such as checking for app compatibility or sideloading the app, as discussed in the previous sections, may be necessary.
By keeping your Fire tablet’s software updated, you not only enhance its overall performance but also maximize compatibility with the latest apps and services, including Disney Plus.
Check for App Compatibility
When facing compatibility issues between your Amazon Fire tablet and the Disney Plus app, it’s crucial to verify if your specific tablet model is officially supported by the app. The compatibility of the Disney Plus app can vary depending on the device’s hardware specifications and software requirements.
To check for app compatibility, you can follow these steps:
- Visit the official Amazon website or the Disney Plus website.
- Look for a list of supported devices or system requirements for the Disney Plus app.
- Find your Fire tablet model to see if it is included in the list of compatible devices.
If your Fire tablet model is not listed as a supported device, it could indicate that the Disney Plus app is not optimized or available for your specific tablet model. In this case, the app may not be officially compatible, and you might encounter difficulties downloading or installing it directly from the Amazon Appstore.
However, it is important to note that compatibility can vary even within supported tablet models, depending on factors such as the tablet’s age, hardware specifications, and software version. Make sure to check for any additional requirements specified by the Disney Plus app on the official websites to ensure a smooth experience.
If your tablet model is not officially supported, but you still want to use Disney Plus on your Fire tablet, there could be alternative options. Some users have reported success by sideloading older versions of the Disney Plus app or using modified versions specifically optimized for unsupported devices. Bear in mind that these methods may not always be reliable or safe, so proceed with caution and choose reputable sources when downloading such files.
In some cases, even if your Fire tablet is compatible with the Disney Plus app, you may still encounter compatibility issues due to other factors. These can include the tablet’s operating system, software updates, or conflicts with other apps. In such instances, exploring solutions like updating the tablet’s software or resolving conflicts with the Amazon Appstore, as mentioned in the previous sections, may help address the compatibility problem.
By checking for app compatibility, you can determine if your Fire tablet is officially supported by the Disney Plus app and understand any additional requirements necessary for a successful installation. This knowledge will guide you in finding the best solution for using Disney Plus on your Fire tablet.
Enable Unknown Sources
Enabling the “Unknown Sources” option on your Amazon Fire tablet is a crucial step if you want to sideload the Disney Plus app or install apps from sources other than the Amazon Appstore. By default, Fire tablets only allow the installation of apps from the official Appstore, but enabling this option expands your device’s compatibility and flexibility.
To enable the “Unknown Sources” option, follow these steps:
- Open the Settings menu on your Fire tablet.
- Select Security & Privacy or Device Options (depending on your tablet model).
- Scroll down and locate the Apps from Unknown Sources option.
- Toggle the switch to enable the installation of apps from unknown sources.
After enabling this option, you have the freedom to install apps on your Fire tablet from sources other than the Amazon Appstore. This is especially useful when sideloading apps like the Disney Plus app, which may not be officially available through the Appstore.
It’s important to exercise caution when installing apps from unknown sources, as they may carry security risks. Only download apps from trusted and reputable sources to minimize the risk of malware or other harmful content.
Keep in mind that enabling the “Unknown Sources” option should be done judiciously. It’s advisable to disable this option when not actively sideloading or installing apps from unknown sources to ensure the safety and security of your Fire tablet.
Enabling the “Unknown Sources” option on your Fire tablet provides you with the freedom to install apps beyond the Amazon Appstore and allows you to explore alternative methods like sideloading the Disney Plus app.
Sideload the Disney Plus App
If the Disney Plus app is not available for direct download from the Amazon Appstore on your Fire tablet, you can try sideloading the app manually using an APK file. Sideloading involves installing an app from an external source, bypassing the official app distribution channels.
Here are the steps to sideload the Disney Plus app on your Fire tablet:
- Ensure that you have enabled the Unknown Sources option on your Fire tablet (as described in the previous section).
- On your Fire tablet, open a web browser and search for the Disney Plus APK file. Make sure to download the APK file from a reputable source to avoid any security risks.
- Once the APK file is downloaded, open the File Explorer app on your Fire tablet.
- Navigate to the folder where the downloaded APK file is located.
- Tap on the APK file to begin the installation process.
- Follow the on-screen instructions to complete the installation of the Disney Plus app.
After the installation is complete, you should be able to locate and access the Disney Plus app on your Fire tablet’s app launcher or within the Apps section.
Sideloading the Disney Plus app allows you to enjoy the Disney Plus content on your Fire tablet even if it is not officially available through the Amazon Appstore. However, it’s important to note that sideloaded apps may not receive automatic updates, and you may need to manually update them by downloading the latest APK file and repeating the installation process.
Always exercise caution when sideloading apps and ensure you download the APK file from a reputable source to minimize the risk of malware or other security threats. Additionally, be mindful of any copyright issues and adhere to the terms and conditions set by the app developers and content providers.
If sideloading the Disney Plus app is unsuccessful or you prefer not to sideload apps on your Fire tablet, there are other alternative solutions that can help you access Disney Plus content. These alternative methods include using screen mirroring, Chromecast, or exploring third-party app stores as discussed in previous sections.
By sideloading the Disney Plus app, you can potentially overcome compatibility limitations and enjoy the vast array of movies and TV shows offered by Disney Plus on your Fire tablet.
Install a Third-Party Appstore
If you are unable to find the Disney Plus app on the Amazon Appstore for your Fire tablet, you can consider installing a third-party appstore as an alternative. Third-party appstores offer a wider range of apps, including those that may not be officially available through the Amazon Appstore.
Here are the steps to install a third-party appstore on your Fire tablet:
- On your Fire tablet, open a web browser and search for reputable third-party appstores. Some popular options include “APKMirror,” “Aptoide,” and “APKPure.”
- Choose a trustworthy third-party appstore and visit their official website.
- Look for a download link or instructions specific to Fire tablets. Usually, these appstores provide their own APK files for installation.
- Download the APK file for the third-party appstore.
- Once the APK file is downloaded, open the File Explorer app on your Fire tablet.
- Navigate to the folder where the downloaded APK file is located.
- Tap on the APK file to begin the installation process of the third-party appstore.
- Follow the on-screen instructions to complete the installation.
After the installation is complete, you should be able to access the third-party appstore on your Fire tablet. Open the appstore and search for the Disney Plus app within the appstore’s library. If available, you can then install the Disney Plus app directly from the third-party appstore.
It’s important to exercise caution when installing apps from third-party appstores. Only download apps from trusted and reputable sources to minimize the risk of malware or other harmful content. Be aware that not all apps from third-party appstores are guaranteed to be safe or up-to-date, so carefully consider the source and user reviews before installing any app.
While installing a third-party appstore provides access to a wider range of apps, including potential compatibility workarounds for Disney Plus, it’s important to note that these appstores may have limitations and risks. They may not have the most up-to-date version of apps, and some apps may not function properly on Fire tablets due to hardware or system differences.
If using a third-party appstore poses concerns or risks for you, you can explore other solutions discussed earlier, such as sideloading the Disney Plus app, using screen mirroring or Chromecast, or considering a compatible device for Disney Plus.
By installing a third-party appstore on your Fire tablet, you can expand your options for accessing apps like Disney Plus and potentially find a version of the app that is compatible with your device.
Use Screen Mirroring or Chromecast
If you’re unable to download the Disney Plus app directly on your Fire tablet, another option is to utilize screen mirroring or Chromecast to access Disney Plus content from a compatible device onto your Fire tablet.
Screen mirroring allows you to mirror the display of your smartphone, tablet, or computer onto your Fire tablet’s screen. This means that you can use the Disney Plus app on a compatible device and stream the content directly to your Fire tablet.
Chromecast, on the other hand, is a media streaming device that you can connect to your television. Once connected, you can use the Disney Plus app on your smartphone or tablet to cast the content directly to your Fire tablet’s screen through Chromecast.
To use screen mirroring or Chromecast, follow these steps:
- Ensure that both your Fire tablet and the device you wish to mirror or cast from are connected to the same Wi-Fi network.
- On your Fire tablet, swipe down from the top of the screen to access the notification panel, and tap on the Settings icon.
- Select Display & Sounds or Display (depending on your tablet model).
- Look for the Wireless Display option or Cast Screen option and tap on it.
- Scan for available devices and select the device you want to mirror or cast from.
- Follow the on-screen instructions to establish the connection between your Fire tablet and the selected device.
Once the connection is established, open the Disney Plus app on the mirroring or casting device, select the desired content, and you should be able to view it directly on your Fire tablet’s screen.
It’s important to note that screen mirroring and Chromecast functionality may be dependent on device compatibility. Ensure that both your Fire tablet and the mirroring or casting device support these features before proceeding.
While screen mirroring and Chromecast offer a way to access Disney Plus content on your Fire tablet, it’s essential to keep in mind that this method requires the use of a separate device with the official Disney Plus app installed. Additionally, the overall performance and user experience may vary depending on the capabilities of the mirroring or casting device.
If screen mirroring or Chromecast is not a feasible solution for you, you can explore other methods discussed earlier, such as sideloading the Disney Plus app, using a third-party app store, or considering a compatible device for Disney Plus.
By utilizing screen mirroring or Chromecast, you can enjoy the vast library of Disney Plus content on your Fire tablet, even if the app is not directly available for download.
Consider Purchasing a Compatible Device
If you’ve tried all the previous methods to resolve the incompatibility between your Amazon Fire tablet and the Disney Plus app without success, it may be worth considering purchasing a compatible device that is officially supported by Disney Plus. This will ensure a seamless and hassle-free experience when accessing the Disney Plus app and its extensive library of content.
There are various devices available on the market that are compatible with Disney Plus, including:
1. Smart TVs: Many smart TV brands have built-in Disney Plus apps or offer compatibility through their respective app stores. If you own a compatible smart TV, you can directly access Disney Plus without the need for additional devices.
2. Streaming Devices: Popular streaming devices like Roku, Apple TV, Chromecast, and Amazon Fire TV Stick have dedicated Disney Plus apps available. These devices connect to your TV and provide a user-friendly interface for accessing Disney Plus and other streaming services.
3. Game Consoles: Game consoles such as PlayStation and Xbox also offer Disney Plus app compatibility. If you already own one of these consoles, you can easily download and install the app to access Disney Plus on your TV.
4. Mobile Devices: Smartphones and tablets with compatible operating systems, such as iOS and Android, usually have official Disney Plus apps available for download. This allows you to enjoy Disney Plus on the go.
By purchasing a compatible device, you can ensure that you have the best possible experience using the Disney Plus app, as these devices are designed with the necessary hardware and software requirements to support the app’s features and functionalities. Additionally, you will receive regular updates to the app and enjoy any new enhancements or improvements seamlessly.
Before making a purchase, it’s essential to research and compare different devices based on your specific needs, preferences, and budget. Consider factors such as display quality, user interface, additional features, and compatibility with other streaming services or apps you may use.
While purchasing a new device specifically for Disney Plus may require an investment, it can offer a more reliable and optimized viewing experience compared to alternative methods such as sideloading or using third-party app stores on your Fire tablet.
Ultimately, the decision to purchase a compatible device comes down to personal preference and the importance you place on accessing Disney Plus seamlessly. Before making a purchase, ensure that the device meets all your requirements and aligns with your streaming needs beyond Disney Plus.

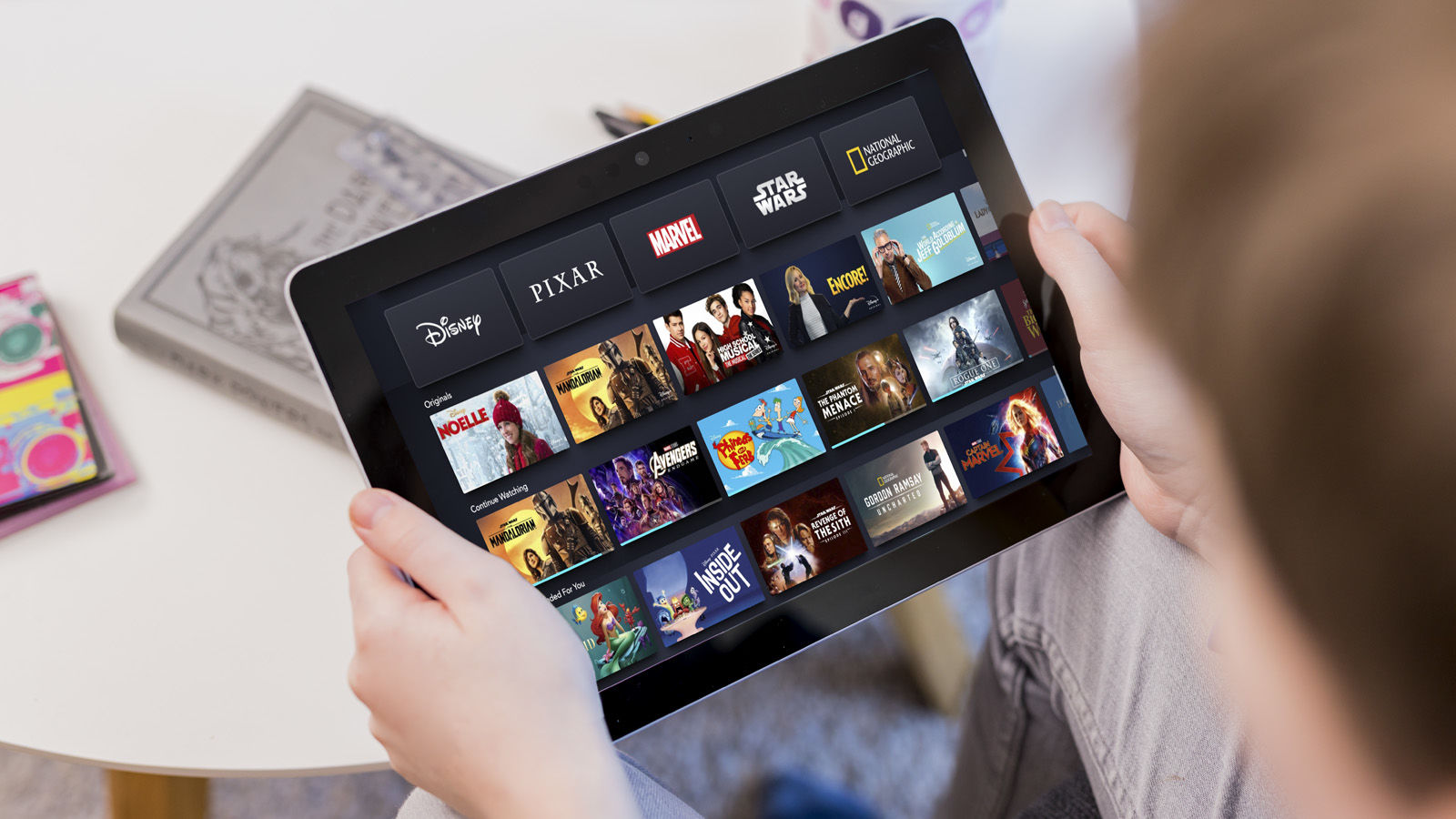
![How Does Disney + Works and How Much It Cost [Explained]](https://citizenside.com/wp-content/uploads/2020/05/disney-plus-300x200.jpg)