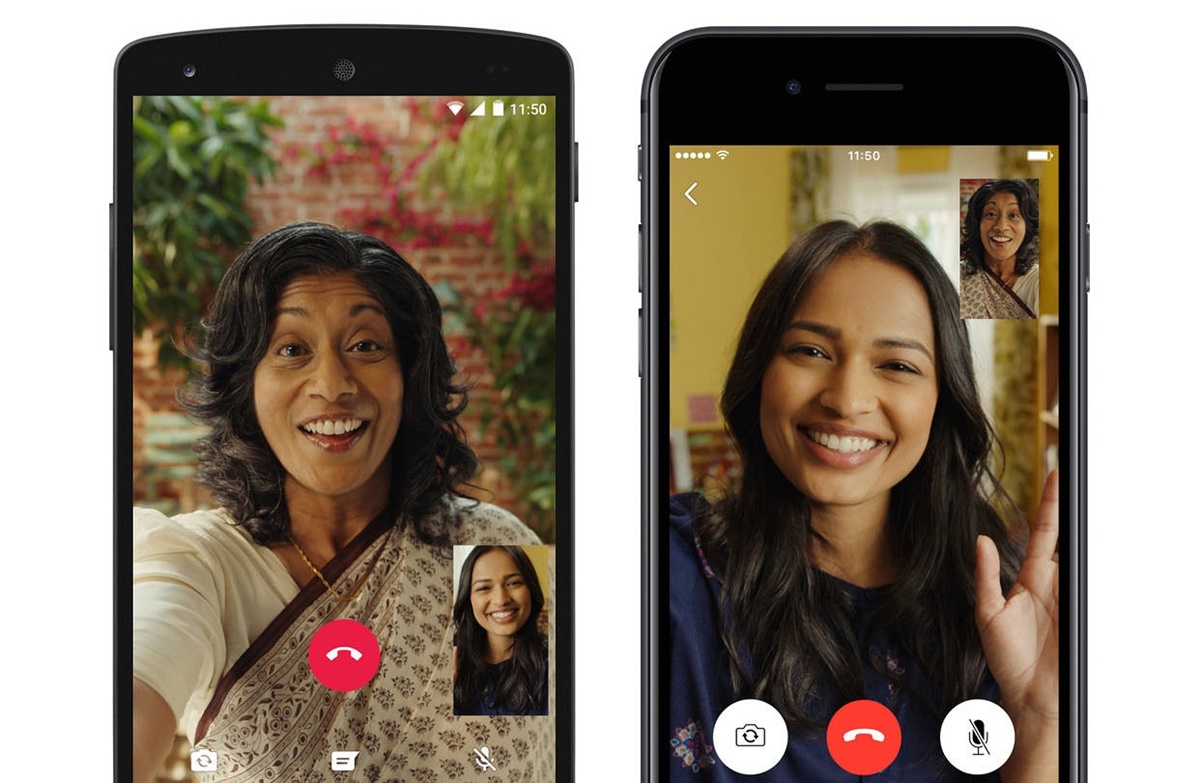Step 1: Open the Phone app
One of the first steps in making a video call on Android is to open the Phone app on your device. The Phone app is typically found on the home screen or in the app drawer, and it is the default app for making calls and managing contacts on your Android phone.
To open the Phone app, simply locate its icon and tap on it. This will take you to the main dialer screen where you can enter phone numbers or search for contacts. The Phone app may have a different appearance depending on the make and model of your Android device, but the basic functionality remains the same.
Once you have successfully opened the Phone app, you will have access to the various features and options it provides. From this point, you can proceed to the next step of entering the contact’s phone number to initiate a video call.
It’s worth noting that some Android devices may have a separate app specifically for video calls, such as Google Duo. In such cases, you may need to open the respective app instead of the Phone app. However, many Android devices support video calls directly from the Phone app itself, making it a convenient and accessible option for most users.
Now that you have opened the Phone app, let’s move on to the next step of entering the contact’s phone number to make a video call.
Step 2: Enter the contact’s phone number
After opening the Phone app on your Android device, the next step to make a video call is to enter the contact’s phone number. This can be done either by manually entering the number or by selecting a contact from your phone’s address book.
To manually enter the contact’s phone number, you can tap the keypad icon or the dialer icon within the Phone app. This will bring up the numeric keypad, where you can type in the digits of the contact’s phone number. Take your time to ensure that you enter the number correctly, as even a small mistake can lead to the call not going through.
Alternatively, if the contact’s phone number is already saved in your phone’s address book, you can tap on the contacts icon or the person icon within the Phone app. This will take you to your list of contacts, where you can search for the specific contact you wish to video call. Once you locate the contact, simply tap on their name to proceed.
In some cases, if your Android device is synchronized with your Google account, you can also search for contacts by typing the name or email address in the search bar provided within the Phone app. This will display a list of matching contacts from your phone, as well as any associated Google contacts.
Remember to ensure that you have the contact’s correct phone number stored in your phone’s address book or Google account. Double-check the number before proceeding to avoid any confusion or miscommunication during the video call.
With the contact’s phone number entered, you are now ready to move on to the next step of tapping on the video call icon to initiate the call.
Step 3: Tap on the video call icon
Once you have entered the contact’s phone number in the Phone app on your Android device, it is time to initiate the video call by tapping on the video call icon. The video call icon is typically represented by a camera symbol and can usually be found within the dialer or contact information screen.
To locate the video call icon, you can navigate to the keypad or the contact’s profile page within the Phone app. Depending on your device and its manufacturer, the location and appearance of the video call icon may vary slightly, but it is often prominently displayed for easy access.
When you have found the video call icon, simply tap on it to initiate the call. This will send a video call request to the recipient, indicating that you would like to engage in a video call with them. At this stage, it is crucial to ensure that you have a stable internet connection and that the recipient’s device supports video calling.
Once the video call request is sent, you will need to wait for the recipient to answer the call. During this time, the Phone app may display a ringing or connecting status as it attempts to establish a connection with the recipient’s device. Be patient and wait for the recipient to accept or decline the video call request.
If the recipient accepts the video call, the screen will transition to a full-screen video call interface where you can see and interact with the person on the other end. If the recipient declines the call or does not answer after a certain period, you may receive a notification or message indicating the status of the call.
With the video call initiated by tapping on the video call icon, you are now one step closer to enjoying a real-time face-to-face conversation with the recipient. Next, we will explore how to adjust settings during the video call to enhance your experience.
Step 4: Wait for the recipient to answer the call
After tapping on the video call icon in the Phone app on your Android device, the next step is to patiently wait for the recipient to answer the call. The time it takes for the recipient to respond may vary depending on their availability and network connection.
While waiting for the recipient to answer, you may see a ringing or connecting status on your screen. This indicates that the Phone app is attempting to establish a connection with the recipient’s device. It’s important to note that both you and the recipient need to have a stable internet connection to ensure a smooth video call experience.
During this waiting period, it’s best to avoid closing the Phone app or navigating away from the video call screen. Doing so may interrupt the connection or potentially end the call. Instead, remain patient and keep your device nearby until the recipient responds.
If the recipient answers the call, the video call interface will transition to a full-screen view where you can see and interact with each other in real time. The screen will display the recipient’s video feed, and your own video feed may appear in a small window or as a picture-in-picture overlay.
However, if the recipient fails to answer the call or declines it, you may receive a notification or message indicating the status of the call. In such cases, you can either try calling again later or try contacting the recipient through alternative means to check if they are available for a video call.
Remember that video calling requires the recipient’s consent, so it’s important to respect their decision if they choose not to answer or decline the call. Patience and understanding are key during this step, as every recipient may have different circumstances that determine their availability for a video call.
Once the recipient answers the call, you can proceed to the next steps of adjusting settings and engaging in a meaningful conversation over the video call.
Step 5: Adjust settings during the call
Once you have successfully connected with the recipient during a video call on your Android device, you may need to adjust certain settings to enhance the call quality and overall experience. These settings can help ensure clear video and audio, as well as provide additional features for a more personalized conversation.
Here are some settings you can consider adjusting during the video call:
- Camera and Video Orientation: You can switch between the front and rear cameras on your device to change the perspective. Additionally, you may have the option to adjust the video orientation from portrait to landscape or vice versa.
- Audio and Microphone Settings: If you are experiencing audio issues, such as low volume or echoes, you can adjust the audio settings. This may include increasing the volume, muting/unmuting the microphone, or using headphones for improved sound clarity.
- Video Quality: Depending on your device and internet connection, you may have the option to adjust the video quality. If you are in a low-bandwidth situation, lowering the video quality can help reduce buffering or freezing issues.
- Speaker Output: If you prefer to have the call audio played through the phone’s speaker instead of the earpiece, you can switch the output to speaker mode. This is especially useful when you want multiple people to be part of the conversation.
- Mute and Video Pause: During the call, you may want to temporarily mute your microphone or pause your video feed. This can be useful if you need to speak to someone else nearby or if you want to momentarily pause the video display.
It’s worth noting that the availability and location of these settings may vary depending on the Android device and the video calling app you are using. Some video calling apps may provide additional features, such as screen sharing or virtual backgrounds. Explore the app’s settings menu or consult the app’s documentation to learn more about these advanced options.
Remember to adjust the settings as per your preference and the requirements of the video call, while still prioritizing the recipient’s comfort and the overall quality of the conversation. These settings can greatly enhance your video call experience, making it more enjoyable and efficient.
Now that you have adjusted the relevant settings, you can proceed with the video call and engage in a meaningful conversation with the recipient.
Step 6: End the video call
After you have finished your conversation during a video call on your Android device, it is important to properly end the call. Ending the video call ensures that the connection is closed, and it allows both you and the recipient to resume other activities on your devices.
To end the video call, follow one of these simple steps:
- Tap the End Call Button: The most common way to end a video call is to locate the “End Call” button on your screen and tap on it. This button is usually represented by a red circle with a phone icon or a “hang up” symbol. Tapping this button will terminate the call and close the video call interface.
- Swipe down the Notification Shade: On some Android devices, you may have the option to swipe down the notification shade from the top of your screen during the call. This will reveal a variety of quick settings, including an “End Call” button. Tapping on this button will end the video call.
- Use Voice Command or Gesture: Depending on your device and its capabilities, you may have alternative methods to end the call. Some devices have built-in voice assistants, such as Google Assistant, that can be used to end the video call by issuing a voice command. In addition, certain devices may support gesture-based controls, allowing you to perform a specific gesture to end the call.
Regardless of the method you choose, ensure that you press the appropriate button or perform the necessary action to end the call gracefully. This will close the video call session, release the connection, and free up system resources on both your device and the recipient’s device.
After ending the video call, take a moment to confirm that the call has indeed ended. Typically, the video call interface will disappear, and you will be returned to the Phone app or the home screen of your Android device. You may also receive a notification or message indicating that the call has ended successfully.
With the video call ended, you can now reflect on the conversation, follow up with the recipient if necessary, or simply continue with your day. Remember to practice good video call etiquette and thank the recipient for their time and participation in the call.
Congratulations! You have successfully completed the video call on your Android device.
Step 7: Troubleshooting common video call issues
While video calls on Android devices are generally smooth and convenient, there may be times when you encounter certain issues that affect the quality or reliability of the call. Here are some common video call issues and troubleshooting tips to help you overcome them:
- Poor Video or Audio Quality: If you experience a lack of clarity in either the video or audio during the call, check your internet connection. A stable and high-speed internet connection is essential for smooth video calls. Additionally, ensure that your device’s camera and microphone are not obstructed or covered.
- Choppy or Delayed Video: If you notice that the video feed is choppy or there is a delay in the audio, it may be due to a low-bandwidth connection. Try closing any other bandwidth-intensive apps or devices that are using your network to improve the video call quality.
- Call Dropping or Disconnections: If the video call frequently drops or disconnects, it could be an issue with your internet connection or the recipient’s connection. Check the strength and stability of your Wi-Fi or cellular signal, and consider switching to a different network if possible.
- Echo or Feedback: If there is an echo or feedback during the call, it is typically caused by audio from the recipient’s device being picked up by their microphone. Ask the recipient to use headphones or lower the volume on their device to prevent the audio loop.
- Device Compatibility: Some video calling apps may have specific compatibility requirements or limitations. Ensure that both you and the recipient are using compatible devices and have the latest version of the app installed for the best performance.
If you encounter any of these issues or others during a video call, try the following troubleshooting steps:
- Restart your device: Sometimes, a simple restart can resolve temporary glitches or conflicts affecting your video call.
- Check your network: Ensure that your Wi-Fi or cellular signal is strong and stable. If possible, switch to a different network or move closer to the router for a better connection.
- Update the app: Update the video calling app to the latest version as newer versions often include bug fixes and performance enhancements.
- Clear app cache: If the app is slow or unresponsive, clearing its cache can help. Go to the app settings and find the option to clear cache.
- Reinstall the app: If all else fails, uninstall and reinstall the video calling app to start fresh.
If the issues persist or if you believe they are related to the recipient’s device or network, communicate with them to identify potential solutions or use an alternative method of communication.
By troubleshooting common video call issues and addressing them promptly, you can ensure a smoother and more enjoyable communication experience on your Android device.