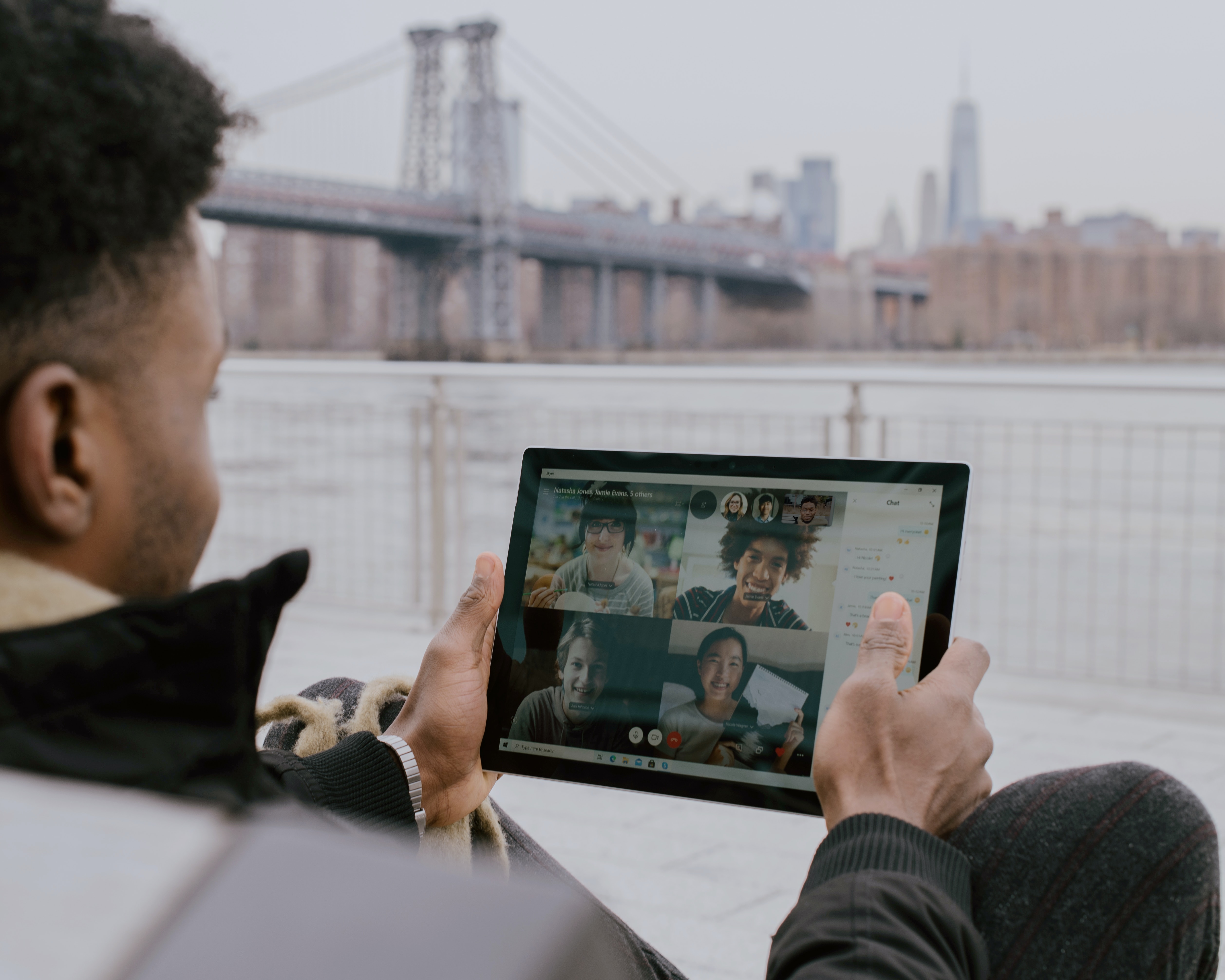Requirements for Conference Calling on Android
In this digital age, conference calling has become an essential tool for communication and collaboration. Whether it’s for business meetings, group discussions, or catching up with multiple friends at once, being able to conference call on your Android device can be highly convenient. However, before diving into the world of conference calling, there are a few requirements you should be aware of.
1. Android Device: The first and foremost requirement for conference calling on Android is, of course, an Android device. It can be a smartphone or a tablet running on the Android operating system.
2. Updated Operating System: Ensure that your Android device has an updated operating system to avoid compatibility issues with conference calling apps. It’s recommended to have the latest version of Android for the best performance and security features.
3. Stable Internet Connection: A stable and reliable internet connection is crucial for conference calling. Whether you’re using Wi-Fi or mobile data, make sure you have a strong signal to ensure uninterrupted communication during the call.
4. Conference Calling App: While some Android devices have built-in conference calling features, it’s advisable to use third-party conference calling apps for a more comprehensive and user-friendly experience. Popular apps like Zoom, Google Meet, and Microsoft Teams offer seamless conference calling functionality.
5. Speakers and Microphone: To participate in a conference call, your Android device should have speakers and a microphone. Most smartphones and tablets come equipped with built-in speakers and microphones. However, when using a tablet, you may need to connect external speakers or headphones for better audio quality.
6. Optional: Headphones or Earbuds: While not essential, using headphones or earbuds can enhance the audio quality and provide a more private and immersive experience, especially in noisy environments.
7. Account or Subscription: Some conference calling apps may require you to create an account or have a subscription to access certain features. Make sure to sign up or subscribe to the necessary services before initiating a conference call.
8. Knowledge of Conference Call Controls: Familiarize yourself with the various controls available during a conference call, such as muting and unmuting, adding or removing participants, and sharing screens or documents. This will ensure a smooth and efficient conversation with all participants.
By fulfilling these requirements, you’ll be ready to delve into the world of conference calling on your Android device. Now, let’s explore how to set up a conference call and manage participants in the subsequent sections.
How to Set up a Conference Call on Android
Setting up a conference call on your Android device allows you to connect with multiple participants and have productive conversations. Here are two methods you can use to set up a conference call:
Method 1: Using the Built-in Phone App
1. Open the Phone app on your Android device.
2. Dial the number of the first participant you want to include in the conference call.
3. Once the call is connected, tap the “Add call” button or the plus (+) icon to add more participants.
4. Enter the phone number or select a contact from your address book to add additional participants.
5. Once the second participant is connected, you can merge the calls by tapping the “Merge” or “Merge calls” option. This will create a conference call with all the participants.
6. Repeat steps 3-5 to add more participants to the conference call.
7. To end the conference call, simply hang up the phone like you would end a regular call.
Method 2: Using Third-party Conference Calling Apps
1. Install a conference calling app from the Google Play Store, such as Zoom, Google Meet, or Microsoft Teams.
2. Open the conference calling app and sign in or create an account (if required).
3. Follow the prompts to set up a new conference call.
4. Depending on the app, you may have the option to invite participants by entering their email addresses or phone numbers, or by sharing a unique conference ID.
5. Once the conference call is set up, you can start the call and wait for the participants to join.
6. During the call, you can manage participants, control audio settings, and utilize collaboration features provided by the conference calling app.
7. To end the conference call, simply disconnect or hang up the call within the conference calling app.
Setting up a conference call on your Android device is a convenient way to connect with multiple participants, regardless of their physical location. Choose the method that suits your needs best and enjoy seamless and productive conversations.
Method 1: Using the Built-in Phone App
If you prefer to use the built-in phone app on your Android device for setting up a conference call, follow these steps:
1. Open the Phone app on your Android device. You can usually find the Phone app icon on your home screen or in the app drawer.
2. Dial the number of the first participant you want to include in the conference call. You can either enter the phone number manually or select a contact from your address book.
3. Once the call is connected, you should see various call options on the screen. Look for the “Add call” button or the plus (+) icon, often located at the bottom of the screen. Tap it to add more participants to the call.
4. Enter the phone number of the next participant or select a contact from your address book. You can repeat this step to add as many participants as necessary.
5. After dialing the second participant’s number, you may notice that both calls are active and displayed on your screen. Now, to merge the calls into a conference call, look for the option that says “Merge” or “Merge calls” and tap it.
6. The calls will now be merged into a single conference call, and you can start having a conversation with all participants. The screen will typically display the names or numbers of the participants who are currently part of the conference call.
7. To end the conference call, simply hang up the phone by tapping the red phone icon or the “End call” button. Ending the call will disconnect all participants and bring you back to the normal phone screen.
It’s worth noting that the options and layout of the built-in phone app may vary slightly depending on the manufacturer and model of your Android device. Some devices may even have dedicated conference call buttons or shortcuts, so explore your phone’s user manual or settings if you’re having trouble finding the necessary features.
Using the built-in phone app is a straightforward method to set up a conference call on your Android device, allowing you to seamlessly connect with multiple participants and enjoy productive discussions.
Method 2: Using Third-party Conference Calling Apps
If you prefer a more versatile and feature-rich conference calling experience on your Android device, you can utilize third-party conference calling apps. Here’s how you can set up a conference call using such apps:
1. Begin by installing a conference calling app from the Google Play Store. Popular options include Zoom, Google Meet, Microsoft Teams, and Cisco Webex.
2. Once the app is installed, open it from your app drawer or home screen.
3. If required, sign in or create a new account using your email address or phone number. Some apps may also give you the option to sign in with your Google or Microsoft account.
4. After signing in, you’ll typically be presented with a home screen or dashboard. Look for a button or option to start a new meeting or conference call. The labeling may vary between apps, but it’s usually prominently displayed.
5. Depending on the app, you may have a few ways to invite participants to the conference call:
- Entering email addresses or phone numbers: Some apps allow you to manually enter the email addresses or phone numbers of the participants you want to invite. This method is great for inviting specific individuals.
- Sharing a conference ID: Other apps generate a unique conference ID that participants can use to join the call. Simply share the provided conference ID with the participants through email, text message, or any other preferred communication method.
- Using your contacts: Several apps allow you to invite participants by accessing your device’s address book. You can select contacts and send them invitations or meeting links directly from within the app.
6. Once the conference call is set up, tap the “Start” or “Join” button to initiate the call. Some apps may require you to enable your microphone and camera before joining the call.
7. As participants join the call, you’ll see their names or profile pictures displayed on the screen. Most conference calling apps provide options to manage participants, such as muting or unmuting their audio, disabling their cameras, or managing screen sharing permissions.
8. During the conference call, you can utilize various features offered by the app, such as screen sharing, file sharing, virtual backgrounds, and chat functionality. Explore the app’s interface to make the most of these features and enhance your conference call experience.
9. To end the call, simply tap the “End” or “Leave” button within the app. This will disconnect all participants and bring you back to the app’s home screen or dashboard.
Third-party conference calling apps provide a robust and user-friendly solution for setting up and managing conference calls on your Android device. Their extensive features and advanced functionality make them ideal for business meetings, online classes, or gathering with friends and family.
How to Add Participants to a Conference Call on Android
During a conference call on your Android device, you may need to add additional participants to the call. Whether it’s including more colleagues in a business meeting or inviting friends to a group discussion, adding participants is a simple process. Here’s how you can do it:
1. While on a conference call, look for the option or button that allows you to access call settings or call controls. The location of this option may vary depending on the app or phone you’re using, but it’s typically displayed on the screen during an active call.
2. Tap on the call settings or call controls option to reveal additional options for managing the call.
3. Look for the option to add participants or add more callers. This option may be labeled differently depending on the app or phone, but it’s usually represented by a plus (+) icon or a button labeled “Add” or “Add participant”.
4. Tap on the add participants option, and you’ll be prompted to enter the phone number or select a contact from your address book to invite them to the conference call.
5. Enter the phone number of the participant you want to add, making sure to include the country code if necessary, or select a contact from your address book by tapping on the appropriate option.
6. Once you’ve entered the phone number or selected a contact, tap on the “Add” or “Invite” button to send an invitation to the participant.
7. The app will attempt to connect the participant to the conference call. Depending on the app or the participant’s availability, they may receive a call, a notification, or an invitation link to join the call.
8. As the participant joins the conference call, their name or number will become visible on the call screen, indicating that they are part of the call.
9. Repeat these steps to add more participants as needed. Many conference calling apps have a limit on the number of participants that can join a single call, so ensure that you stay within the allowed limit.
10. To end the call or remove participants from the conference call, follow the appropriate steps provided by the conference calling app.
Adding participants to a conference call on your Android device gives you the flexibility to include more individuals in the conversation and fosters effective communication among a larger group. Enjoy seamless collaboration and discussion by easily inviting participants during your conference calls.
How to Remove Participants from a Conference Call on Android
During a conference call on your Android device, you may find the need to remove participants for various reasons, such as when someone’s presence is no longer required or when managing the call becomes challenging with a large number of participants. Fortunately, removing participants from a conference call is a straightforward process. Here’s how you can do it:
1. While on a conference call, locate the call controls or call settings option on the screen. This option is usually displayed during an active call and allows you to manage various aspects of the conference call.
2. Tap on the call controls or call settings option to access additional options for managing the call.
3. Look for the option to manage participants or remove participants. The labeling of this option may vary depending on the conference calling app or the phone you’re using, but it’s typically represented by an icon or button labeled “Participants” or “Manage”.
4. Tap on the manage participants or participants option, and a list of the participants currently in the conference call will be displayed.
5. Locate the participant you wish to remove from the call, and tap on their name or profile picture.
6. Depending on the app or the phone, you may see various options to manage the participant. Look for the option to remove or disconnect the participant from the call. This option is commonly represented by an icon or button labeled “Remove”, “Disconnect”, or a similar term.
7. Tap on the remove or disconnect option, and a confirmation prompt may appear to ensure you want to remove the participant from the conference call.
8. Confirm the action by tapping “Remove” or “Yes” in the confirmation prompt, and the participant will be removed from the conference call.
9. Repeat these steps for each participant you want to remove from the call, if necessary.
10. Remember that not all conference calling apps may provide the option to remove participants. In some cases, you may need to end the conference call and start a new one with the desired participants only.
Removing participants from a conference call on your Android device allows you to maintain a focused and controlled conversation. By easily managing the participants, you can ensure that the conference call remains productive and efficient.
Managing Conference Call Settings on Android
When it comes to conference calls on your Android device, managing the call settings allows you to customize your experience and ensure smooth communication. From adjusting audio settings to managing video and collaboration options, here’s how you can manage conference call settings on Android:
1. Audio Settings: During a conference call, you may encounter situations where you need to adjust the audio settings for better clarity or control. Depending on the conference calling app or your device, you may have options to:
- Mute or unmute your microphone: Tap the microphone icon to mute or unmute your own audio. This can be useful when you need to speak privately or minimize background noise.
- Adjust volume levels: Use the volume buttons on the side of your device to control the overall call volume.
- Manage speaker options: Switch between the phone’s earpiece and the speakerphone by tapping the speaker icon. This is helpful when you want to switch to hands-free mode or have a conversation with multiple participants in a shared space.
2. Video Settings: If your conference call involves video, you can manage video settings to enhance the visual aspect of the call. Features may include:
- Enabling or disabling your camera: Tap the camera icon to turn your video feed on or off. This gives you control over when to show or hide your video feed during the call.
- Switching between front and rear cameras: If your device has both front and rear cameras, switch between them by tapping the camera flip icon. This is useful if you want to show something or someone specific during the call.
- Adjusting video quality: Some conference calling apps provide options to adjust video quality based on your internet connection. You can choose between high, medium, or low quality to optimize the video feed.
3. Collaboration and Sharing: Many conference calling apps offer collaboration and sharing features to facilitate effective communication. Consider utilizing these settings to enhance your call:
- Screen sharing: If you need to present slides, documents, or any other content, tap the screen sharing option (usually represented by a icon). You can choose to share your entire screen or specific applications windows.
- File sharing: Some apps allow you to share files directly during the call. Look for options to upload or share files, and select the desired file to send it to participants.
- Chat and messaging: Utilize the chat or messaging features of the conference calling app to send instant messages, share links, or communicate privately with specific participants during the call.
4. Other Settings: Depending on the app, you may have access to additional settings that can enhance your conference call experience. These settings may include managing notification preferences, controlling background noise cancellation, or adjusting layout options for displaying multiple participants on the screen.
By managing conference call settings on your Android device, you can optimize audio and video quality, utilize collaborative features effectively, and have a more personalized and productive conference call experience.
Troubleshooting Conference Call Issues on Android
While conference calls on Android devices provide a convenient way to connect with multiple participants, technical issues can sometimes arise. Here are some common troubleshooting steps to address conference call issues on your Android device:
1. Check your internet connection: A stable and reliable internet connection is essential for successful conference calls. Ensure that you’re connected to a strong Wi-Fi network or have a stable mobile data connection. Consider moving closer to the Wi-Fi router or switching to a different network if the signal is weak.
2. Restart your device: If you’re experiencing problems with your conference call, try restarting your Android device. This simple step can help refresh the system and resolve minor software glitches that might be affecting the call quality or performance.
3. Update your conference calling app: Keeping your conference calling app up to date ensures that you have the latest bug fixes, performance improvements, and security patches. Check the Google Play Store for any available updates and install them if necessary.
4. Check app permissions: If certain features of the conference calling app are not working as expected, verify that the app has the necessary permissions to access your microphone, camera, and other relevant functions. You can usually manage app permissions from the device settings.
5. Close unnecessary apps: Running too many apps simultaneously can strain your device’s resources and impact the performance of your conference call. Close any unnecessary apps running in the background to free up memory and processing power.
6. Test with a different app: If the issues persist with a particular conference calling app, try using a different app to see if the problem persists. This can help determine if the issue is with the app itself or with your device’s connectivity or settings.
7. Disable battery-saving mode: Some Android devices have a battery-saving mode that limits certain functions to extend battery life. However, this mode can affect the performance of your conference call. Disable battery-saving mode or whitelist the conference calling app to ensure optimal performance.
8. Troubleshoot audio issues: If you’re experiencing audio problems like echo, distorted sound, or low volume, try the following:
- Ensure that the microphone and speakers are not obstructed or covered.
- Adjust the volume settings on your device and in the conference calling app.
- Use headphones or earbuds to eliminate background noise and improve audio quality.
By following these troubleshooting steps, you can address common conference call issues on your Android device and enjoy a seamless and productive communication experience with your participants.