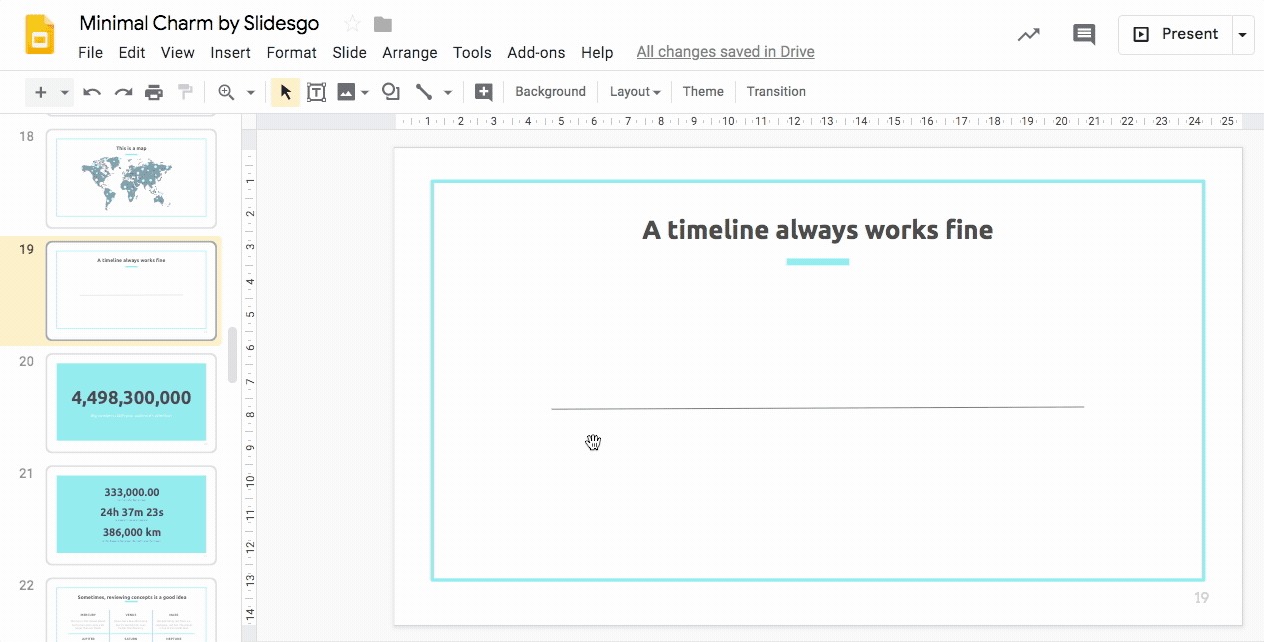Choosing a Template
When creating a timeline on Google Slides, one of the first steps is to choose a suitable template. Templates can provide a starting point and save you time by offering pre-designed layouts, font choices, and color schemes. Here are some tips for selecting the right template for your timeline:
1. Consider the Purpose
Think about the purpose of your timeline. Are you creating a timeline for a historical event, a project timeline, or a personal timeline? Each template might be designed with a specific theme or purpose in mind, so choose one that aligns with yours.
2. Look for Simplicity
Simplicity is key when it comes to timelines. Look for templates with a clean and uncluttered design. Avoid templates with too many graphics or excessive elements that could distract from the timeline content.
3. Check for Customizability
While templates provide a great starting point, it’s important to ensure that you can customize them to suit your specific needs. Look for templates that allow you to easily modify text, fonts, colors, and image placement. This will give you the flexibility to personalize your timeline.
4. Consider Visual Appeal
Visual appeal is crucial when it comes to keeping your audience engaged. Look for templates that have visually appealing design elements, such as attractive fonts, eye-catching colors, and balanced layouts. Remember, an aesthetically pleasing timeline will make a greater impact.
5. Think about Audience
Consider your target audience and the type of information you are presenting. If your timeline is for a business-related presentation, a more professional-looking template might be appropriate. However, if your timeline is for educational purposes or a personal project, you can opt for a more playful or creative template.
6. Test Compatibility
Before finalizing a template, test it on different devices and screen sizes to ensure compatibility. The template should be responsive and look good on both desktop and mobile devices.
By following these tips, you can choose a template that not only meets your timeline’s specific requirements but also enhances its visual appeal. Remember, a well-designed template will provide a solid foundation for creating an effective and engaging timeline on Google Slides.
Adding and Editing Text Boxes
When creating a timeline on Google Slides, adding and editing text boxes is essential for presenting information in a clear and organized manner. Text boxes allow you to include key dates, descriptions, and other relevant details. Here’s how you can add and edit text boxes on Google Slides:
1. Adding a Text Box
To add a text box, navigate to the slide where you want to insert it. Click on the “Insert” tab in the menu bar and select “Text box.” A new text box will appear on the slide, ready for you to enter your desired text.
2. Editing Text Box Properties
Once you’ve added a text box, you can modify various properties to customize its appearance. To do this, select the text box, and the “Format options” panel will appear on the right side of the screen. Here, you can make changes such as:
- Adjusting the font style, size, and color
- Aligning the text to the left, right, or center
- Setting the text box background color or adding a border
- Applying bullet points or numbering to create lists
- Changing the text box’s position and size
3. Formatting Text
Google Slides provides various formatting options to make your text visually appealing and easy to read. You can apply bold, italic, or underline formatting, change the text color, and adjust spacing between letters and lines. Use these formatting options to highlight important dates, headings, or other crucial information on your timeline.
4. Adding Hyperlinks
If you want to link your text box to external websites, documents, or other slides in your presentation, you can add hyperlinks. Select the text box, click on the “Insert” tab in the menu bar, choose “Link,” and specify the URL or select the target slide. By adding hyperlinks, you can provide additional context or resources related to your timeline.
5. Duplicating and Copying Text Boxes
If you have multiple events or dates that require similar formatting, you can duplicate or copy text boxes. To duplicate a text box, simply select it, right-click, and choose “Duplicate.” To copy a text box to another slide, select it, press “Ctrl + C” to copy, navigate to the desired slide, and press “Ctrl + V” to paste.
By utilizing these techniques, you can add, design, and customize text boxes to display important information on your timeline effectively. Remember to keep your text concise and legible, focusing on key details to maintain clarity and readability.
Formatting and Customizing the Timeline
Formatting and customizing the timeline on Google Slides allows you to visually enhance its appearance and make it more engaging for your audience. Here are some tips on how to format and customize your timeline:
1. Adjusting the Layout
Start by selecting the timeline on your slide. You can resize and reposition the timeline by dragging its corners or edges. Additionally, use the alignment options in the toolbar to ensure proper alignment with other objects on the slide.
2. Applying Colors and Themes
To make your timeline visually attractive and cohesive, choose a color scheme that complements the overall design. Utilize the “Color” panel to select colors that match your presentation’s theme or branding. You can also apply predefined themes from the “Slide” menu to quickly change the look of your timeline.
3. Adding Borders and Backgrounds
Consider adding borders or backgrounds to give your timeline a polished and professional look. You can select the timeline and use the “Format options” panel to apply borders, adjust border thickness, and specify border colors. To add a background color or image to the timeline, select the slide and choose the desired option from the “Format” menu.
4. Choosing Fonts and Text Styles
Selecting appropriate fonts and text styles is crucial for ensuring readability and visual appeal. Use a clear and legible font for the timeline text, such as Arial or Calibri. Experiment with different font sizes and styles to highlight important dates or events. Consistency in font choice throughout the timeline will create a more cohesive and professional appearance.
5. Adding Icons and Images
To make your timeline more visually engaging and informative, consider adding icons or images. You can use the “Insert” menu to search for and add relevant icons that represent different events or milestones. If you have images that add value to your timeline, use the “Insert” menu to upload and position them accordingly.
6. Animating the Timeline
To add a dynamic element to your timeline, you can apply animations. With the timeline selected, click on the “Animations” menu and choose from various animation options. You can animate the entire timeline or individual elements within it, such as text boxes or icons. Experiment with different animation effects to bring attention to specific parts of your timeline.
7. Adding Callouts or Labels
Consider including callouts or labels on your timeline to provide additional context or explanations. Callouts are text boxes with pointers that can be positioned next to specific dates or events. They can help draw attention to important information or highlight key aspects of your timeline.
By following these tips, you can format and customize your timeline on Google Slides to create a visually appealing and engaging representation of your information. Remember to strike a balance between aesthetics and functionality, ensuring that the timeline effectively communicates your message to your audience.
Inserting Images and Icons
When creating a timeline on Google Slides, you can enhance its visual appeal and convey information more effectively by inserting images and icons. Here’s how you can insert and use images and icons on your timeline:
1. Inserting Images
To insert images on Google Slides, follow these steps:
- Select the slide where you want to insert the image.
- Click on the “Insert” tab in the menu bar.
- Choose “Image” and select the image source option:
- “Upload from computer” to add an image saved on your computer.
- “Drive” to select an image from your Google Drive.
- “Web” to search for and insert an image directly from the web.
- After selecting the image, you can resize, reposition, and apply any desired formatting using the handles or the “Format options” panel.
2. Using Icons
Icons can be an effective way to represent events or milestones on your timeline. Follow these steps to use icons on Google Slides:
- Click on the “Insert” tab in the menu bar.
- Choose “Symbol” and then “Emoji & Symbols.” Alternatively, you can use the “Insert” menu and select “Drawing” to create custom icons.
- In the “Emoji & Symbols” dialog box, search for relevant icons using keywords or browse through the available categories.
- Click on the desired icon to insert it onto your slide.
- Resize and reposition the icon as needed, and apply any formatting using the “Format options” panel.
3. Adding Captions and Labels
When inserting images or icons on your timeline, it can be helpful to provide captions or labels to provide additional context or explanations. To add captions or labels, follow these steps:
- Select the image or icon.
- Click on the “Insert” tab in the menu bar.
- Choose “Text box” to add a text box near the image or icon.
- Type your caption or label into the text box.
- Format the text box and its contents using the “Format options” panel, including font style, size, color, and alignment.
By inserting images and icons onto your timeline, you can visually represent events, milestones, or key information, making it more engaging and visually appealing. Additionally, providing captions or labels helps viewers better understand the context and significance of each image or icon.
Adding and Editing Shapes
In addition to images and icons, you can further customize your timeline on Google Slides by adding and editing shapes. Shapes can be used to represent various elements or to create visually appealing designs. Here’s how you can add and edit shapes on your timeline:
1. Adding a Shape
To add a shape to your timeline, follow these steps:
- Select the slide where you want to insert the shape.
- Click on the “Insert” tab in the menu bar.
- Choose “Shape” and select the desired shape from the available options, such as rectangles, circles, arrows, or callout shapes.
- Click and drag on the slide to create the shape with the desired size and position.
2. Editing Shape Properties
Once you’ve added a shape, you can customize its appearance and properties. To do this, follow these steps:
- Select the shape you want to edit.
- Using the toolbar or the “Format options” panel, you can adjust various properties, such as:
- Fill color: Change the shape’s fill color, including solid colors, gradients, or even transparent fill.
- Outline color: Modify the color and thickness of the shape’s outline.
- Effects: Apply shadow, reflection, or other visual effects to the shape.
- Size and rotation: Resize and rotate the shape to fit your timeline layout.
3. Combining and Grouping Shapes
You can also combine multiple shapes and group them together to create custom designs or more complex elements. To combine and group shapes, follow these steps:
- Select two or more shapes that you want to combine or group.
- Click on the “Format” tab in the menu bar.
- Under the “Arrange” section, choose “Group” to merge the selected shapes into a single unit.
- If you want to break apart a grouped shape into individual components, select the grouped shape and choose “Ungroup” from the “Arrange” section.
4. Adding Text to Shapes
If you want to add text directly to a shape on your timeline, follow these steps:
- Select the shape where you want to add the text.
- Double-click on the shape and start typing to add your desired text.
- Use the “Format options” panel to adjust the text’s font, size, color, alignment, and other formatting options.
By utilizing shapes, you can create visually appealing designs and emphasize certain elements on your timeline. Experiment with different shapes, colors, and configurations to achieve the desired visual impact and enhance the overall presentation of your timeline on Google Slides.
Adding Arrows and Connectors
Arrows and connectors are useful tools to visually illustrate connections and relationships between different elements on your timeline in Google Slides. They enable you to create flowcharts, show dependencies, and highlight the sequence of events. Here’s how you can add and utilize arrows and connectors:
1. Adding Arrows
To add arrows to your timeline, follow these steps:
- Select the slide where you want to insert the arrow.
- Click on the “Insert” tab in the menu bar.
- Choose “Shape” and select the desired arrow shape from the available options, such as straight arrows, curved arrows, or bent arrows.
- Click and drag on the slide to draw the arrow with the desired size and position.
- Adjust the arrow’s properties, such as color, thickness, or style, using the “Format options” panel.
2. Adding Connectors
Connectors are lines that automatically adjust and maintain their connection between shapes or objects, helping in creating organized diagrams. Here is how you can add connectors:
- Select the slide where you want to insert the connector.
- Click on the “Insert” tab in the menu bar.
- Choose “Line” and select the desired line style, such as straight, curved, or elbow connector.
- Click on the starting point, drag the connector to the desired endpoint, and release the mouse button.
- Adjust the connector’s properties, such as color, thickness, or style, using the “Format options” panel.
3. Editing Arrows and Connectors
After adding arrows or connectors to your timeline, you can edit them to suit your specific needs. Here are some editing options:
- Select the arrow or connector you want to edit.
- Resize or reposition the arrow or connector by clicking and dragging its endpoints or handles.
- Modify the arrow’s appearance using the “Format options” panel, such as changing the color, line style, or thickness.
- Adjust the arrow or connector’s orientation by rotating or flipping it using the rotation handles.
4. Organizing Arrows and Connectors
When working with multiple arrows or connectors, it’s essential to organize them properly. Use these tips to keep your timeline neat and organized:
- Align arrows and connectors with the timeline elements they represent, such as dates or milestones.
- Group related arrows or connectors together to clearly show their relationship.
- Use color coding or different line styles to differentiate between different types of connections.
- Ensure arrows and connectors do not overlap or obstruct important information on your timeline.
By utilizing arrows and connectors effectively, you can create a clear and visually engaging representation of connections and relationships on your timeline in Google Slides. Experiment with different styles and layouts to find the best approach for presenting your data and enhancing the overall visual impact of your timeline.
Using Animation and Transitions
Animation and transitions can add a dynamic and engaging element to your timeline in Google Slides. They can help capture your audience’s attention, highlight important information, and create a seamless flow between different elements. Here’s how you can effectively utilize animation and transitions on your timeline:
1. Applying Entrance Animations
Entrance animations are used to introduce elements on your timeline. Here’s how you can apply entrance animations:
- Select the object or text box you want to animate.
- Click on the “Animate” tab in the menu bar.
- Choose the desired entrance animation effect from the available options, such as fade, slide in, or bounce.
- Adjust the animation settings, such as duration, delay, or direction, using the “Animation” pane.
2. Applying Exit Animations
Exit animations are useful for removing elements from your timeline. Here’s how you can apply exit animations:
- Select the object or text box you want to animate.
- Click on the “Animate” tab in the menu bar.
- Choose the desired exit animation effect from the available options, such as fade out, slide out, or zoom out.
- Adjust the animation settings, such as duration, delay, or direction, using the “Animation” pane.
3. Applying Motion Path Animations
Motion path animations allow you to animate objects on a predefined path or create custom animation paths. Here’s how you can apply motion path animations:
- Select the object you want to animate.
- Click on the “Animate” tab in the menu bar.
- Choose the “Add animation” button and select “Motion path” from the dropdown menu.
- Choose the desired motion path, such as a straight line, curve, or custom path.
- Adjust the animation settings, such as duration, delay, or start options, using the “Animation” pane.
4. Applying Slide Transitions
Slide transitions control how each slide appears and exits during a presentation. Here’s how you can apply slide transitions:
- Select the slide you want to apply a transition to.
- Click on the “Slide” tab in the menu bar.
- Choose the desired transition effect from the available options.
- Adjust the transition settings, such as duration, direction, or timing, using the “Transition” pane.
5. Previewing and Adjusting Timing
Preview your timeline to see how the animations and transitions work together. Make adjustments to the timing to ensure a smooth and seamless flow. Test the presentation by clicking on the “Present” button to view the timeline in full screen mode.
6. Using Animation and Transition Combinations
Combining different animations and transitions can yield more dynamic effects. Experiment with different combinations to achieve the desired visual impact and enhance the storytelling aspect of your timeline.
By using animation and transitions effectively, you can bring your timeline to life and captivate your audience. However, it’s important to use them sparingly and purposefully to avoid overwhelming or distracting your viewers from the main content of your presentation.
Sharing and Collaborating on the Timeline
One of the benefits of using Google Slides for your timeline is the ability to easily share and collaborate with others. Here’s how you can share and collaborate on your timeline:
1. Sharing the Timeline
To share your timeline with others, follow these steps:
- In Google Slides, click on the “Share” button in the top-right corner of the screen.
- Enter the email addresses of the people you want to share the timeline with.
- Select the desired access level for each collaborator (view, comment, or edit).
- Add a message if you want to provide any additional instructions or information.
- Click on the “Send” button to share the timeline.
2. Collaborating in Real-Time
Google Slides allows multiple people to collaborate on the same timeline in real-time. This enables seamless teamwork and ensures that everyone is working on the most up-to-date version. Here’s how to collaborate in real-time:
- Share the timeline with the collaborators following the steps mentioned above.
- The collaborators will receive an email invitation and can click on the link to access the timeline.
- Collaborators can make edits, add content, and provide comments directly on the timeline.
- All changes are automatically saved, and collaborators can see each other’s edits in real-time.
3. Adding Comments and Feedback
Collaborators can use the comment feature to add feedback, suggestions, or questions regarding the timeline. Here’s how to add comments:
- Select the text or element you want to comment on.
- Right-click and choose “Comment,” or use the “Insert” tab and select “Comment” from the menu.
- Type your comment and click on the “Comment” button to post it.
- Collaborators can respond to comments, have discussions, or resolve any questions directly within the comment thread.
4. Revision History
Google Slides maintains a revision history, allowing you to track changes made to the timeline and revert to previous versions if needed. Here’s how to access the revision history:
- Click on the “File” tab in the menu bar.
- Select “Version history” and choose “See version history” from the dropdown menu.
- A panel will appear on the right side of the screen, showing the timeline’s revision history.
- You can view previous versions, see who made the changes, and restore a previous version if necessary.
5. Publishing and Embedding the Timeline
If you want to share your timeline with a wider audience, you can publish it and embed it on a website or blog. Here’s how:
- Click on the “File” tab in the menu bar.
- Select “Publish to the web” and choose the “Embed” tab.
- Customize the settings, such as slide range and auto-advance options.
- Copy the embed code and paste it into your website or blog post.
By sharing and collaborating on your timeline in Google Slides, you can gather input from others, work together seamlessly, and ensure that your timeline is accurate and up-to-date. This collaborative approach can enhance the quality of your timeline and make it a truly collaborative project.
Tips and Best Practices
Creating a timeline on Google Slides requires attention to detail and effective presentation techniques. Here are some helpful tips and best practices to make your timeline engaging and visually appealing:
1. Keep it Simple
Simple and clean designs are more effective for timelines. Avoid cluttering your timeline with excessive elements or information. Use concise and relevant text to convey key points.
2. Use Consistent Design Elements
Ensure consistency in font styles, colors, and shapes throughout your timeline. This creates a cohesive and professional look and makes it easier for your audience to understand and follow.
3. Utilize Visual Hierarchy
Arrange your timeline elements by importance and chronological order. Use different font sizes, colors, or emphasis techniques to highlight essential dates and events. This helps guide the viewer’s attention.
4. Maintain Readability
Choose fonts that are easy to read, even when projected on large screens. Use appropriate font sizes to ensure the text is legible for your audience. Avoid including too much information in a single text box.
5. Incorporate Relevant Images
Add images or icons that complement the timeline’s content. Choose visuals that convey meaning and enhance understanding. Be mindful of copyright laws and use proper attribution for any images used.
6. Use Consistent and Logical Connections
Use arrows, connectors, or lines to establish clear connections between timeline elements. Ensure that the directional flow is logical and intuitive, guiding the viewer’s understanding of the timeline’s progression.
7. Test and Preview Your Timeline
Before presenting or sharing your timeline, preview it to ensure that everything is displaying correctly. Check for any formatting issues, broken links, or missing elements. Test it on different devices to ensure compatibility.
8. Rehearse Your Presentation
Practice your presentation before delivering it to an audience. Make sure you’re familiar with the content, timing, and transitions. Rehearsing will help you become more confident and deliver a smooth and engaging presentation.
9. Solicit Feedback and Iterate
Seek constructive feedback from peers or colleagues to further improve your timeline. Consider their suggestions and make necessary revisions. Iteration is key to refining and enhancing the quality of your timeline.
10. Keep Your Audience in Mind
Always consider who your audience is and tailor your timeline to meet their needs. Focus on presenting the most relevant and impactful information. Use language and terminology that resonates with your target audience.
By following these tips and incorporating best practices, you can create a visually appealing and engaging timeline on Google Slides that effectively communicates your message and captivates your audience.