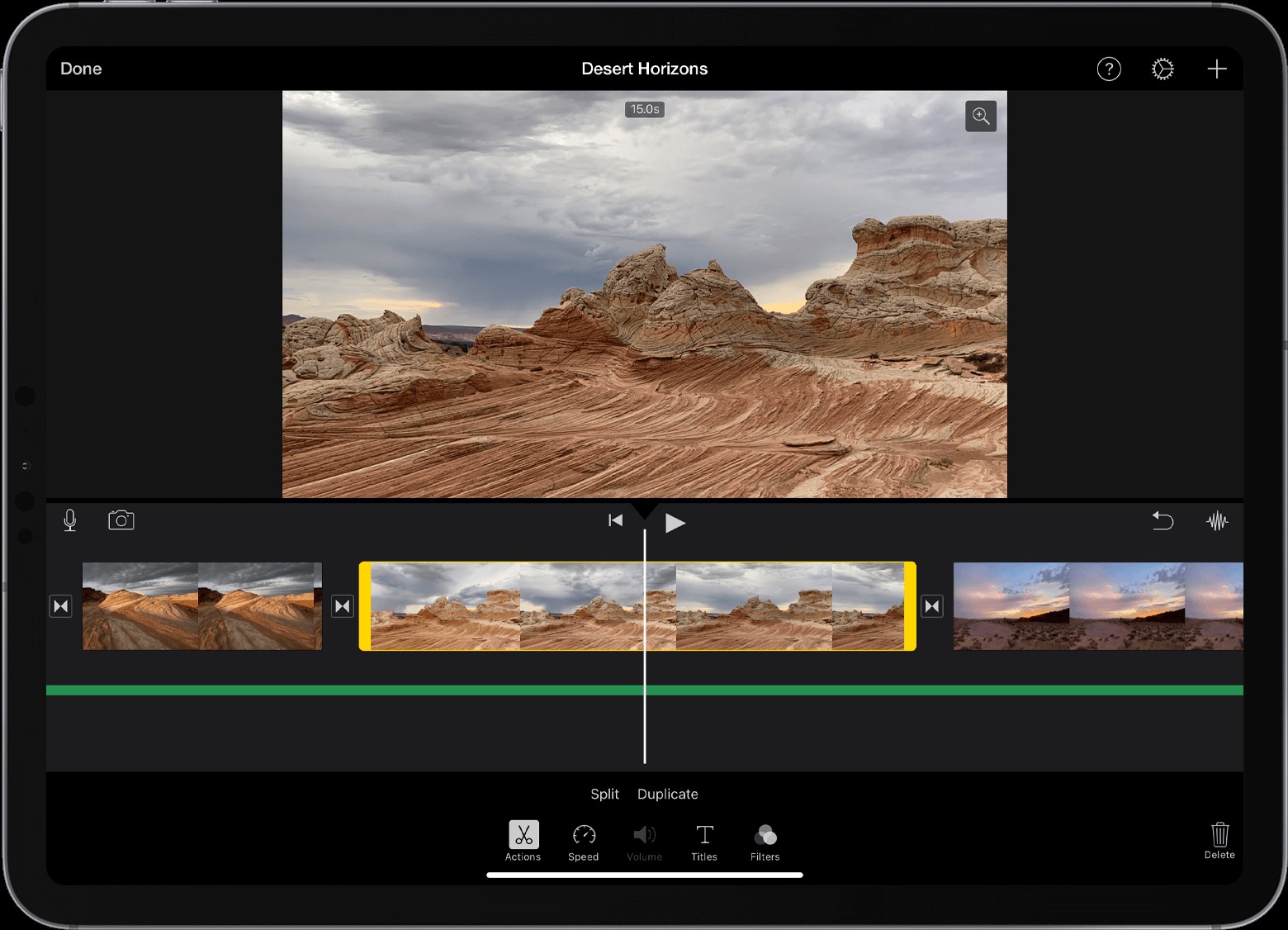Getting Started with iMovie Photo Editing
Are you ready to enhance your photos using iMovie? With its user-friendly interface and powerful editing tools, iMovie is a great choice for editing and enhancing your photos. In this section, we will guide you through the steps to get started with iMovie photo editing.
The first step is to open iMovie on your device. Whether you’re using a Mac or an iOS device, iMovie can be easily accessed from the applications or home screen. Once you’ve launched iMovie, you will be greeted with a clean and intuitive interface.
Next, you’ll need to import your photos into iMovie. Simply click on the “Import Media” button, and a window will appear allowing you to select the photos you want to work with. You can choose multiple photos at once or select them individually. After selecting the photos, click on the “Import Selected” button to import them into iMovie.
Once your photos are in iMovie, you can start editing and enhancing them. One of the basic editing features in iMovie is adjusting the exposure and contrast of your photos. Simply select a photo and click on the “Adjust” button. From there, you can use the sliders to increase or decrease the exposure and adjust the contrast to make your photos look their best.
Another useful tool in iMovie is the cropping and resizing feature. This allows you to remove unwanted parts of the photo or change its dimensions. Simply select a photo, click on the “Crop to Fill” button, and choose the desired crop or resize option.
In addition to basic editing, iMovie offers a wide range of filters and effects to apply to your photos. From classic black and white to vibrant vintage, you can choose from various styles to enhance the mood and atmosphere of your photos. Simply click on the “Filters” button and explore the different options available.
To add a creative touch to your photos, iMovie allows you to add text and captions. Whether it’s a simple title or a descriptive caption, you can easily add text to your photos. Just click on the “Text” button, choose a style, and type in your desired text.
Once you’ve edited and enhanced your photos, you can create stunning slideshows with iMovie. Simply select the photos you want to include, arrange them in the desired order, and add transitions and animations between the slides. You can also customize the duration of each slide to create a dynamic and engaging slideshow.
Finally, when you’re satisfied with the edits and changes you’ve made to your photos, it’s time to export and share them. iMovie offers various export options, including saving them to your device or sharing them directly to social media platforms. Simply click on the “Share” button, select the desired export option, and follow the prompts to save or share your edited photos.
With these basic steps, you’re now ready to dive into the world of iMovie photo editing. Whether you’re a beginner or an experienced user, iMovie offers a range of tools and features to bring your photos to life. Start exploring and let your creativity shine through!
Importing Photos into iMovie
Importing your photos into iMovie is the first step towards unleashing your creativity and editing them to perfection. With iMovie’s intuitive interface, you can easily import your photos and start working on them. In this section, we will walk you through the process of importing photos into iMovie.
To begin, launch iMovie on your device and ensure you’re on the main screen. From there, click on the “Import Media” button located at the top of the screen. This will open a window where you can select the photos you want to import. You can choose multiple photos at once by holding down the Control key (Command key on Mac) and clicking on the desired photos. Alternatively, you can select photos individually by clicking on them.
Once you’ve selected the photos, click on the “Import Selected” button. iMovie will then begin importing the photos into your project. Depending on the number and size of the photos, this process may take a few moments to complete.
While the photos are being imported, you’ll see a progress bar at the top of the screen. Once the import is finished, the photos will appear in the “Project Media” area on the right-hand side of the screen. From here, you can view and select the photos you want to work with.
When importing photos into iMovie, keep in mind that it supports a wide range of file formats, including JPEG, PNG, TIFF, and more. This allows you to work with photos captured from various devices and sources.
It’s worth noting that iMovie also provides the option to import photos directly from your iCloud Photo Library. If you have your photos stored in iCloud, you can access them by clicking on the “Import Media” button and selecting “iCloud Drive” from the drop-down menu. This will give you access to your iCloud Photo Library, allowing you to choose the photos you want to import into iMovie.
It’s important to remember that while iMovie allows you to import photos, it is primarily a video editing software. Therefore, when importing photos, they will be treated as video clips in your project. This means you can apply various editing techniques, such as adding transitions, effects, and captions, just like you would with video footage.
Now that you know how to import photos into iMovie, you’re one step closer to bringing your creative vision to life. Whether it’s enhancing family snapshots, creating a montage of your latest vacation, or adding a professional touch to your photography portfolio, iMovie’s powerful editing tools will help you achieve stunning results.
Editing and Enhancing Photos in iMovie
With iMovie, you have the power to transform your photos into captivating works of art. Whether you want to make minor adjustments or completely overhaul the look of your photos, iMovie provides a range of editing and enhancing tools to help you achieve your desired results. In this section, we will explore how to edit and enhance photos in iMovie.
Once you have imported your photos into iMovie, you can start editing and enhancing them. To begin, select the photo you want to work with by clicking on it in the “Project Media” area. The selected photo will appear in the preview window, where you can see a larger version and make changes.
One of the fundamental editing features in iMovie is adjusting the exposure and contrast of your photos. To do this, click on the “Adjust” button located at the top of the screen. A panel will open with sliders that allow you to increase or decrease the exposure and adjust the contrast. This is particularly useful when dealing with photos that are overexposed or underexposed, as it helps you achieve the correct lighting balance.
In addition to exposure and contrast adjustments, iMovie offers a range of other editing options. For example, you can crop and resize your photos to remove unwanted elements or change their dimensions. To access these tools, click on the “Crop to Fill” button. From there, you can choose the desired crop or resize option, and iMovie will automatically apply the changes to your photo.
Another exciting feature of iMovie is the ability to apply filters and effects to your photos. With just a few clicks, you can transform your photo into a vintage masterpiece or give it a vibrant and dynamic look. To apply a filter or effect, click on the “Filters” button. iMovie provides a selection of predefined styles that you can choose from. Once you find the one that suits your photo, simply click on it, and the changes will be applied instantly.
Adding text and captions to your photos is another way to enhance their impact and tell a story. iMovie makes it easy to add text overlays to your photos. To do this, click on the “Text” button at the top of the screen. A variety of text styles and options will appear, allowing you to customize the appearance and position of the text. Simply enter your desired text, adjust the settings, and watch as your photo comes to life with added context or creativity.
As you edit and enhance your photos in iMovie, remember to experiment and try different techniques. Don’t be afraid to push the boundaries of your creativity and explore the full potential of iMovie’s editing tools. And remember, you can always undo changes or revert back to the original photo if you’re not satisfied with the results.
Now that you are familiar with the editing and enhancing features of iMovie, you have the power to transform your photos into stunning masterpieces. Let your imagination run wild and create images that truly stand out and leave a lasting impression.
Adjusting Exposure and Contrast
One of the key aspects of photo editing is adjusting the exposure and contrast to achieve the desired look and feel. With iMovie’s intuitive interface and powerful editing tools, you can easily make changes to the exposure and contrast of your photos to enhance their overall quality. In this section, we will walk you through the process of adjusting exposure and contrast in iMovie.
To get started, open iMovie and import the photo you want to work with. Once the photo is imported, select it from the “Project Media” area and click on the “Adjust” button located at the top of the screen. This will bring up a panel with sliders for adjusting various aspects of the photo.
Exposure refers to the brightness of the photo. If you find that your photo is too dark or too bright, you can adjust the exposure slider to make it appear lighter or darker. Simply click and drag the exposure slider to the left to decrease the exposure, or to the right to increase it. As you make adjustments, the preview window will show you a real-time preview of the changes you’re making.
Contrast, on the other hand, refers to the difference between the lightest and darkest areas of the photo. Adjusting the contrast can make the photo appear more vibrant and dynamic. To modify the contrast, click and drag the contrast slider. Moving it to the left will decrease the contrast, resulting in a more subtle and muted look. Moving it to the right will increase the contrast, making the photo’s colors appear more saturated and defined.
While adjusting the exposure and contrast, it’s important to find the right balance that best suits the mood and atmosphere you want to convey in your photo. A slight adjustment can make a significant difference, so it’s recommended to make gradual changes and evaluate the impact on your photo as you go along.
In addition to the exposure and contrast sliders, iMovie also provides other options for fine-tuning your photo’s appearance. These include sliders for adjusting highlights, shadows, saturation, and more. These additional controls allow for further customization, giving you the ability to achieve the exact look you’re aiming for.
Once you’re satisfied with the adjustments you’ve made to the exposure and contrast, you can move on to other editing features in iMovie or continue fine-tuning your photo. Remember, photo editing is a creative process, and every adjustment you make contributes to the overall outcome.
iMovie’s ability to adjust exposure and contrast gives you the power to transform your photos and make them shine. By carefully tweaking these settings, you can bring out the best in your photos and create visually stunning images that leave a lasting impression.
Cropping and Resizing Photos
When working with photos, sometimes you may need to remove unwanted elements or change the dimensions of the image. iMovie provides powerful cropping and resizing tools that allow you to customize your photos to fit your desired composition. In this section, we will explore how to crop and resize photos in iMovie.
To begin, open iMovie and import the photo you want to work with. Once the photo is imported, select it from the “Project Media” area and click on the “Crop to Fill” button located at the top of the screen. This will open the cropping and resizing panel.
The cropping tool allows you to remove unwanted parts of the photo. You will see a rectangular frame overlaid on the image. To crop the photo, simply click and drag the edges of the frame to select the area you want to keep. Anything outside the frame will be cropped out. You can adjust the position and size of the frame to ensure that the desired part of the photo is retained.
iMovie also provides several predefined aspect ratios, such as 16:9, 4:3, and square, to help you achieve specific dimensions. To choose a predefined aspect ratio, click on the drop-down menu in the cropping panel and select the desired option. The frame will adjust to match the selected aspect ratio, making it easier to compose your photo.
In addition to cropping, you can also resize your photos in iMovie. This is useful when you need to change the dimensions of the image to fit a specific space or to create a uniform size for a series of photos. To resize the photo, click on the “Resize” tab in the cropping panel. You’ll see options to adjust the width and height of the photo. Simply enter the desired dimensions, and iMovie will automatically resize the image accordingly.
Keep in mind that when you crop or resize a photo in iMovie, the changes are non-destructive. This means that the original photo remains intact, and you can revert back to it at any time. iMovie creates a new version of the photo that reflects the cropping or resizing adjustments you’ve made.
Once you’re satisfied with the cropping and resizing of your photo, you can continue working on it or move on to other editing features in iMovie. The ability to customize the composition and dimensions of your photos gives you greater control over the visual storytelling and enables you to create visually appealing images that effectively communicate your message.
Through cropping and resizing in iMovie, you have the power to transform your photos, removing distractions and emphasizing the focal point. Experiment with different compositions and dimensions to find the perfect balance that enhances the visual impact of your photos.
Applying Filters and Effects
Filters and effects can add depth and style to your photos, helping you achieve a desired aesthetic or mood. iMovie provides a range of built-in filters and effects that you can apply to your photos with just a few clicks. In this section, we will explore how to apply filters and effects in iMovie to enhance the visual appeal of your photos.
To begin, open iMovie and import the photo you want to work with. Once the photo is imported, select it from the “Project Media” area and click on the “Filters” button at the top of the screen. This will open the filters and effects panel.
iMovie offers a selection of predefined filters and effects that you can choose from. These range from classic black and white to vibrant vintage styles. Simply click on a filter or effect to preview it on your photo. As you click on different options, the preview window will show you a real-time preview of how the filter or effect will alter your photo.
If you find a filter or effect that you like but want to adjust its intensity, iMovie provides sliders to control the strength. You can make the effect subtle or more pronounced, depending on your preference. Experiment with different levels to find the perfect balance that enhances your photo without overpowering it.
In addition to applying filters and effects to the entire photo, iMovie allows you to apply them selectively. This means you can choose specific areas or objects in the photo to apply the filter or effect. To do this, click on the “Brush” button in the filters and effects panel. You can then paint over the areas you want to be affected by the filter or effect. This selective application provides more control and flexibility in customizing the look of your photo.
When applying filters and effects, it’s important to consider the overall mood and style you want to convey in your photo. Some filters and effects evoke a nostalgic feel, while others create a bold and dramatic look. Choose a filter or effect that aligns with your photo’s subject matter and enhances its visual storytelling.
Another way to add impact to your photos is by combining multiple filters and effects. iMovie allows you to layer different filters and effects to create unique and artistic looks. Experiment with different combinations to achieve the desired outcome and to make your photo truly stand out.
Once you’re satisfied with the filters and effects you’ve applied to your photo, you can continue editing or move on to other features in iMovie. The ability to effortlessly enhance your photos with filters and effects allows you to infuse your creative vision and elevate your photography to new heights.
With iMovie’s filters and effects, you can transform your photos into visually stunning masterpieces, capturing attention and eliciting emotional responses from viewers. Let your imagination run wild and experiment with different styles to create images that resonate with your audience.
Adding Text and Captions to Photos
Text and captions can add context, storytelling, and a personal touch to your photos. iMovie allows you to easily incorporate text overlays into your photos, allowing you to provide additional information or convey a specific message. In this section, we will explore how to add text and captions to your photos in iMovie.
To start, open iMovie and import the photo you want to work with. Once the photo is imported, select it from the “Project Media” area and click on the “Text” button at the top of the screen. This will open the text customization panel, where you can choose styles, fonts, sizes, and other formatting options.
In the text customization panel, you can select from a variety of text styles to suit your photo’s theme or mood. Whether you want a simple title, a descriptive caption, or a more artistic approach, there are options available to meet your needs. Choose the desired text style and proceed to customize it further.
For the text itself, simply click on the text box provided and type in your desired message. You can format the text by selecting it and using the formatting options in the panel. This includes changing the font, adjusting the size, aligning the text, and changing the color.
iMovie also offers the ability to add multiple text overlays to a single photo. This allows you to create complex compositions with different text elements. To add multiple text overlays, click on the “Add Text” button in the text customization panel. You can then position and resize each text overlay independently to create a visually dynamic composition.
Additionally, iMovie provides the option to animate the text overlays for added visual interest. You can choose from a range of animation effects, such as fade in, slide in, or bounce, to bring your text to life. Experiment with different animations and durations to create captivating text effects that enhance the impact of your photo.
When adding text and captions to photos, it’s important to consider the placement and size of the text. Make sure the text does not obstruct any important elements or distract from the main subject of the photo. You can adjust the position and size of the text overlays to ensure they are placed strategically and harmonize with the overall composition.
Once you’re satisfied with the text and captions you’ve added to your photo, you can continue editing or move on to other features in iMovie. The ability to incorporate text overlays provides a new dimension to the visual storytelling of your photos, enabling you to convey messages, evoke emotions, or simply add information to enhance the viewer’s understanding.
With iMovie’s text and caption features, you can elevate your photos by adding your own personal touch, creating a richer and more engaging experience for your audience. Let your creativity flow and explore the endless possibilities of text overlays to make your photos truly unique.
Creating Slideshows with iMovie
Slideshows can be a beautiful way to showcase a collection of photos, telling a story or capturing special moments. With iMovie, you can easily create stunning slideshows that combine your photos with transitions, animations, and music. In this section, we will explore how to create slideshows with iMovie.
To get started, open iMovie and import the photos you want to include in your slideshow. You can select multiple photos at once by holding down the Control key (Command key on Mac) and clicking on the desired photos, or you can select them individually. Once you’ve imported the photos, they will appear in the “Project Media” area on the right-hand side of the screen.
Next, drag and drop the photos from the “Project Media” area onto the timeline at the bottom of the screen. Arrange them in the desired order, ensuring they flow seamlessly from one photo to the next. The duration of each photo can be adjusted by clicking and dragging the edges of the photo clip on the timeline. This allows you to control how long each photo remains on the screen.
To add transitions between the photos, click on the “Transitions” button located at the top of the screen. iMovie provides a variety of transitions to choose from, such as fades, dissolves, and swipes. Simply click on a transition and it will be automatically added to the timeline between two photos. You can adjust the duration and style of the transition by clicking on it and using the controls that appear.
In addition to transitions, you can add animations to individual photos to create a more dynamic slideshow. Click on the photo you want to animate, then click on the “Animations” button. iMovie offers a range of animations, such as pan and zoom or slide and rotate, that can be applied to photos. Choose an animation and it will be applied to the selected photo, adding movement and visual interest.
Music plays a crucial role in setting the tone and enhancing the viewing experience of a slideshow. To add background music to your slideshow, click on the “Audio” button at the top of the screen. You can import music from your device or choose from iMovie’s library of royalty-free soundtracks. Drag and drop the desired music track onto the timeline below your photos, aligning it with the duration of your slideshow.
Once you have arranged your photos, added transitions and animations, and selected background music, you can further enhance your slideshow by fine-tuning the settings. iMovie allows you to adjust the volume of the music, add additional audio effects, and even record voiceovers to provide commentary or narration.
When you’re satisfied with your slideshow, you can preview it by clicking the play button in the preview window. If any changes or adjustments are needed, simply go back and make the necessary edits. Once you’re ready to share your slideshow, you can export it as a video file or directly share it to social media platforms.
Creating slideshows with iMovie offers you a creative way to bring your photos to life, allowing you to share your memories and stories in a visually engaging format. From family gatherings to travel adventures, a well-crafted slideshow can captivate your audience and leave a lasting impression.
Adding Transitions and Animations
Transitions and animations can elevate the visual appeal of your videos, adding a professional touch and enhancing the flow between different scenes or elements. iMovie provides a wide range of transitions and animations that you can easily incorporate into your project. In this section, we will explore how to add transitions and animations in iMovie.
To begin, open iMovie and import your video clips or images. Once your media is imported, drag and drop them onto the timeline in the desired order. The timeline allows you to visually arrange your clips and provides a clear representation of the sequence.
To add a transition between two clips, navigate to the “Transitions” tab located above the timeline. iMovie offers a diverse selection of transition effects, such as fades, dissolves, wipes, and more. Simply click on a transition and drag it onto the timeline, placing it between the desired clips.
Once a transition is added, you can adjust its duration by clicking and dragging the edges of the transition on the timeline. This allows you to control how long the effect lasts, ensuring a smooth and seamless transition between the clips.
In addition to transitions between clips, iMovie also allows you to apply transitions to images within your video. This feature is particularly useful when creating slideshows or photo montages. By adding transitions to images, such as crossfades or slides, you can create a visually appealing and cohesive presentation.
To further enhance your videos, iMovie offers an array of animations that can be applied to individual clips or images. With animations, you can add movement and dynamism to your footage, making it more engaging and captivating.
To add an animation, select the clip or image you want to animate and click on the “Animations” tab located above the timeline. iMovie offers a variety of animation options, including zooming, sliding, rotating, and more. Click on an animation to instantly see a preview on your selected clip or image.
Once you’ve chosen an animation, you can adjust its duration and other attributes. Simply click on the animated clip or image on the timeline to reveal further customization options. From there, you can modify the start and end points, adjust the scale or rotation, and even choose the direction of the animation effect.
When incorporating transitions and animations into your videos, it’s essential to strike a balance between creativity and subtlety. While transitions and animations can enhance the visual appeal, it’s important not to overuse them or distract from the main content. Aim for smooth transitions and animations that seamlessly guide the viewer’s attention.
Preview your video with added transitions and animations to ensure they create the desired impact. If any adjustments are needed, you can easily go back and make the necessary changes. Once you’re satisfied with the results, you can proceed to further editing or exporting your video in the desired format.
By utilizing iMovie’s collection of transitions and animations, you can elevate the quality and professionalism of your videos. Whether you’re creating a personal project or working on a professional production, leveraging these visual effects will help captivate your audience and leave a lasting impression.
Adding Music and Sound Effects to Photos
Adding the right music and sound effects to your photos can enhance the overall mood and create a more immersive experience for viewers. iMovie provides a simple and intuitive way to incorporate music and sound effects into your photo projects. In this section, we will explore how to add music and sound effects to your photos in iMovie.
To begin, open iMovie and import the photos you want to work with. Once your photos are imported, drag and drop them onto the timeline at the bottom of the screen, arranging them in the desired order.
Next, click on the “Audio” button located at the top of the screen to access the audio options in iMovie. Here, you have two primary choices: adding background music or incorporating sound effects.
To add background music to your photo project, you can either import your own music files or choose from iMovie’s extensive library of royalty-free soundtracks. Click on the “Import Media” button to import your own music, or click on the “Music and Sound Effects” button to access iMovie’s library.
Once you’ve chosen a music track, drag and drop it onto the timeline below your photos. iMovie will automatically align the music track with the duration of your photo project. You can adjust the volume of the music by clicking on the music clip and using the volume controls that appear.
If you prefer to add sound effects to your photos, you can browse through iMovie’s library or import your own sound files. Click on the “Music and Sound Effects” button and select the “Sound Effects” tab. Here, you’ll find a wide range of sound effects to choose from, including nature sounds, applause, footsteps, and more.
To add a sound effect, simply drag and drop it onto the timeline at the desired point in your photo project. You can adjust the volume of the sound effect using the volume controls, just like with music.
When adding music and sound effects to your photos, it’s essential to consider the mood and theme you want to convey. Choose music that complements the visuals and evokes the desired emotions. Similarly, select sound effects that enhance the realism or add specific ambiance to your photos.
Preview your photo project with the added music and sound effects to ensure they enhance the overall experience. You can adjust the volume levels or make any necessary changes until you’re satisfied with the final result.
iMovie also provides the option to record your own voiceover, allowing you to add narration, commentary, or personal messages to your photo project. The voiceover tool can be accessed by clicking on the microphone icon in the toolbar, located below the preview window. Set up your microphone, press the record button, and start speaking. Once you’re done recording, the voiceover will appear as a separate audio clip on the timeline, which you can adjust and customize as needed.
With music, sound effects, and even voiceovers, iMovie empowers you to create a multimedia experience that complements and adds depth to your photos. Experiment with different audio elements and let them enhance the storytelling and impact of your photo projects.
Exporting and Sharing Edited Photos in iMovie
Once you have finished editing your photos in iMovie and are satisfied with the final result, the next step is to export and share your edited photos. iMovie offers various options for exporting and sharing your edited photos, allowing you to easily showcase your work to others. In this section, we will guide you through the process of exporting and sharing edited photos in iMovie.
To begin, make sure your edited photos are arranged in the desired order on the timeline. You can preview your edited photos by clicking on the play button in the preview window, ensuring that everything looks and sounds as expected.
Once you’re ready to export your edited photos, navigate to the “File” menu at the top of the screen and select the “Share” option. From the dropdown menu, you’ll see various export options available to you.
If you want to save your edited photos directly to your device, choose the “File” option. This will allow you to specify the file name and location where you want to save the photos. Select the appropriate file format, such as JPEG or PNG, and click “Save” to export your photos.
If you prefer to share your edited photos on social media platforms such as Facebook or YouTube, select the “Share to Facebook” or “Share to YouTube” option. This will prompt you to log in to your social media accounts and provide further instructions to complete the sharing process.
iMovie also offers the option to share your edited photos via email. Choose the “Share to Email” option, and iMovie will open your default email client with the edited photos attached. You can then address the email, write a message, and send it to the desired recipient.
If you want to share your edited photos directly with other iMovie users, select the “Share to iMovie Theater” option. This will upload your edited photos to your personal iMovie Theater, allowing others to view and access them through their own iMovie application.
It’s important to note that iMovie provides options for different levels of quality and resolution when exporting your edited photos. You can choose the appropriate settings based on your desired balance between file size and image quality. Higher-quality settings will result in larger file sizes, while lower-quality settings will yield smaller file sizes with potential loss in image fidelity.
Before finalizing the export or sharing process, it’s advisable to review the exported photos one last time to ensure they meet your expectations. This gives you the opportunity to make any necessary adjustments or corrections before sharing your work with others.
By exporting and sharing your edited photos in iMovie, you can proudly showcase your creativity and share your photography skills with friends, family, and even a wider audience. Whether it’s through social media, email, or other channels, iMovie makes it easy to spread the joy and beauty of your edited photos with others.