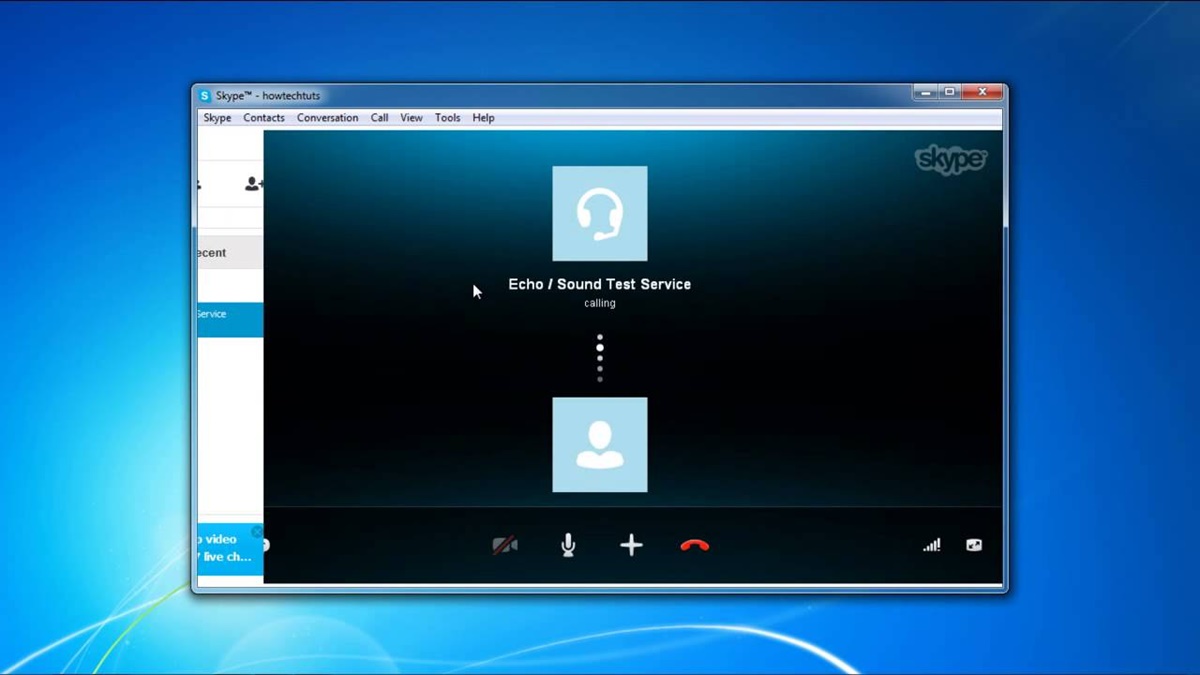What is a Skype Test Call?
A Skype test call is a handy feature that allows users to check the audio and video settings on their devices before initiating or joining an actual call. It serves as a simple and effective way to ensure that your microphone, speakers, and camera are working correctly.
Whether you’re using Skype for business meetings, interviews, or personal calls, conducting a test call can help prevent any potential technical issues and ensure a smooth communication experience. By taking a few minutes to perform a test call, you can identify and troubleshoot any audio or video problems in advance, saving time and frustration during an important call.
During a Skype test call, you will have the opportunity to assess the quality of your audio input and output, test the clarity of your video feed, and familiarize yourself with the overall functionality of the Skype platform. This allows you to make any necessary adjustments before your actual call, ensuring that both you and the other participants can hear and see each other clearly.
Additionally, a Skype test call can help you become more comfortable with the features and navigation of the Skype interface. You can experiment with different settings, such as adjusting microphone sensitivity or testing different camera angles, to optimize your communication experience.
Overall, a Skype test call is an essential step to ensure that you are prepared for any conversation or meeting conducted through the platform. It gives you the confidence that your audio and video settings are properly configured, allowing you to focus on the content of the call rather than technical difficulties.
Why Should You Make a Skype Test Call?
Making a Skype test call is crucial for several reasons, regardless of whether you are a business professional, a student, or an individual using Skype for personal communication. Let’s explore why you should always take the time to conduct a test call before initiating or joining a Skype conversation.
1. Ensuring Technical Compatibility: A test call helps you confirm that your audio and video devices, such as your microphone, speakers, and camera, work properly with Skype. It allows you to detect any hardware or configuration issues in advance, ensuring that you can communicate effectively without disruptions during your actual call.
2. Checking Audio and Video Quality: By conducting a test call, you can assess the audio and video quality of your connection. This includes testing the clarity of your voice, volume levels, and the frame rate and resolution of your camera feed. Checking these aspects in advance allows you to make any necessary adjustments for optimal audio and video performance.
3. Familiarizing Yourself with the Interface: Making a test call gives you an opportunity to navigate and explore the Skype interface. You can become more familiar with the layout, features, and settings, ensuring a smoother experience when you engage in an actual conversation. This familiarity reduces the chances of getting confused or making mistakes during the call.
4. Troubleshooting Technical Issues: Test calls are valuable for identifying and resolving any technical issues or glitches before an important conversation. By detecting and addressing these problems beforehand, you can avoid delays or interruptions during your actual call, maintaining a professional and seamless communication experience.
5. Building Confidence: Making a successful test call builds your confidence in using Skype. It allows you to practice and fine-tune your communication skills, ensuring that you are ready and prepared for important conversations. This confidence can enhance your overall performance during the call and help you make a positive impression on the other participants.
Ultimately, by investing a few minutes in a Skype test call, you can ensure that your communication experience is as smooth and effective as possible. It helps you troubleshoot technical issues, optimize audio and video quality, and familiarize yourself with the Skype interface. So, don’t skip the test call and be prepared for your next conversation or meeting on Skype!
How to Make a Skype Test Call on Desktop
Making a Skype test call on your desktop is a straightforward process. Follow the steps below to ensure that your audio and video settings are properly configured before initiating or joining a call:
- Open Skype: Launch the Skype application on your desktop by clicking on the Skype icon in your taskbar or by searching for “Skype” in your Start menu.
- Sign in to Your Account: Enter your Skype username and password to log in to your account. If you don’t have an account, you can create one by clicking on “Create account” or by signing in with your Microsoft account.
- Access the Settings: Once you’re signed in, click on the three dots (…) in the top-left corner of the Skype window to open the Settings menu.
- Select “Audio & Video”: In the Settings menu, click on “Audio & Video” in the left sidebar. This will open the options for configuring your audio and video settings.
- Check the Audio Settings: In the “Audio” section, ensure that the correct microphone and speakers are selected. Test your microphone by speaking into it and checking the signal bar. Adjust the microphone volume if necessary for optimal audio quality.
- Test the Video Settings: In the “Video” section, make sure that your preferred camera is selected. You should see a preview of your video feed in the window. Adjust the camera settings, such as brightness or resolution, if needed.
- Perform the Test Call: To initiate the test call, click on the “Make a free test call” button. Follow the prompts to test your audio input and output, as well as the clarity of your video feed.
- Evaluate the Results: After the test call, assess the quality of the audio and video. If any issues are detected, revisit the settings and make the necessary adjustments until you are satisfied with the results.
By following these steps, you can ensure that your desktop setup is optimized for a seamless Skype call. Remember to perform a test call periodically to verify that your settings remain consistent and to identify and resolve any new technical issues that may arise.
How to Make a Skype Test Call on Mobile Devices
Performing a Skype test call on your mobile device helps ensure that your audio and video settings are properly configured, allowing for smooth and seamless communication. Follow the steps below to make a Skype test call on your mobile device:
- Open the Skype App: Locate the Skype app on your mobile device’s home screen or app drawer and tap on it to open the application.
- Sign in to Your Account: If you’re not already signed in, enter your Skype username and password to log in to your account. If you don’t have an account, create one by selecting the “Create account” option.
- Access Settings: Once you’re logged in, tap on the hamburger menu icon (three horizontal lines) in the top-left corner of the screen to open the sidebar menu.
- Navigate to Settings: In the sidebar menu, find and tap on “Settings” to access the Skype settings.
- Select “Calling & Audio”: In the settings menu, locate and tap on “Calling & Audio” or a similar option that allows you to configure your audio settings for Skype.
- Check Audio Settings: Ensure that the correct microphone and speaker are selected for Skype. You can test your microphone by speaking into it and checking the signal bar to ensure proper audio input. Adjust the microphone volume if needed.
- Test Video Settings: Navigate to the “Video” or “Camera” section of the settings menu and make sure the desired camera is selected. You should see a preview of your video feed on the screen. Adjust camera settings like brightness or resolution if necessary.
- Perform the Test Call: Look for a “Test Call” or “Make a free test call” option in the settings menu. Tap on it to initiate the test call, which will allow you to evaluate the audio input and output, as well as the clarity of the video feed.
- Evaluate Results: After the test call, assess the audio and video quality. If any issues are detected, revisit the settings and make the necessary adjustments until you are satisfied with the results.
By following these steps on your mobile device, you can ensure that your audio and video settings are optimized for successful Skype calls. Regularly performing test calls can help identify and address any technical issues in advance, providing a seamless communication experience on Skype.
Troubleshooting Common Issues during a Skype Test Call
While performing a Skype test call, you may encounter common issues that can affect the audio or video quality. It’s important to troubleshoot and resolve these problems to ensure a smooth communication experience. Here are some common issues and their potential solutions:
1. No Sound: If you’re not hearing any sound during the test call, check your device’s volume settings and ensure that the correct audio output device is selected in Skype’s settings. Additionally, make sure that your speakers are not muted or connected properly.
2. Poor Audio Quality: If the audio quality is distorted, low, or intermittent, check your microphone settings. Adjust the microphone volume and ensure that it’s positioned correctly. If using an external microphone, ensure it’s properly connected and functioning. Consider using a headset for better audio quality.
3. Video Not Working: If you encounter issues with your video feed during the test call, make sure your camera is connected and turned on. Check the camera settings in Skype and verify that the correct camera is selected. Quit any other applications that might be using the camera, as they can interfere with Skype’s access to it.
4. Frozen or Laggy Video: If your video appears frozen or lags during the test call, check your internet connection. A slow or unstable connection can affect video performance. Close any unnecessary applications or devices that are using a significant amount of bandwidth to free up resources for Skype.
5. Echo or Audio Feedback: Hearing an echo or experiencing audio feedback can be distracting. Make sure that you are not using external speakers and microphone simultaneously, as they can cause feedback. Consider using a headset or earphones to isolate the audio input.
6. Network Connectivity Issues: If you encounter network connectivity issues during the test call, try switching to a different network or ensuring that your Wi-Fi or cellular data connection is stable. Restarting your device or router can also help resolve temporary network issues.
7. Outdated Software: Ensure that you are using the latest version of Skype. Outdated software can occasionally cause compatibility issues and affect the performance of the test call. Check for updates in the app store or update the software manually.
8. System Compatibility: Confirm that your device meets the minimum system requirements for running Skype. Incompatible hardware or outdated operating systems could cause issues during the test call. Consider updating your device or using a compatible alternative.
If the above troubleshooting tips do not resolve the issue, consult the Skype support resources or community forums for further assistance. Remember to document any error messages or specific details about the problem to help expedite the troubleshooting process.
Tips for a Successful Skype Test Call
Conducting a successful Skype test call is essential to ensure a seamless communication experience. Follow these tips to optimize your test call and prepare for a successful conversation or meeting on Skype:
1. Prepare in Advance: Before initiating the test call, familiarize yourself with the Skype interface and settings. Ensure that your microphone, speakers, and camera are connected and functioning properly.
2. Choose a Suitable Environment: Find a quiet and well-lit space for your test call. Minimize background noise and distractions to ensure clear audio, and position yourself in a well-lit area for optimal video quality.
3. Test Different Devices: If you have multiple devices with Skype capabilities, such as a laptop, desktop, or mobile device, perform the test call on each device to determine which one provides the best audio and video quality.
4. Use a Headset or Earphones: Consider using a headset or earphones with a built-in microphone for improved audio quality and to prevent echo or feedback. This can significantly enhance your communication experience during the test call.
5. Check Internet Connection: A stable and reliable internet connection is crucial for a successful Skype call. Ensure that you are connected to a secure network and that there are no network interruptions or bandwidth issues that may affect the test call.
6. Adjust Audio and Video Settings: Take the time to customize your audio and video settings in the Skype app. Test different microphone and speaker volumes, adjust camera angles and lighting, and experiment with settings to optimize audio and video quality.
7. Practice Speaking Clearly: During the test call, speak clearly and at a moderate pace. Pay attention to your microphone sensitivity and adjust it if necessary. Practicing your speech clarity can help ensure that you are easily understandable during actual Skype conversations.
8. Evaluate the Test Call: After completing the test call, carefully review the audio and video quality. If issues are identified, revisit the settings and make any necessary adjustments. Take note of any areas of improvement to enhance the overall communication experience on Skype.
9. Perform Regular Test Calls: Make it a habit to perform regular test calls on Skype to ensure that your audio and video settings are consistently optimized. By incorporating this practice into your routine, you can minimize the risk of encountering technical issues during important conversations or meetings.
By following these tips, you can maximize the effectiveness of your Skype test call and ensure that your communication experience is smooth and successful. Taking the time to prepare and optimize your audio and video settings will contribute to a seamless conversation or meeting on Skype.