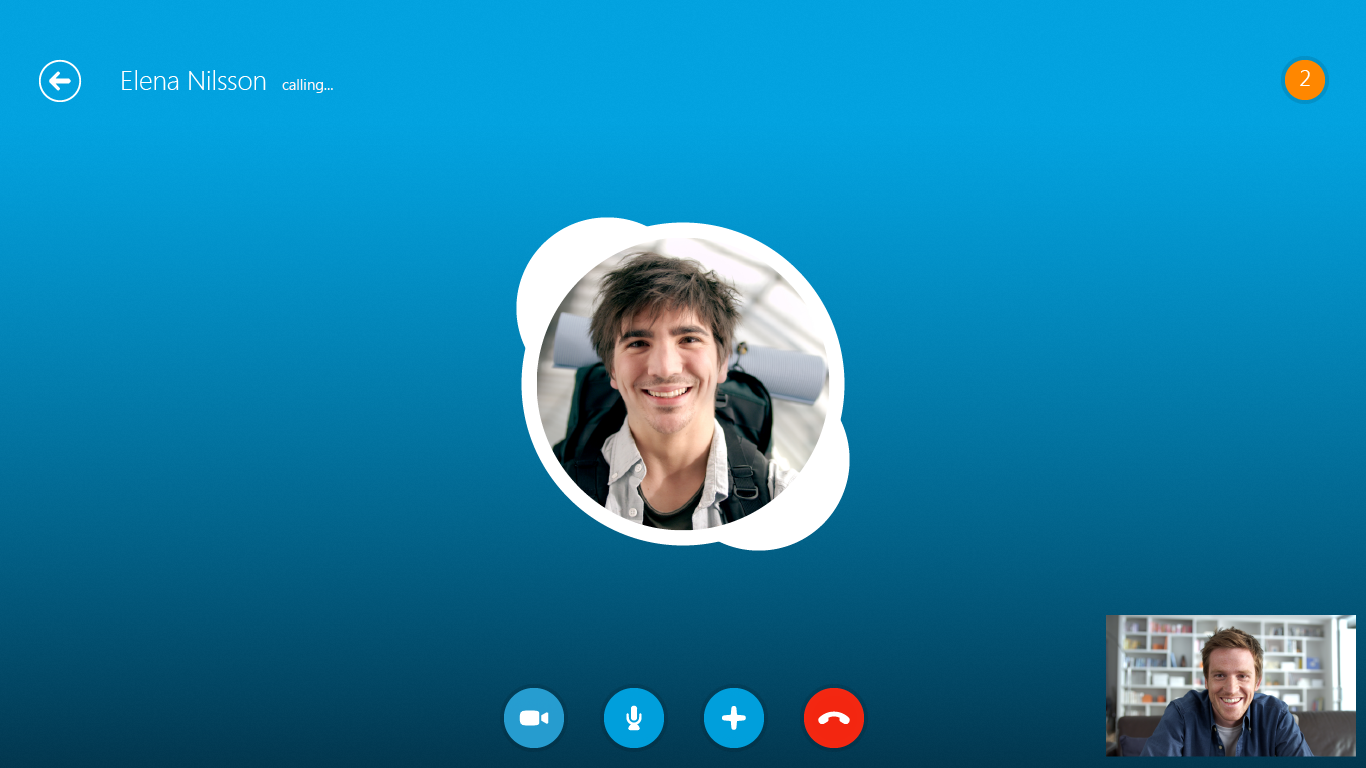What you need to make HD video calls
Making high-definition (HD) video calls on Skype requires a few essential components to ensure a smooth and visually appealing communication experience. Before diving into the world of HD video calls, here’s a checklist of what you’ll need:
- A computer or mobile device: To start making HD video calls, you’ll need a compatible computer or mobile device with a reliable internet connection. Whether you prefer using a laptop, desktop, or smartphone, make sure it meets the minimum system requirements for HD video calls with Skype.
- Webcam with HD support: A high-quality webcam with HD support is crucial for capturing clear and detailed video. Look for a webcam that offers at least 720p or 1080p resolution for optimal video quality during your calls. Ensure that the webcam is securely connected to your computer or mobile device.
- Microphone and speakers: Clear audio is as important as high-definition video when it comes to video calls. Having a built-in or external microphone will allow others to hear you clearly. Likewise, make sure your computer or mobile device has working speakers or headphones to hear the other person’s voice.
- A well-lit environment: Lighting plays a significant role in enhancing video quality. Choose a location with ample natural or artificial light, making sure there are no harsh shadows or glares on your face. Position yourself in front of the light source, such as a window or a lamp, to ensure a well-lit appearance on the camera.
- Stable internet connection: A stable and high-speed internet connection is vital for making HD video calls without interruptions or lag. Connect to a reliable Wi-Fi network or use an Ethernet cable for a more stable connection. Check your internet speed to ensure it meets the requirements for HD video calls.
By having these essential elements in place, you’ll be ready to embark on your HD video calling journey with Skype. Keep them in mind as we move forward to the next steps of setting up your equipment and optimizing your video and audio settings for the best possible communication experience.
Setting up your webcam for HD video calls
Having a properly set-up webcam is crucial to ensuring high-definition (HD) video quality during your Skype calls. Here are some steps to follow to set up your webcam for optimal performance:
- Position your webcam: Find a stable surface to place your webcam, ensuring that it is positioned at eye level. This will provide the most natural and flattering angle during video calls. Adjust the tilt and angle of the webcam to frame yourself properly within the video.
- Ensure proper lighting: As mentioned earlier, lighting plays a vital role in video quality. Adjust the lighting in your environment to make sure your face is well-lit and visible. Avoid backlighting, as it can create shadows on your face. Experiment with different lighting setups to find the best balance for optimal video quality.
- Focus and image quality: Most webcams have autofocus features that automatically adjust the focus of the image. However, if your webcam doesn’t have this feature or you prefer manual control, use the focus ring on your webcam to adjust the sharpness of the image. Additionally, check the image quality settings in your webcam software to ensure it is set to the highest resolution possible.
- Clean the lens: Over time, dust and smudges can accumulate on the lens of your webcam, affecting the image quality. Regularly clean the lens with a soft, lint-free cloth to remove any debris. This simple step can make a noticeable difference in the clarity of your video.
- Test your webcam: Before starting a video call, always perform a test to ensure your webcam is functioning correctly. Open your webcam software or use a testing tool available online to verify that the image appears clear, properly focused, and without any distortions. If you encounter any issues, check the device drivers and software settings or seek assistance from the manufacturer’s support.
By following these steps, you’ll have your webcam set up and ready for HD video calls. Remember, a well-positioned and well-lit webcam, combined with a clean lens and proper focus, can significantly enhance the quality of your video feed. Now that your webcam is ready, let’s move on to the next step of adjusting your microphone settings for clear audio.
Adjusting your microphone settings for clear audio
Clear audio is essential for effective communication during HD video calls. To ensure that your voice comes through loud and clear, follow these steps to adjust your microphone settings:
- Select the right microphone: If you have multiple microphones connected to your computer or mobile device, make sure you have selected the correct one for your video calls. Go to the audio settings in Skype or your operating system’s settings and choose the appropriate microphone from the available options.
- Check the microphone volume: Make sure that your microphone volume is set to an appropriate level. Be mindful of not setting it too high, as it can result in distorted or clipped audio. Test your microphone by speaking into it and monitoring the volume level to ensure it falls within the optimal range.
- Eliminate background noise: Background noise can be distracting during video calls. Consider using a microphone with noise-canceling features or adjust the microphone settings to minimize background noise. You can reduce ambient sounds by selecting a quieter location for your video calls or using a designated microphone with noise reduction capabilities.
- Position the microphone properly: Position your microphone correctly to ensure the best audio quality. If you’re using an external microphone, place it close to your mouth at a comfortable distance. Avoid covering or blocking the microphone with your hands or any other objects that could interfere with capturing your voice clearly.
- Test your microphone: Prior to starting an HD video call, perform a quick microphone test to ensure that it is functioning properly. Use the microphone testing feature in Skype or any available online tool to record a short audio clip and then play it back to listen for any issues. If you encounter any problems, check the microphone settings, update the drivers, or seek technical support if needed.
By taking the time to adjust and optimize your microphone settings, you can significantly improve the audio quality during HD video calls. Remember to select the right microphone, adjust the volume appropriately, minimize background noise, position the microphone correctly, and perform a test to ensure everything is working as intended. With clear audio, you’ll enhance the overall communication experience. In the next section, we’ll explore how to choose the right lighting to improve the video quality of your HD calls.
Choosing the right lighting for better video quality
The lighting in your environment plays a significant role in the overall video quality during HD video calls. By following these steps, you can ensure that you have the right lighting setup to enhance your appearance and improve the visual quality of your video:
- Utilize natural light: Whenever possible, take advantage of natural light sources. Position yourself facing a window during daylight hours to benefit from soft, diffused light. This will provide a flattering and well-lit appearance on camera. Avoid sitting with your back to a window as it can create unwanted shadows.
- Avoid harsh lighting: Harsh lighting, such as overhead fluorescent lights or bright spotlights, can create unflattering shadows and wash out your appearance on camera. Instead, aim for soft, even lighting that minimizes shadows on your face. Consider using lamps with soft, diffused bulbs or investing in a ring light for balanced illumination.
- Position your lighting source: The key is to position your lighting source in front of you. Place a lamp or ring light right behind your camera or laptop to illuminate your face evenly. This setup will ensure that your facial features are clearly visible and prevent any unflattering shadows.
- Avoid mixed lighting temperatures: Mixing different lighting temperatures can result in an unbalanced and unnatural appearance on camera. Try to avoid mixing warm and cool lighting sources in the same frame, as it can create color discrepancies. Stick to consistent lighting temperatures for the best results.
- Experiment with lighting setups: Every environment is different, so it’s essential to experiment with different lighting setups to find what works best for you. Test different angles, positions, and intensities of lighting sources to achieve the desired effect. Take the time to assess your appearance on camera and make adjustments accordingly.
By paying attention to your lighting setup, you can significantly enhance the video quality during HD video calls. Utilize natural light whenever possible, avoid harsh lighting, position your lighting source properly, avoid mixed lighting temperatures, and experiment with different setups to find what works best for you. Remember, a well-lit environment will not only improve your appearance but also create a more professional and engaging video call experience. In the next section, we’ll explore how to optimize your internet connection for HD video calls.
Optimizing your internet connection for HD video calls
A stable and high-speed internet connection is crucial for smooth and uninterrupted HD video calls. To ensure optimal performance, follow these steps to optimize your internet connection:
- Use a wired connection: Whenever possible, connect your computer or mobile device to the internet via an Ethernet cable. Wired connections provide a more stable and reliable connection compared to Wi-Fi, minimizing the chances of lag or dropped calls.
- Close bandwidth-heavy applications: Bandwidth-heavy applications, such as file-sharing programs or video streaming services, can consume a significant amount of your internet bandwidth, leading to reduced performance during video calls. Close any unnecessary applications or downloads to free up bandwidth for your video calls.
- Move closer to the Wi-Fi router: If you’re using Wi-Fi for your internet connection, ensure that you’re within a reasonable range of your router. The further you are from the router, the weaker and less reliable the signal becomes. Moving closer to the router can help improve signal strength and stability.
- Reduce interference: Interference from other devices can affect the quality of your Wi-Fi signal. Keep your router away from devices that generate electromagnetic interference, such as cordless phones, microwaves, or other wireless devices. Additionally, limit the number of devices connected to your network during video calls to prevent excessive congestion.
- Check your internet speed: Run a speed test to ensure your internet connection meets the minimum requirements for HD video calls. Several online tools are available that can measure your upload and download speeds. If your speeds are consistently below the recommended levels, consider upgrading your internet plan or contacting your service provider for assistance.
- Connect directly to the modem: If you’re experiencing persistent connectivity issues, bypass your router and connect your computer or mobile device directly to the modem. This step can help identify if the issue is with the router or the internet connection itself.
By following these optimization tips, you can ensure a reliable and high-speed internet connection for your HD video calls. Using a wired connection, closing bandwidth-heavy applications, moving closer to the router, reducing interference, checking your internet speed, and connecting directly to the modem are all effective measures to enhance your online communication experience. With a stable internet connection, you’ll enjoy uninterrupted HD video calls. In the next section, we’ll discuss how to make a test call to ensure everything is working properly.
Making a test call to ensure everything is working properly
Before diving into actual HD video calls, it’s essential to perform a test call to ensure that all the necessary components are working correctly. Follow these steps to make a test call and verify the functionality of your equipment:
- Launch Skype: Open the Skype application on your computer or mobile device and sign in to your account. Make sure you’re connected to the internet and have granted Skype access to your webcam and microphone.
- Select a test contact: Skype offers a built-in Echo/Sound Test Service that allows you to test your audio and video settings. Search for “Echo/Sound Test Service” in your Skype contacts or type “echo123” in the search bar to find the contact.
- Start the test call: Initiate a call with the Echo/Sound Test Service by clicking on the contact and selecting the call option. This call will simulate a real call, allowing you to hear a recorded message and verify that your audio and video are functioning correctly.
- Check audio and video: During the test call, pay attention to the audio playback. Ensure that you can hear the recorded message clearly and that the sound is not distorted or muffled. Simultaneously, observe your video feed to confirm that your webcam is delivering a clear and properly framed image.
- Make adjustments if necessary: If you encounter any issues during the test call, troubleshoot the problem accordingly. Check your microphone and speaker settings, ensure that the correct devices are selected, and adjust the volume as needed. If your video quality is not satisfactory, refer to the previous sections to refine your webcam and lighting setup.
- Repeat the test call if needed: If you have made adjustments to your settings or equipment, it’s a good idea to repeat the test call to ensure that the changes have resolved any issues. Make any additional adjustments necessary to achieve optimal audio and video quality.
Performing a test call allows you to verify that your webcam, microphone, and internet connection are working correctly. By following the steps outlined above, you can ensure that your audio is clear, video quality is satisfactory, and all components are functioning as they should. Once you have successfully completed the test call, you can proceed with confidence to actual HD video calls. In the next section, we’ll provide some tips for improving video quality during HD calls.
Tips for improving video quality during HD calls
When it comes to HD video calls, there are several tips and tricks you can implement to enhance the overall video quality and make your calls more visually appealing. Here are some helpful tips to improve the clarity and professionalism of your video feed:
- Maintain a stable internet connection: Ensure that you are connected to a stable and high-speed internet connection. This will help prevent buffering or dropped frames, resulting in a smoother and more seamless video experience.
- Minimize background distractions: Choose a clutter-free and organized background for your video calls. Removing distractions allows the focus to remain on your face and creates a more professional appearance.
- Frame yourself properly: Position yourself within the frame so that your face occupies the center. Avoid cropping any essential parts and ensure you’re visible from the shoulders up. This framing provides a more intimate and engaging video experience.
- Maintain eye contact: Look directly into the camera while speaking, as this creates the illusion of eye contact. It helps to establish a personal connection with the other person and enhances the overall communication experience.
- Use proper lighting: Adequate lighting is crucial for high-quality video. Choose a well-lit location or invest in a ring light or softbox for consistent and flattering illumination. Avoid harsh shadows or glares that can distort your appearance on camera.
- Ensure proper audio: Clear audio is just as important as video quality. Minimize background noise by using a microphone with noise-canceling capabilities or by selecting a quieter location for your calls.
- Use a stable camera setup: If you’re using a mobile device, consider using a tripod or a stable surface to avoid shaky video. This ensures a smooth and professional-looking video feed.
- Optimize your video settings: Explore the video settings in your conferencing software to make necessary adjustments. Some options you may have include adjusting brightness, contrast, and saturation to fine-tune your video quality.
- Be mindful of bandwidth usage: Limit the number of devices or applications using your internet connection during video calls. This reduces congestion and maximizes the available bandwidth for your video feed.
By implementing these tips, you can significantly improve the video quality during HD calls. Maintaining a stable internet connection, minimizing distractions, framing yourself properly, maintaining eye contact, using proper lighting and audio equipment, stabilizing your camera setup, optimizing video settings, and managing bandwidth usage all contribute to a more professional and engaging video experience. Keep these tips in mind to create memorable and visually appealing HD video calls. In the next section, we’ll explore common issues that may arise during HD video calls and how to troubleshoot them.
Troubleshooting common issues with HD video calls
While HD video calls can provide a seamless and immersive communication experience, there may be occasions when you encounter technical issues. Here are some common issues that arise during HD video calls and how to troubleshoot them:
- Poor video quality: If you notice blurry or pixelated video, check your internet connection and ensure that you have sufficient bandwidth. Close any bandwidth-intensive applications running in the background and consider reducing the video resolution if necessary.
- Audio problems: If you’re experiencing issues with audio, make sure that your microphone and speakers are properly connected and selected in your software settings. Test your audio input and output devices and adjust their volume levels accordingly.
- Audio/video synchronization issues: If the audio and video seem out of sync, try restarting the video call. If the problem persists, consider adjusting the latency settings in your conferencing software or consult the support documentation for specific instructions.
- Network connectivity problems: If you experience frequent disconnections or interruptions, check your internet connection stability. Ensure that your Wi-Fi or Ethernet connection is reliable and consider moving closer to the router or using a wired connection for a more stable signal.
- Hardware compatibility issues: Different hardware and software combinations may not always play well together. Make sure your operating system, webcam, and audio devices are all compatible with your conferencing software. Keep your drivers up to date and consult the software’s official documentation or support resources for compatibility information.
- Firewall or security settings: Some firewall or security settings may block or interfere with video calls. Verify that your software and hardware firewalls allow your conferencing application to access the internet. Consult your firewall software’s documentation or contact your system administrator for assistance.
- Insufficient lighting: If your video appears dim or poorly lit, adjusting the lighting in your environment can greatly improve video quality. Consider using additional lamps, adjusting blinds or curtains, or investing in a ring light to illuminate your face sufficiently.
- Software or app glitches: Update your conferencing software or app to the latest version to take advantage of bug fixes and performance improvements. If the issue persists, try reinstalling the software or contacting the software’s support team for further assistance.
When you encounter technical issues during HD video calls, it’s important to remain calm and troubleshoot the problem systematically. By following these troubleshooting steps, you should be able to address common issues and enjoy a smoother and more reliable video calling experience. If the issue persists or is specific to your hardware or software configuration, consider seeking support from the respective manufacturer or service provider. In the next section, we’ll explore additional features and settings that can enhance your HD video calls.
Additional features and settings to enhance your HD video calls
While HD video calls already provide a high-quality communication experience, there are additional features and settings you can utilize to further enhance your video calls. Here are some options to consider:
- Screen sharing: Many video conferencing platforms offer screen sharing capabilities. This feature allows you to share your screen with others, making it useful for presentations, collaborations, and demonstrations during video calls.
- Virtual backgrounds: Some video conferencing platforms allow you to choose virtual backgrounds. This feature enables you to replace your physical background with a pre-designed image or a custom background of your choice. It adds a fun and creative element to your video calls.
- Chat and messaging: Utilize the chat or messaging feature during video calls for real-time text-based communication. This can be helpful for sharing links, sending quick messages, or addressing questions or comments without interrupting the flow of the conversation.
- Record meetings: Depending on the platform you are using, you may have the option to record your video calls. This is useful for capturing important discussions, presentations, or meetings for future reference or for those who couldn’t attend the call.
- Background noise suppression: Some conferencing software offers background noise suppression features. Enabling this setting can help minimize background noise during calls, ensuring that your voice remains clear and easily understandable to other participants.
- Speaker view and gallery view: Explore different viewing options available in your video conferencing software. Speaker view focuses on the current speaker, whereas gallery view displays multiple participants simultaneously. Choose the view that best suits your needs and preferences during a call.
- Advanced audio settings: Dig deeper into your conferencing software’s audio settings and explore additional options such as echo cancellation, audio enhancements, or equalizer settings. These features can further optimize and refine the audio quality during your video calls.
- Meeting scheduling and calendar integration: Take advantage of scheduling features integrated into your conferencing software. You can easily schedule and send meeting invitations to others, as well as sync your video call appointments with your preferred calendar application for seamless planning and organizing.
By utilizing these additional features and settings, you can make your HD video calls more interactive, engaging, and productive. Whether it’s screen sharing, virtual backgrounds, messaging, or advanced audio settings, explore the options available in your conferencing software to customize and personalize your video call experience. Adapt these features based on the nature of your calls and the preferences of your participants. Now that you’re equipped with these enhancements, you’re prepared to make the most of your HD video calls. Lastly, let’s cover some best practices for a successful HD video call experience.
Best practices for a successful HD video call experience
To ensure a successful HD video call experience, it’s important to follow some best practices that can help you make the most out of your virtual meetings. Consider implementing the following tips for a seamless and professional video call:
- Prepare in advance: Familiarize yourself with the video conferencing software and test your equipment before the call. Ensure that your webcam, microphone, and speakers are working correctly, and position yourself in a well-lit and distraction-free environment.
- Dress appropriately: Even if you’re attending a video call from home, it’s still necessary to dress professionally or according to the context of the meeting. Dressing appropriately contributes to a more polished and business-like atmosphere.
- Be mindful of your background: Choose a clean, clutter-free background or consider using virtual backgrounds to maintain a professional appearance. Remove any distracting items or personal information that you don’t want others to see.
- Arrive on time: Treat video calls as you would an in-person meeting by arriving on time or a few minutes early. This shows respect for others’ time and helps to start the meeting smoothly.
- Test your audio and video: Before beginning the call, ensure that your audio and video settings are working correctly. Test your microphone and speakers to avoid any technical difficulties during the call.
- Mute when not speaking: When you’re not speaking, consider muting your microphone to minimize background noise. This reduces distractions and ensures a clearer audio experience for everyone on the call.
- Use non-verbal cues: Utilize non-verbal cues such as nodding, smiling, and making eye contact to engage with other participants. This helps to foster a sense of connection and active participation during the call.
- Speak clearly and concisely: Avoid mumbling or speaking too fast during the call. Speak clearly, enunciate your words, and use concise statements to make communication more effective and easily understandable.
- Stay engaged and attentive: Focus your attention on the call and avoid multitasking. Actively listen to other participants, take notes if necessary, and contribute to the conversation when appropriate.
- Be respectful and professional: Treat others on the call with respect and professionalism. Avoid interrupting or talking over others, and maintain a courteous and supportive attitude throughout the meeting.
By following these best practices, you can create a positive and successful HD video call experience. Remember to prepare in advance, dress appropriately, mind your background, arrive on time, test your audio and video, use non-verbal cues, speak clearly and concisely, stay engaged and attentive, and maintain a respectful and professional demeanor. These practices will help you establish a productive and engaging virtual environment for your video calls. With these guidelines in mind, you’re ready to excel in your HD video calls and make a lasting impression.