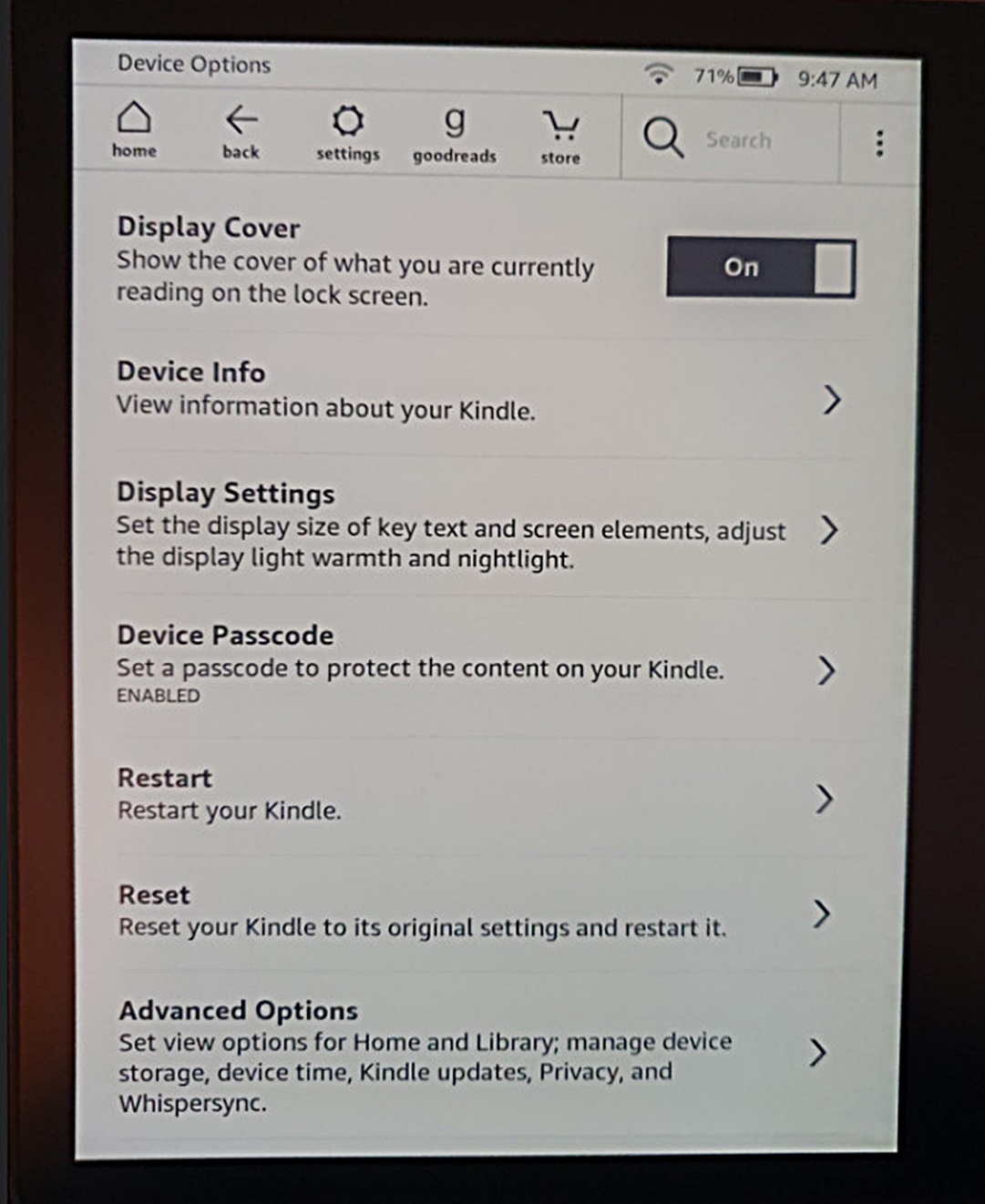Choosing the Right Image for Your Kindle Screensaver
When it comes to customizing your Kindle screensaver, the first step is to select the perfect image that will bring a touch of personality and style to your device. Here are a few important factors to consider when choosing the right image for your Kindle screensaver:
- Resolution: Make sure to select an image with a high resolution to ensure clarity and sharpness on your Kindle screen. Remember that the standard Kindle screensaver size is 800 x 600 pixels.
- Theme: Consider the overall theme or mood you want your screensaver to convey. Do you prefer a calming nature scene, a vibrant abstract design, or a captivating book cover? Align your image choice with your personal preferences and interests.
- Contrast and colors: Choose an image that has a good balance of contrast and vibrant colors. This will help your screensaver stand out and make an impact on your Kindle screen.
- Composition: Look for images with a visually pleasing composition. Pay attention to the placement of objects, lines, and focal points. A well-composed image will enhance the overall aesthetic of your Kindle screensaver.
- Copyright: Ensure that you have the necessary rights or permissions to use the chosen image as your screensaver. It’s always best to use royalty-free or Creative Commons licensed images to avoid any copyright infringement issues.
By carefully considering these factors, you can select an image that not only meets your personal preferences but also looks stunning on your Kindle screensaver. The right image will add a unique touch to your device and make it truly yours!
Resizing and Formatting the Image for Your Kindle
Once you’ve chosen the perfect image for your Kindle screensaver, the next step is to resize and format it to fit your device. The following steps will guide you through the process:
- Measure the dimensions: Check the dimensions of your chosen image and compare them to the standard Kindle screensaver size of 800 x 600 pixels. If necessary, use photo editing software to resize the image to fit these dimensions.
- Aspect ratio: Pay attention to the aspect ratio of the image, which is the proportional relationship between its width and height. To avoid distortion, maintain the same aspect ratio as the original image or adjust it to match the Kindle’s screen proportions.
- File format: Save your resized image in a compatible file format, such as JPEG or PNG. These formats are widely supported and ensure that your screensaver will display correctly on your Kindle device.
- Transfer the image to your Kindle: Connect your Kindle to your computer using a USB cable or utilize cloud storage options like Amazon Drive. Transfer the resized image to the appropriate location on your Kindle, typically the “documents” folder.
If you’re unsure how to resize and format images, there are numerous online tools and photo editing software available that can assist you in this process. These tools often provide pre-set options for common device dimensions, making it easier to resize and format images specifically for Kindle screensavers.
Remember, it’s essential to maintain the image quality and aspect ratio while resizing. This will ensure that your screensaver looks crisp and visually pleasing on your Kindle.
By following these steps, you’ll be able to resize and format your chosen image to perfectly fit your Kindle screensaver. Now, it’s time to move on to the next step of finding free or affordable stock photos for your Kindle screensaver!
Finding Free or Affordable Stock Photos for Your Kindle Screensaver
Not everyone has the time or resources to take their own photos for their Kindle screensaver. Luckily, there are plenty of options available to find free or affordable stock photos that will suit your style and preferences. Follow these tips to discover the perfect images for your Kindle screensaver:
- Online stock photo platforms: Websites like Unsplash, Pixabay, and Pexels offer a vast selection of high-quality, royalty-free images that you can use for personal projects, including Kindle screensavers. These platforms have search filters to help narrow down your choices and find images that align with your desired theme.
- Creative Commons: Explore websites that specialize in Creative Commons licensed images, such as Flickr or Wikimedia Commons. These platforms allow photographers to share their work under specific licenses, many of which permit non-commercial use. Just be sure to carefully read and comply with the license terms.
- Subscription-based stock photo sites: If you’re willing to invest in a subscription, consider using websites like Shutterstock, Adobe Stock, or iStock. These platforms offer a wide range of professional stock photos, allowing you to find unique and high-resolution images for your Kindle screensaver.
- Social media platforms: Don’t overlook the power of social media. Many photographers and artists share their work on platforms like Instagram and Pinterest. By searching for relevant hashtags or browsing through photography accounts, you may find stunning images that are perfect for your Kindle screensaver.
- Community forums and groups: Participate in online communities and forums related to photography, design, or Kindle customization. These platforms often have dedicated threads or groups where members can share and exchange resources, including free or discounted stock photos.
Remember to always give proper attribution or credit to the photographer when required, even if the images are available for free. This helps acknowledge their hard work and supports the continued sharing of high-quality images for everyone to enjoy.
With the multitude of options available, you’re sure to find a stunning stock photo that perfectly suits your Kindle screensaver. Once you have your image, the next step is to design a custom book cover for your screensaver!
Designing a Custom Book Cover for Your Kindle Screensaver
Creating a custom book cover for your Kindle screensaver is a fun and creative way to personalize your device. Here are some steps to guide you through the process:
- Choose a book cover design software: Look for user-friendly graphic design software or online tools that allow you to create and customize book covers. Canva, Adobe Spark, and PicMonkey are popular options that offer templates and a variety of design elements.
- Select a background: Start by choosing a visually appealing background for your book cover. You can use a solid color, a gradient, a texture, or even a relevant image that complements your chosen image for the Kindle screensaver.
- Add title and author: Include the title and author name of the book you want to feature on your Kindle screensaver. Experiment with different fonts, text sizes, and colors to find a combination that stands out and looks aesthetically pleasing.
- Incorporate relevant imagery: To enhance the visual appeal of your book cover, consider adding additional images or graphics related to the book’s genre or theme. This can be an illustration, a symbol, or any element that adds a touch of uniqueness.
- Experiment with layout and positioning: Play around with the arrangement of elements on your book cover. Try different layouts, such as centered, off-center, or angled positioning, to create visual interest and balance.
- Use color palettes: Choose a cohesive color palette for your book cover to create a harmonious and professional look. You can find inspiration from websites like Adobe Color or Pinterest, which offer pre-designed color schemes.
- Save and export: Once you are satisfied with your custom book cover design, save it in a high-resolution format such as PNG or JPEG. This will ensure that the image maintains its quality when displayed on your Kindle screensaver.
Don’t be afraid to get creative and let your personal style shine through in your custom book cover design. It’s an excellent opportunity to showcase your artistic flair and make your Kindle screensaver truly yours!
Once you have your custom book cover, the next step is to seamlessly incorporate text or quotes into your Kindle screensaver image. Read on to discover how to achieve this in the next section.
Adding Text or Quotes to Your Kindle Screensaver Image
To further personalize your Kindle screensaver, consider adding text or quotes to your chosen image. This allows you to incorporate meaningful words or phrases that resonate with you. Here’s how you can add text or quotes to your Kindle screensaver image:
- Choose the right font: Select a font that complements the overall style and theme of your screensaver image. Consider using a clean and legible font that is easy to read on the Kindle screen.
- Determine the placement: Decide where you want the text or quote to be positioned on the image. Experiment with different placements, such as centered, aligned to the side, or at the bottom, to find the most visually appealing arrangement.
- Size and formatting: Adjust the size and formatting of the text to ensure it is legible. Avoid using fonts that are too small or difficult to read. You can also play with formatting options like bold, italics, or underlining to emphasize certain words or phrases.
- Color contrast: Ensure that the color of the text contrasts well with the background image so that it stands out and remains easily readable. Use light-colored text on dark backgrounds and vice versa for optimum visibility.
- Choose meaningful quotes or text: Select quotes or text that have personal significance to you. They could be inspirational quotes, excerpts from your favorite books, or even your own words. This will add a touch of personalization and make your screensaver even more unique.
- Test readability: Before finalizing your screensaver image, preview it on your Kindle or a similar-sized screen to ensure that the text is clear and legible. This will help you make any necessary adjustments to guarantee readability.
Remember that adding text or quotes to your Kindle screensaver image is a way to express your personality and create a screensaver that resonates with you. Choose words that inspire, motivate, or bring joy, and let them enhance your Kindle experience.
Now that your screensaver image is complete, it’s time to upload and set it as your Kindle screensaver. Read on to learn how in the next section.
Uploading and Setting Your Kindle Screensaver
Now that you have your customized Kindle screensaver image ready, it’s time to upload and set it as your new screensaver. Follow these steps to complete the process:
- Connect your Kindle to your computer: Use a USB cable to connect your Kindle to your computer. Ensure that both devices are properly connected and recognized.
- Access your Kindle’s storage: Open the file explorer or finder on your computer and navigate to your Kindle’s storage. It is usually listed as a separate drive or device.
- Locate the screensaver folder: Within your Kindle’s storage, look for a folder named “screensavers” or “documents.” Open this folder to access the location where the screensaver files are stored.
- Transfer the screensaver image: Copy and paste or drag and drop your customized screensaver image into the screensaver folder on your Kindle. Ensure that the image file is in a compatible format, such as JPEG or PNG, and has the appropriate size and dimensions.
- Safely disconnect your Kindle: Once the screensaver image has been successfully transferred, safely disconnect your Kindle from your computer. This step is crucial to avoid any potential data loss or corruption.
- Set the screensaver image on your Kindle: On your Kindle, navigate to the home screen and select “Settings” or “Device Options.” Depending on your Kindle model, there may be a specific section for screensaver settings.
- Select your customized screensaver image: Within the screensaver settings, browse through the available options and select your newly uploaded screensaver image from the list. Confirm your selection to set it as your Kindle’s screensaver.
- Enjoy your personalized Kindle screensaver: With the screensaver image successfully uploaded and set, you can now enjoy your personalized Kindle screensaver whenever your device is idle.
By following these simple steps, you can easily upload and set your customized screensaver image on your Kindle. It’s a great way to add a personal touch to your device and make it uniquely yours.
Now that you know how to customize your Kindle screensaver, go ahead and have fun experimenting with different images, designs, and quotes to create a screensaver that reflects your style and interests.