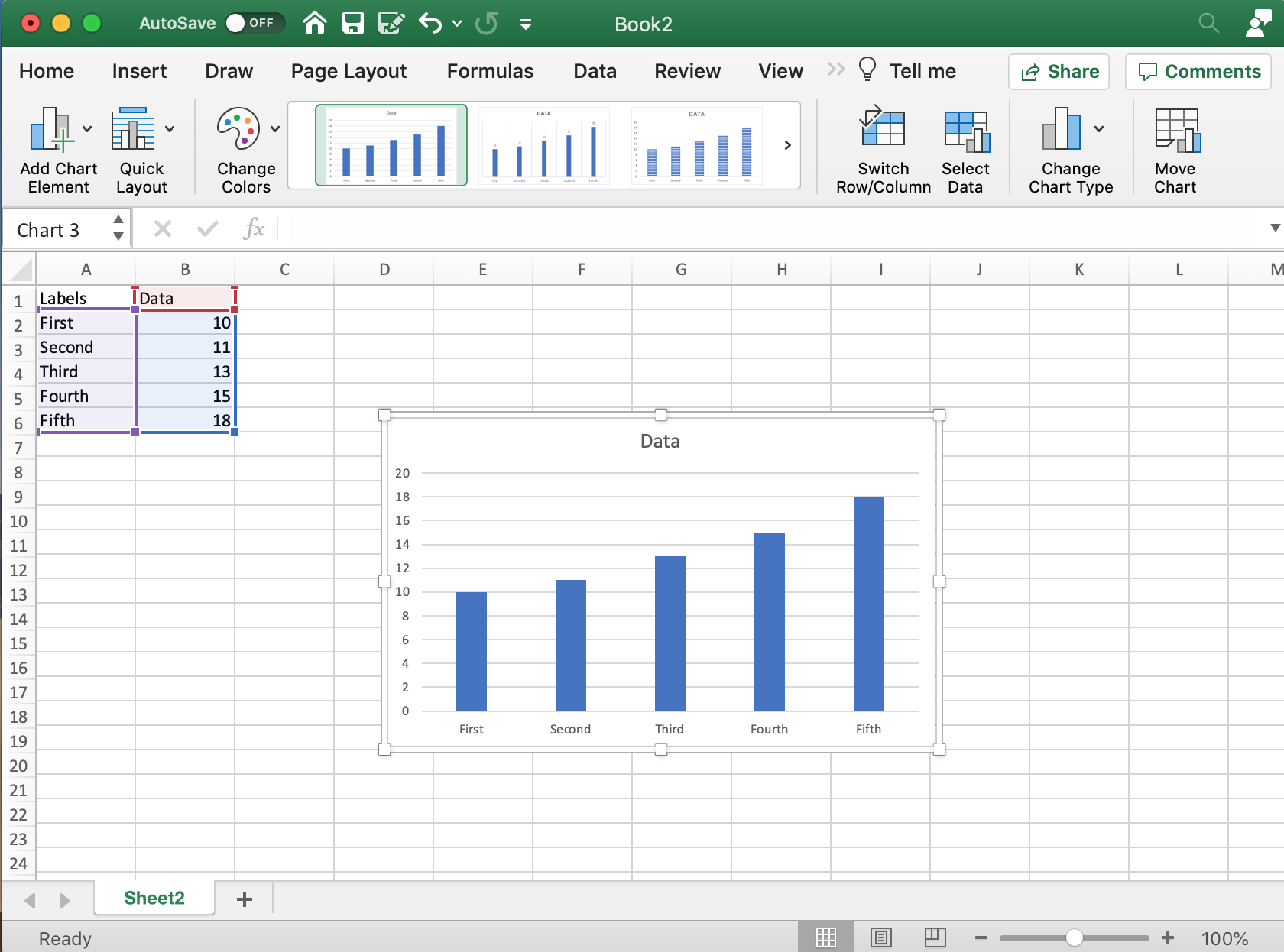Select the data for your bar graph
To create a bar graph in Excel, the first step is to select the data that you want to include in the graph. The data should be organized in columns or rows, with each column or row representing a different category or group.
To select the data, click on the first cell that contains the data and drag your cursor to encompass all the cells you want to include. You can also use the Shift key to select a range of cells. Make sure to include the headers if you have them, as this will help label your graph later.
Once you have selected the data, go to the “Insert” tab in Excel’s toolbar. Under the “Charts” section, click on the desired bar graph type. There are various options available, such as clustered bar, stacked bar, or 3D bar graphs. Select the type of bar graph that best suits your data representation needs.
After clicking on the desired bar graph type, Excel will generate a basic bar graph using your selected data. This gives you a visual representation of the data points and provides a starting point for customization.
Remember, the accuracy and relevance of your data selection are crucial for a meaningful and informative bar graph. Make sure you have chosen the relevant data points and consider the purpose of your graph. Do you want to show a comparison between categories or track data over time? Understanding the objective will help you select the most appropriate data.
By selecting the data carefully, you lay the foundation for a visually appealing and informative bar graph. This initial step sets the stage for further customization, allowing you to create an impactful visual representation of your data.
Insert a bar graph
Once you have selected the data for your bar graph, the next step is to insert the graph into your Excel worksheet. Follow these simple steps to insert a bar graph:
- Make sure that you have selected the range of data you want to include in the graph.
- Go to the “Insert” tab in Excel’s toolbar.
- Under the “Charts” section, click on the desired bar graph type. Choose between clustered bar, stacked bar, or 3D bar graphs, depending on your preference and data presentation needs.
- Excel will generate a basic bar graph using your selected data. The graph will appear on your worksheet, displaying the data points as vertical or horizontal bars.
- You can now start customizing your bar graph further to enhance its appearance and highlight important information.
Inserting a bar graph in Excel is a straightforward process that can be accomplished in just a few simple steps. The generated graph provides a visual representation of your data, making it easier to analyze and interpret.
Remember, you can always modify the graph after it has been inserted by adjusting the data range, changing the graph type, or customizing its appearance. Excel offers a wide range of customization options to help you create bar graphs that effectively convey your data.
By inserting a bar graph into your Excel worksheet, you can present your data in a visually appealing and organized manner. This will make it easier for others to understand and extract insights from the information you are conveying.
Customize the appearance of your bar graph
After inserting a bar graph in Excel, you can customize its appearance to make it more visually appealing and impactful. Customization options include changing the colors, adjusting the axis labels, adding data labels, modifying the bar width and spacing, and more. Here are some key ways to customize the appearance of your bar graph:
- Change the colors: Excel provides various color schemes and options to customize the colors of your bars. You can choose from predefined color palettes or create your own custom color scheme to match your desired aesthetic or corporate branding.
- Adjust the axis labels: Modify the labels on the x-axis and y-axis to better describe your data. You can change the font size, font style, and orientation of the axis labels to improve readability and clarity.
- Add data labels: Display the actual values of your data points directly on the bars. Data labels help viewers understand the exact values represented by each bar, making the information more accessible and comprehensible.
- Modify the bar width and spacing: Adjust the width and spacing between the bars to control the visual appearance of your graph. Wider bars can emphasize certain data points, while narrow bars can help fit more data into a limited space.
- Change the axis scale: Modify the axis scale to emphasize specific data ranges or adjust the intervals displayed on the axis. This can help highlight differences between data points more effectively.
- Add error bars: If your data includes error margins, you can add error bars to visually represent the degree of uncertainty. This provides valuable insight into the precision and accuracy of your data.
By customizing the appearance of your bar graph, you can present your data in a visually compelling way that captures the attention of your audience. Remember to strike a balance between aesthetics and clarity to ensure that your graph is both visually pleasing and informative.
Excel’s customization options allow you to create a bar graph that suits your specific needs and enhances the impact of your data visualization. Experiment with different options to find the best combination of colors, labels, and styles that effectively convey your message.
Add a title to your bar graph
Adding a title to your bar graph in Excel is an essential step in effectively communicating the purpose or main message of your data visualization. A well-crafted title provides context and helps viewers understand what the graph represents. Here’s how to add a title to your bar graph:
- Click on your bar graph to select it.
- Go to the “Chart Tools” tab that appears in Excel’s toolbar when the graph is selected.
- Under the “Chart Layouts” section, click on the “Chart Title” dropdown menu.
- Select the desired title position, such as “Above Chart” or “Centered Overlay Title”.
- Excel will insert a text box above or on top of your graph, depending on the position you selected.
- Type in the title text that accurately reflects the purpose or main message of your bar graph.
- You can further customize the title by changing the font, font size, style, color, and alignment using the options available in Excel’s toolbar.
When creating a title for your bar graph, be specific and concise. The title should capture the essence of your data analysis and make it clear to viewers what they can expect from the graph. Consider including key variables, timeframes, or comparative elements if relevant to your data.
A well-designed title can enhance the impact and understanding of your bar graph. It provides a clear roadmap for interpretation and helps viewers quickly grasp the main takeaways from the data.
Remember to keep the title prominent but not overwhelming. It should be easily readable but not overshadow the rest of the graph. By carefully crafting the title, you can ensure that your bar graph effectively conveys its intended message and engages your audience.
Adjust the axis labels
To create a clear and informative bar graph in Excel, it’s important to properly adjust the axis labels. Axis labels play a crucial role in helping viewers understand the data being represented. Here’s how you can adjust the axis labels on your bar graph:
- Click on the bar graph to select it.
- Go to the “Chart Tools” tab that appears in Excel’s toolbar when the graph is selected.
- Under the “Chart Layouts” section, click on the “Axes” dropdown menu.
- Choose the axis you want to modify from the options available, such as the horizontal (x) axis or the vertical (y) axis.
- Excel will display a list of formatting options for the selected axis.
- You can now adjust various aspects of the axis labels, such as the font size, font style, number format, axis title, and tick mark interval.
- To make the axis labels more descriptive, consider providing clear and concise labels that accurately represent the data being displayed. Avoid using overly technical or jargon-heavy terms that may confuse viewers.
- If you have a large dataset with many data points, Excel may automatically determine the best labeling format. However, you can customize the labeling format by specifying the tick mark interval or using a custom number format.
By adjusting the axis labels, you can ensure that your bar graph provides a clear and easy-to-understand presentation of your data. The axis labels should accurately represent the data points and provide relevant information to viewers.
Remember to consider the readability of the labels. Ensure that the font size is appropriate, and avoid crowding the labels with too much text. If necessary, you can rotate the labels or adjust their alignment to improve visibility.
By taking the time to adjust the axis labels, you enhance the overall clarity and accessibility of your bar graph. This allows viewers to quickly and accurately interpret the data being presented and gain valuable insights from your visualization.
Add data labels to your bar graph
Adding data labels to your bar graph in Excel can greatly enhance the understanding and interpretation of the data points. Data labels display the actual values of the bars and provide viewers with specific information about each data point. Here’s how you can add data labels to your bar graph:
- Click on the bar graph to select it.
- Go to the “Chart Tools” tab that appears in Excel’s toolbar when the graph is selected.
- Under the “Chart Layouts” section, click on the “Data Labels” dropdown menu.
- Choose the position of the data labels, such as “Above” or “Center”. Excel will add the data labels to each bar in the graph.
- To customize the appearance of the data labels, right-click on any data label and select “Format Data Labels”. This will open a formatting pane where you can adjust the font, font size, number format, and more.
- If you only want to display data labels for certain bars or data series, you can select the specific bars or series, right-click and choose “Add Data Labels” to apply the labels to the selected elements.
Data labels provide valuable context and understanding to viewers of your bar graph. By showing the actual values of the bars, they eliminate the need for visual estimation and allow for more accurate comparisons and analysis.
In addition to displaying the actual values, you can also customize the formatting of the data labels to ensure readability and clarity. Consider adjusting the font size, using a number format that is appropriate for your data (such as currency or percentage), and choosing a contrasting color for the labels to make them stand out.
Adding data labels to your bar graph in Excel enables viewers to quickly and accurately interpret the values represented by each bar. This enhances the overall effectiveness of your visualization and helps communicate the key insights derived from the data.
Change the color of your bar graph
Changing the color of your bar graph in Excel can have a significant impact on its visual appeal and effectiveness in conveying information. By using colors strategically, you can highlight specific data points, create visual contrast, or align the graph with your brand’s color scheme. Here’s how you can change the color of your bar graph:
- Click on the bar graph to select it.
- Go to the “Chart Tools” tab that appears in Excel’s toolbar when the graph is selected.
- Under the “Chart Styles” section, click on the “Color” dropdown menu.
- Choose a predefined color scheme from the options available. Excel offers a range of color palettes that you can choose from to customize your graph’s appearance.
- If you want to further customize the colors, click on the “Format Selection” button in the “Chart Styles” section. This will give you more control over individual elements and data series within the graph.
- From the formatting options, you can change the fill color of specific bars by selecting them individually or by series. Additionally, you can modify the outline color or add gradient effects for a more advanced color customization.
- Consider choosing colors that are visually appealing and easy to differentiate. Ensure that the colors you select convey meaning or highlight specific aspects of the data, such as positive versus negative values or different categories.
- Remember to take into account accessibility concerns when choosing colors. Ensure that there is sufficient contrast between the background and the bars, making it easy for viewers with color vision impairments to distinguish the data points.
Changing the color of your bar graph can make it more visually appealing and engaging for your audience. It helps to capture attention, emphasize important information, and create a cohesive look for your data visualization.
Experiment with different color options and combinations to find the one that best suits your data and your intended message. Make sure the chosen colors align with your overall design aesthetic and effectively communicate the information you want to convey.
By strategically changing the color of your bar graph, you can transform it into a compelling and visually striking visual representation of your data.
Adjust the bar width and spacing
When creating a bar graph in Excel, you have the flexibility to adjust the width and spacing between the bars. This allows you to control the visual appearance and emphasize specific aspects of your data. Here’s how you can adjust the bar width and spacing:
- Click on the bar graph to select it.
- Go to the “Chart Tools” tab that appears in Excel’s toolbar when the graph is selected.
- Under the “Chart Layouts” section, click on the “Series Options” dropdown menu.
- From the formatting options that appear, choose the “Gap Width” option. This will control the amount of spacing between each bar.
- Adjust the gap width value to increase or decrease the spacing between the bars. Higher values will result in more space between the bars, while lower values will make the bars appear closer together.
- If you want to adjust the width of the bars themselves, go to the “Format Data Series” options and look for the bar width setting. Increase or decrease the value to resize the width of the bars.
- Pay attention to the balance between bar width and spacing. Experiment with different values until you achieve a visually appealing and readable format.
By adjusting the bar width and spacing, you can enhance the visual impact and clarity of your bar graph. The width of the bars can help emphasize specific data points or draw attention to particular categories, while spacing can provide a more balanced and visually pleasing overall layout.
Consider the amount of data you have and the space available on your graph when adjusting the bar width and spacing. Too many bars crammed into a small space can make the graph appear cluttered and difficult to interpret. Conversely, too much spacing may lead to a loss of visual density.
Experiment with different combinations of bar width and spacing to find the optimal arrangement for your data. It’s important to strike a balance that allows viewers to easily compare and analyze the data points while maintaining a visually appealing presentation.
By taking the time to adjust the bar width and spacing, you can create a bar graph that effectively communicates your data in a visually engaging and intuitive manner.
Change the axis scale
Modifying the axis scale of your bar graph in Excel can greatly impact the way your data is visually represented and interpreted. By adjusting the axis scale, you can emphasize specific data ranges, highlight differences between data points, or provide a more accurate representation of the data. Here’s how you can change the axis scale:
- Click on the bar graph to select it.
- Go to the “Chart Tools” tab that appears in Excel’s toolbar when the graph is selected.
- Under the “Chart Layouts” section, click on the “Axes” dropdown menu.
- From the formatting options that appear, choose the axis you want to modify, such as the horizontal (x) axis or the vertical (y) axis.
- Depending on the axis you selected, you can adjust the minimum and maximum values displayed on the axis. Excel allows you to set custom scales for your data, including options like choosing the minimum and maximum values manually or letting Excel calculate them for you automatically.
- Consider the range and distribution of your data when adjusting the axis scale. If you have data points that are significantly larger or smaller than others, adjusting the scale can help visualize the differences more effectively.
- You can also choose specific intervals to display on the axis, such as providing tick marks every 10 units or dividing the scale into equal intervals. This can help viewers understand the progression of the data and spot patterns or trends.
- Remember to keep the axis scale aligned with the data and the message you want to convey. Scaling the axis inappropriately or manipulating the scale to create a misleading representation can distort the data and lead to inaccurate interpretations.
Changing the axis scale of your bar graph allows you to provide a more precise representation of your data and highlight specific aspects of your analysis. By setting custom scales and intervals, you can guide viewers in understanding the information presented and draw attention to relevant data points.
Take some time to analyze your data and consider the appropriate axis scale adjustments that will enhance the visualization. By doing so, you can create a bar graph that effectively communicates the insights derived from your data.
Add error bars to your bar graph
Adding error bars to your bar graph in Excel is a valuable way to visually represent the degree of uncertainty or variability in your data. Error bars can provide insight into the precision and accuracy of your measurements, allowing viewers to better understand the reliability of your data points. Here’s how you can add error bars to your bar graph:
- Click on the bar graph to select it.
- Go to the “Chart Tools” tab that appears in Excel’s toolbar when the graph is selected.
- Under the “Chart Layouts” section, click on the “Error Bars” dropdown menu.
- From the formatting options that appear, you can choose to add error bars to all the bars or only specific data series within the graph.
- Excel provides several options for configuring the style and type of error bars. You can choose between standard error, standard deviation, percentage, or custom error bars based on your data and analysis requirements.
- To customize the appearance of error bars, right-click on any error bar and select “Format Error Bars”. This will open a formatting pane where you can adjust the line style, thickness, cap type, and more.
- Make sure to clearly label the error bars and provide a legend or explanation for the error range displayed. This will help viewers understand the significance of the error bars and the level of uncertainty they represent.
By adding error bars to your bar graph, you provide additional context to your data presentation. They visually represent the variation, confidence intervals, or margins of error associated with each data point, allowing viewers to make more informed interpretations and comparisons.
When adding error bars, it’s important to select the appropriate type and magnitude based on your data and analysis. The choice of error calculation method depends on the nature of the data and the purpose of your graph.
Error bars can be a powerful visual tool in presenting accurate and reliable data. However, it’s crucial to remember that error bars alone might not fully encapsulate the complexity of uncertainty. Additionally, transparency in methodology and data sources is important for providing the necessary context for viewers to interpret and evaluate the error bars.
By incorporating error bars into your bar graph, you can provide a more comprehensive and nuanced representation of your data, allowing viewers to gain a clearer understanding of the underlying uncertainty and variability.
Sort the bars in your bar graph
Sorting the bars in your bar graph in Excel can help you effectively organize and present your data in a logical and meaningful way. By arranging the bars in a specific order, you can highlight patterns, trends, or prioritize the data points you want to emphasize. Here’s how you can sort the bars in your bar graph:
- Click on the bar graph to select it.
- Go to the “Chart Tools” tab that appears in Excel’s toolbar when the graph is selected.
- Under the “Chart Layouts” section, click on the “Sort” dropdown menu.
- From the menu, choose whether you want to sort the bars in ascending or descending order.
- If you have multiple data series, Excel offers options to sort by the values of individual series or by the overall sum of the series.
- Alternatively, you can manually rearrange the bars by dragging and dropping them into the desired order. This gives you more control over the specific arrangement of your data.
- Consider the purpose of your bar graph and the narrative you want to convey when deciding on the sorting order. Depending on your data, you may want to sort by magnitude, alphabetical order, time, or any other relevant factor.
- Remember to label the bars appropriately so that viewers can easily understand the order in which the data points are presented.
Sorting the bars in your bar graph can greatly enhance its visual impact and improve the viewers’ ability to interpret the data. It helps to organize the information in a way that aligns with your intended message and facilitates data analysis.
Choosing the appropriate sorting order is critical for effectively communicating your data. The selected order should highlight relevant patterns or insights without distorting the intended meaning. Ensure that you clearly convey the basis of the sorting order to avoid confusion.
By taking the time to sort the bars in your bar graph, you can create a visually compelling and organized representation of your data, maximizing its impact and facilitating easier data analysis and interpretation by viewers.
Add a legend to your bar graph
Adding a legend to your bar graph in Excel is essential for providing a clear and organized presentation of the different data series or categories represented by the bars. A legend helps viewers understand the meaning and context of the colors or patterns used in your graph. Here’s how you can add a legend to your bar graph:
- Click on the bar graph to select it.
- Go to the “Chart Tools” tab that appears in Excel’s toolbar when the graph is selected.
- Under the “Chart Layouts” section, click on the “Legend” dropdown menu.
- Choose the desired position for your legend, such as “Right”, “Left”, “Top” or “Bottom”. Excel will add a legend to the selected position in your graph.
- Modify the formatting of the legend by right-clicking on it and selecting “Format Legend”. This will open a formatting pane where you can change the font, size, style, and other visual elements of the legend.
- Ensure that the legend is meaningful and provides clear labels for the different data series or categories represented in your bar graph. Use concise and descriptive labels that accurately reflect the data being displayed.
A legend serves as a guide for viewers to understand the color or pattern-coded information presented in the bar graph. It helps to avoid confusion and enables a quick and accurate interpretation of the data.
Positioning the legend appropriately ensures that it does not interfere with the visual clarity of the bar graph. Choose a location that allows the legend to be easily visible and doesn’t obstruct any important data points or labels.
Customizing the appearance of the legend can align it with the overall design of your graph and enhance its visual appeal. Adjust the font size, style, and format to ensure readability and create a cohesive presentation.
By adding a legend to your bar graph, you provide viewers with a clear reference point for understanding the meaning behind the different elements represented in the graph. A well-designed and informative legend aids in the effective communication of your data and enhances the overall understanding of your visual representation.
Add gridlines to your bar graph
Adding gridlines to your bar graph in Excel can improve the readability and clarity of the data being presented. Gridlines create a background grid that aligns with the axis labels, providing a visual reference to help viewers gauge the values represented by the bars. Here’s how you can add gridlines to your bar graph:
- Click on the bar graph to select it.
- Go to the “Chart Tools” tab that appears in Excel’s toolbar when the graph is selected.
- Under the “Chart Layouts” section, click on the “Gridlines” dropdown menu.
- Choose the desired gridline options: “Primary Horizontal” adds horizontal gridlines, “Primary Vertical” adds vertical gridlines, or “Both” adds both horizontal and vertical gridlines.
- Excel will add the selected gridlines to your bar graph, providing a visual reference for the data points.
- If needed, you can further customize the appearance of the gridlines by right-clicking on them and selecting “Format Gridlines”. This allows you to change the line style, color, and thickness for better visibility.
- Consider the purpose of your graph and the audience’s needs when deciding whether to include gridlines. Gridlines can be especially useful when the data requires precise interpretation or comparison.
- Ensure that the gridlines do not overpower or distract from the main content of the graph. Adjust their visibility and style to create a balanced and visually appealing presentation.
Adding gridlines to your bar graph can help viewers understand the scale and values represented by the bars more accurately. Gridlines act as a visual aid, making it easier to interpret the data and make comparisons.
By customizing the appearance of the gridlines, you can align them with the overall design of your graph and improve its visual appeal. Adjust the line style, color, and thickness of the gridlines to ensure they are clearly visible without overshadowing the data.
Remember, the inclusion of gridlines depends on the nature of your data and the intended purpose of your graph. For some datasets, gridlines may not be necessary and could add unnecessary clutter. Consider the audience’s needs and the level of precision required in interpreting the data to make an informed decision about adding gridlines.
By adding gridlines strategically, you can enhance the readability and interpretation of your bar graph, making it more informative and visually engaging for your audience.
Add a trendline to your bar graph
In Excel, adding a trendline to your bar graph can provide valuable insights into the overall trend and direction of your data. A trendline is a line that helps visualize the general pattern or relationship within your dataset. Here’s how you can add a trendline to your bar graph:
- Click on the bar graph to select it.
- Go to the “Chart Tools” tab that appears in Excel’s toolbar when the graph is selected.
- Under the “Chart Layouts” section, click on the “Trendline” dropdown menu.
- Select the type of trendline you want to add to your graph. Excel offers a variety of options such as linear, exponential, logarithmic, polynomial, and moving average trendlines.
- Excel will add the trendline to your graph based on the selected type. The line will approximate the overall trend or relationship observed in your data.
- To further customize the trendline, right-click on it and select “Format Trendline”. You can modify the line type, thickness, color, and other formatting options.
- Consider the purpose of your bar graph and the specific insights you want to convey when choosing the type of trendline. Each trendline type has its advantages and is suitable for different dataset characteristics.
- Ensure that the trendline doesn’t overshadow or distract from the main content of the graph. Adjust its visibility and formatting to strike a balance between highlighting the trend and maintaining focus on the underlying bar data.
Adding a trendline to your bar graph can reveal underlying patterns, correlations, or the direction of change within your data. It provides a visual representation of the overall trend and helps viewers identify tendencies or make projections.
Customizing the trendline’s appearance allows you to align it with the overall design of your graph and improve visual clarity. Adjust the line type, color, and thickness of the trendline to ensure it stands out without overpowering the bar data.
Remember, not all datasets require a trendline. Consider the nature of your data and the purpose of your graph. Trendlines are especially useful when analyzing data with a temporal or sequential component, or when looking for long-term trends or patterns.
By adding a trendline to your bar graph, you can provide a compelling visual representation of the overall trend in your data, helping viewers gain deeper insights and understand the direction of change.
Add annotations to your bar graph
Adding annotations to your bar graph in Excel can provide additional context, explanations, or highlights for specific data points or trends. Annotations allow you to convey important information or insights that might not be immediately apparent from the graph itself. Here’s how you can add annotations to your bar graph:
- Click on the bar graph to select it.
- Go to the “Chart Tools” tab that appears in Excel’s toolbar when the graph is selected.
- Under the “Chart Layouts” section, click on the “Text Box” button.
- Click and drag on the graph to create a text box where you want to add your annotation.
- Type in the relevant information or explanation for the data point or trend you want to annotate.
- To customize the appearance of the text box, you can resize it, change the font style or size, adjust the text alignment, and format the background or border as desired.
- Consider using arrows, callouts, or other shapes to draw attention to specific parts of the graph and enhance the visibility of the annotations.
- Place the annotations strategically to provide clarity without cluttering the graph. Ensure that they are positioned near the relevant data points or trends they refer to.
Annotations enhance the interpretability and understanding of your bar graph by providing additional information and insights. They can explain anomalies, highlight important data points or trends, or provide further context to aid viewers in making accurate interpretations.
When adding annotations, make sure the text is concise, clear, and easy to read. Consider the audience and their level of familiarity with the data to strike a balance between providing sufficient information and avoiding overwhelming viewers with too much text.
Customize the appearance of the annotations to ensure they are visually aligned with the overall design of your graph. Consistent font styles, colors, and formatting can make the annotations seamlessly integrate with the rest of the graph, creating a cohesive visual presentation.
By adding annotations to your bar graph, you enhance its informative value and empower viewers to gain deeper insights and understanding from the visual representation of the data.
Save and publish your bar graph
Once you have created and customized your bar graph in Excel, it’s important to save and publish it for easy sharing and future reference. Saving and publishing your graph ensures that it can be accessed and understood by others. Here’s how you can save and publish your bar graph:
- Make any final adjustments to your bar graph, including formatting, labeling, and adding any necessary annotations.
- Click on the “File” tab in Excel’s toolbar.
- Select the “Save As” option to specify the file name and location where you want to save the graph.
- Choose the file format that best suits your needs. Common formats for saving graphs include Excel format (.xlsx), PDF (.pdf), or image formats such as JPEG or PNG.
- Ensure that you save the graph in a location where it can be easily accessed and shared with others. Consider using cloud storage or a shared network drive for simple collaboration.
- If you want to publish your bar graph on the internet, you can save it as an image and upload it to a website or insert it into a document or presentation.
- When publishing online, consider optimizing the image size and resolution to ensure quick loading and clear visibility on different devices.
- If publishing within a printed document, ensure you choose a high-quality print format to preserve clarity and legibility.
- Before publishing, review the graph to ensure that it accurately represents the intended message and that all the necessary labels, scales, and annotations are clear and understandable.
Saving and publishing your bar graph allows others to easily access and interpret your data visualization. Whether sharing it with colleagues, presenting it to an audience, or incorporating it into a report, saving and publishing ensures that your graph can be effectively understood and analyzed by others.
Consider the intended audience and purpose when choosing the appropriate file format for saving and publishing. This ensures compatibility and makes it easier for others to view and interact with your graph.
By properly saving and publishing your bar graph, you make it accessible and available for others to understand and benefit from the valuable insights it presents.