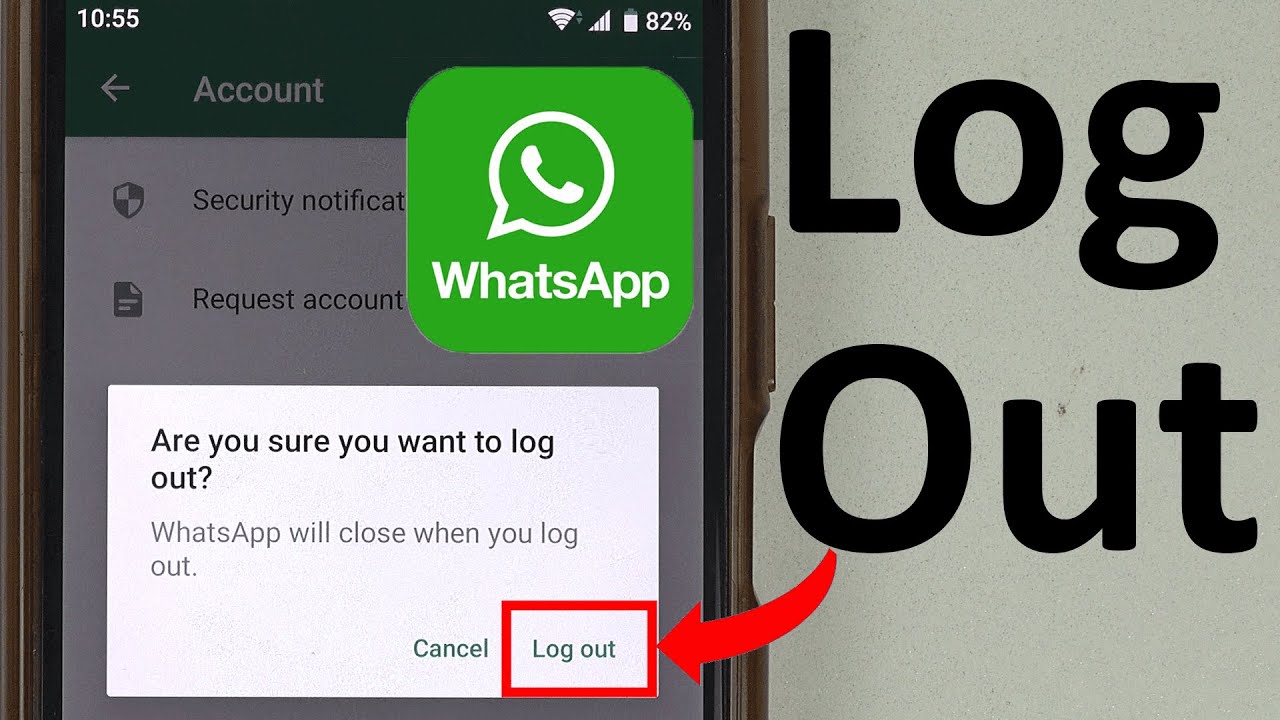How to Log Out of WhatsApp on iPhone
WhatsApp is a popular messaging app that allows you to stay connected with friends and family. However, there may be times when you need to log out of the app on your iPhone, such as when you’re switching devices or want to take a break from using the app. Here’s a step-by-step guide on how to log out of WhatsApp on iPhone:
Step 1: Open WhatsApp on your iPhone
To begin, locate the WhatsApp icon on your iPhone’s home screen and tap on it to open the app. Make sure you have the latest version of WhatsApp installed on your device.
Step 2: Go to the “Settings” tab
Once you’re in the app, navigate to the bottom right corner of the screen and tap on the “Settings” tab. This will open the settings menu, where you can adjust various WhatsApp preferences.
Step 3: Tap on “Account”
In the settings menu, scroll down until you find the “Account” option. Tap on it to access your WhatsApp account settings.
Step 4: Select “Log out”
Inside the Account settings, you’ll find a variety of options. Look for the “Log out” option and tap on it. You will be prompted with a confirmation message informing you that logging out will delete your messages and remove WhatsApp from your iPhone. Make sure you have backed up any important data before proceeding.
Step 5: Confirm your action
After tapping on “Log out,” you will be asked to confirm your action. If you’re certain that you want to log out of WhatsApp, tap on the “Log Out” button to proceed. Your WhatsApp account will be logged out, and you’ll be taken back to the login screen.
That’s it! You have successfully logged out of WhatsApp on your iPhone. If you ever decide to log back in, simply enter your phone number and follow the necessary steps to reactivate your account.
Step 1: Open WhatsApp on your iPhone
The first step to log out of WhatsApp on your iPhone is to open the app. WhatsApp has become a staple for communication, so it’s likely already installed on your device. Look for the green icon with a white phone inside it on your home screen. Once you locate it, tap on it to launch the app.
Before you proceed to open WhatsApp, make sure you have the latest version of the app installed on your iPhone. Updating WhatsApp to the latest version ensures that you have access to all the features and improvements rolled out by the developers. You can easily update the app by going to the App Store, searching for WhatsApp, and tapping on the “Update” button if it’s available.
Opening WhatsApp will take you to the initial screen, which displays your chats and contact list. If you have previously logged in, you will see your recent conversations. If not, you may need to verify your phone number and set up your WhatsApp account before you can proceed.
Upon launching the app, WhatsApp will request permission to access your contacts, camera, photos, and other necessary features to ensure smooth functionality. Grant the required permissions to proceed to the main interface of the app.
When you land on the main screen of WhatsApp, you will find various tabs at the bottom, including “Chats,” “Status,” “Calls,” and “Settings.” These tabs allow you to navigate through different sections and perform various actions within the app.
Now that you have successfully opened WhatsApp on your iPhone, you can proceed to the next step and log out of the app if needed. The process of logging out requires accessing the settings menu, which we will cover in the next step.
Step 2: Go to the “Settings” tab
To log out of WhatsApp on your iPhone, you need to navigate to the “Settings” tab within the app. Here’s how you can do it:
Once you have opened WhatsApp on your iPhone, look towards the bottom right corner of the screen. You will notice a small icon with three dots arranged vertically. Tap on this icon to access the menu options.
When you tap on the three dots icon, a menu will slide up from the bottom of the screen. This menu contains various options that allow you to customize your WhatsApp experience and access different settings.
Locate and tap on the “Settings” option within the menu. It is usually indicated by a gear or cogwheel icon. Tapping on this option will redirect you to the settings menu, where you can make changes to your WhatsApp account.
Once you are in the settings menu, you will find a range of options available to customize your WhatsApp experience. These options include account settings, privacy settings, chat settings, notifications, and more.
It’s important to note that the settings menu may look slightly different depending on the version of WhatsApp you have installed on your iPhone. However, the “Settings” option is typically easy to identify, as it is usually positioned towards the top of the list or visibly marked with an icon.
Now that you have successfully accessed the “Settings” tab within WhatsApp, you’re one step closer to logging out of the app. In the next step, we will explore how to navigate to the “Account” section, where you can initiate the logout process.
Step 3: Tap on “Account”
In order to log out of WhatsApp on your iPhone, you need to navigate to the “Account” section within the settings menu. Follow these steps to access the “Account” tab:
Once you are in the settings menu of WhatsApp, scroll down the list of options until you find the option labeled “Account.” Tap on it to proceed.
By tapping on the “Account” option, you will be directed to a new screen that contains various settings and preferences related to your WhatsApp account. This section allows you to manage aspects such as your profile information, privacy settings, and more.
Under the “Account” section, you may also find options to manage and customize account-related features, such as two-step verification, storage usage, and linked devices. WhatsApp provides a comprehensive range of settings to ensure your account is personalized and secure.
It is important to note that the exact placement and appearance of the “Account” option may vary slightly depending on the version of WhatsApp installed on your iPhone. However, it is usually positioned within the settings menu, often with an icon that resembles a person or user silhouette.
Now that you have successfully tapped on the “Account” option, you are one step closer to logging out of WhatsApp on your iPhone. In the next step, we will explore how to proceed with the actual log out process by selecting the “Log out” option within the “Account” section.
Step 4: Select “Log out”
In order to log out of WhatsApp on your iPhone, you need to select the “Log out” option within the “Account” section of the settings menu. Follow these steps to proceed:
After tapping on the “Account” option within the settings menu of WhatsApp, you will be presented with a list of account-related settings and preferences. Scroll through this list until you find the option labeled “Log out.” Tap on it to continue.
The “Log out” option allows you to initiate the process of logging out of your WhatsApp account on your iPhone. It’s important to note that selecting this option will delete your messages locally from the device and remove WhatsApp from your iPhone. If you want to keep your chat history, make sure to back up your conversations prior to logging out.
Upon tapping on “Log out,” you may be prompted with a confirmation message to ensure that you want to proceed with logging out. This message typically notifies you about the consequences of logging out, such as the deletion of chat history from your device. Read the message carefully and proceed only if you are ready to log out.
It’s worth mentioning that the appearance and placement of the “Log out” option may vary slightly depending on the version of WhatsApp installed on your iPhone. However, it is typically positioned within the “Account” section, often with a clear label indicating its purpose.
Now that you have successfully selected the “Log out” option, you are ready to proceed to the final step in the logging out process. In the next step, we will cover how to confirm your action and complete the log out process on your iPhone.
Step 5: Confirm your action
After selecting the “Log out” option in the “Account” section of WhatsApp, you will need to confirm your action to successfully log out of your WhatsApp account on your iPhone. Follow these steps to complete the log out process:
Once you have tapped on the “Log out” option, a confirmation message will appear on the screen, informing you about the consequences of logging out. This message typically emphasizes that your messages will be deleted locally from the device and WhatsApp will be removed from your iPhone. Take a moment to read through the message and understand the implications of logging out.
If you are certain that you want to proceed with logging out, tap on the “Log Out” or “Yes, I want to log out” button. This confirms your action and initiates the log out process on your iPhone.
Depending on the version of WhatsApp installed on your iPhone, you may be prompted to enter your device passcode or use Face ID/Touch ID to verify your identity before proceeding with the log out. This added security measure ensures that only the authorized user can log out of the account.
After confirming your action, WhatsApp will remove your account from your iPhone, effectively logging you out. You will be redirected to the initial login screen, where you can either log back in with your phone number or exit the app if you no longer wish to use WhatsApp.
It’s important to note that logging out of WhatsApp on your iPhone does not delete your account. Your account remains active, and you can log in again at any time using your phone number and following the necessary steps.
Now that you have successfully confirmed your action, you have completed the process of logging out of WhatsApp on your iPhone. Congratulations! If you ever decide to log back in, simply launch the app, enter your phone number, and follow the prompts to reactivate your account.
How to Log Out of WhatsApp on Android
WhatsApp is a widely-used messaging app that offers convenience and connectivity. However, there may be times when you want to log out of WhatsApp on your Android device, such as switching to a new phone or taking a break from the app. Here’s a step-by-step guide on how to log out of WhatsApp on Android:
Step 1: Open WhatsApp on your Android device
Locate the WhatsApp icon on your home screen or app drawer and tap on it to open the app. Ensure that you have the latest version of WhatsApp installed on your Android device for smooth functionality and access to all the features.
Step 2: Tap on the three dots in the top right corner of the screen
Inside the WhatsApp interface, look for the three dots arranged vertically in the top right corner of the screen. Tap on these dots to open the options menu.
Step 3: Go to “Settings”
In the options menu, scroll down and tap on the “Settings” option. This will open the settings menu, where you can customize various aspects of your WhatsApp experience.
Step 4: Tap on “Account”
Within the settings menu, locate and tap on the “Account” option. This section allows you to manage your WhatsApp account settings and privacy preferences.
Step 5: Select “Log out”
Inside the “Account” settings, scroll down until you find the “Log out” option. Tap on it to initiate the log out process for your WhatsApp account on your Android device. Please note that logging out will delete your messages locally from the device.
Step 6: Confirm your action
After selecting “Log out,” a confirmation message will appear on the screen, informing you about the consequences of logging out, such as the deletion of messages from your phone. Carefully read through the message, and if you wish to proceed, tap on the confirmation button to confirm your action.
That’s it! You have successfully logged out of WhatsApp on your Android device. If you decide to log back in, simply open the app, enter your phone number, and follow the prompts to reactivate your account on your Android device.
Step 1: Open WhatsApp on your Android device
The first step to log out of WhatsApp on your Android device is to open the app. WhatsApp is commonly found on the home screen or in the app drawer of your Android device. Look for the green icon with a white phone inside it. Once you locate it, tap on it to open the app.
Before proceeding, it is essential to have the latest version of WhatsApp installed on your Android device. Keeping the app up-to-date ensures access to the latest features, bug fixes, and security improvements. You can update WhatsApp from the Google Play Store by searching for “WhatsApp” and tapping on the “Update” button if available.
Upon opening the WhatsApp app, you will be greeted with a screen that displays your chats and contact list. If you have previously logged in, you will see your recent conversations. If not, you may need to verify your phone number and set up your WhatsApp account before proceeding.
WhatsApp may prompt you to grant certain permissions, such as access to your contacts, camera, and storage. These permissions are necessary for the app to function properly. Tap “Allow” to grant the requested permissions and proceed.
Once you are on the main screen of WhatsApp, you will notice different tabs at the bottom, including “Chats,” “Status,” “Calls,” and “Settings.” These tabs allow you to navigate through different sections and perform various actions within the app.
Now that you have successfully opened WhatsApp on your Android device, you can move on to the next step: navigating to the “Settings” menu to log out of the app.
Step 2: Tap on the three dots in the top right corner of the screen
To proceed with logging out of WhatsApp on your Android device, you need to access the options menu. Here’s how you can do it:
Once you have opened WhatsApp on your Android device, look at the top right corner of the screen. You will notice three vertical dots in a row. These dots represent the options menu of WhatsApp. Tap on these dots to access the menu.
When you tap on the three dots, a dropdown menu will appear, displaying various options and settings for WhatsApp. This menu allows you to customize your WhatsApp experience and access different features.
The placement of the three dots may vary slightly depending on the version of WhatsApp and the device you are using. However, they are usually positioned in the top right corner of the screen, regardless of the device’s screen size.
Upon tapping the three dots, the options menu will expand, revealing a list of available options. This menu is the gateway to various settings and features in WhatsApp, including account settings, chat settings, privacy settings, notification preferences, and more.
It’s worth noting that the options menu of WhatsApp serves as a central hub for managing and customizing your WhatsApp experience. This menu allows you to adjust settings, access important features, and navigate through different sections of the app.
Now that you have successfully tapped on the three dots in the top right corner of the screen, you are ready to proceed to the next step: accessing the “Settings” menu within WhatsApp.
Step 3: Go to “Settings”
In order to log out of WhatsApp on your Android device, you need to navigate to the “Settings” menu within the app. Follow these steps to access the settings:
After tapping on the three dots in the top right corner of the screen, a dropdown menu will appear with various options. Look for the option labeled “Settings” and tap on it to proceed.
Tapping on “Settings” will direct you to the settings menu, where you can customize your WhatsApp experience, manage account settings, and access different features within the app.
Depending on the version of WhatsApp and the device you are using, the settings menu may have a different appearance. However, the “Settings” option is generally displayed with an icon resembling a gear or cogwheel, making it easily identifiable.
Once you are in the settings menu, you will see a list of options that allow you to tweak various aspects of your WhatsApp account. These options may include account settings, privacy settings, notification preferences, chat settings, and much more.
WhatsApp provides an extensive range of settings to cater to your individual preferences and needs. You can explore these settings to personalize your experience, manage your privacy, and utilize additional features offered by the app.
It’s important to note that the settings menu may differ slightly depending on the version of WhatsApp installed on your Android device. However, the “Settings” option is typically positioned towards the top of the dropdown menu or clearly labeled with an icon.
Now that you have successfully accessed the “Settings” menu within WhatsApp, you’re one step closer to logging out of the app. In the next step, we will explore how to navigate to the “Account” section within the settings menu.
Step 4: Tap on “Account”
To proceed with logging out of WhatsApp on your Android device, you need to access the “Account” section within the settings menu. Follow these steps:
Once you have opened the settings menu in WhatsApp, scroll through the list of options until you find the option labeled “Account.” Tap on it to proceed.
Tapping on “Account” will take you to a new screen where you can manage various account settings and preferences within WhatsApp. This section allows you to customize your profile, privacy settings, security features, and other account-related aspects.
Under the “Account” section, you may also find options to manage your two-step verification, change your phone number, request account information, manage storage, and more. WhatsApp provides a wide range of functionalities to ensure that you have control over your account.
The placement and appearance of the “Account” option may vary slightly depending on the version of WhatsApp and the device you are using. However, it is typically positioned within the settings menu with a label clearly indicating its purpose.
Now that you have successfully tapped on the “Account” option, you are one step closer to logging out of WhatsApp on your Android device. In the next step, we will explore how to select the “Log out” option within the “Account” section to initiate the log out process.
Step 5: Select “Log out”
To log out of WhatsApp on your Android device, you need to select the “Log out” option within the “Account” section of the settings menu. Follow these steps to proceed:
After tapping on the “Account” option within the settings menu of WhatsApp, you will be presented with various account-related settings and preferences. Scroll through this list until you find the option labeled “Log out.” Tap on it to continue.
By selecting the “Log out” option, you initiate the log out process for your WhatsApp account on your Android device. It’s important to note that choosing this option will delete your local message history and disable WhatsApp on your device.
Upon tapping on “Log out,” you may be prompted with a confirmation dialog to ensure that you want to proceed with logging out. This dialog typically provides additional information about the log out process and the implications of logging out, such as the deletion of your data from the device. Read the dialog carefully and tap on the confirmation button to proceed.
It’s worth mentioning that the appearance and placement of the “Log out” option may vary slightly depending on the version of WhatsApp and the device you are using. However, it is typically positioned within the “Account” section, often labeled clearly for easy identification.
After selecting “Log out” and confirming your action, WhatsApp will log you out of your account on your Android device. You will be directed back to the initial screen, and the app will no longer be logged in with your account.
It’s important to note that logging out of WhatsApp on your Android device does not delete your account. Your account remains active and can be logged in again by entering your phone number and following the necessary steps.
Now that you have successfully selected the “Log out” option, you have completed the process of logging out of WhatsApp on your Android device. Congratulations! If you decide to log back in, simply open the app, enter your phone number, and follow the prompts to reactivate your account.
Step 6: Confirm your action
After selecting the “Log out” option in the “Account” section of WhatsApp, you need to confirm your action to successfully log out of your WhatsApp account on your Android device. Follow these steps to complete the log out process:
Once you tap on the “Log out” option, a confirmation dialog will appear on the screen, asking you to confirm your choice. This dialog typically provides additional information about the consequences of logging out, such as the deletion of your local data and the need to back up your chat history.
Carefully read through the confirmation dialog to ensure that you understand the implications of logging out. If you are certain about your decision to log out of WhatsApp, tap on the confirmation button to proceed.
The placement and appearance of the confirmation dialog may vary slightly depending on the version of WhatsApp and the device you are using. However, it is usually designed to make it clear that you are about to log out of your account.
After confirming your action, WhatsApp will proceed with the log out process on your Android device. Your account will be logged out, and all your local data, such as message history and media files, will be deleted from the device.
Once the log out process is complete, you will be directed back to the initial sign-in screen of WhatsApp. At this point, you are no longer logged in with your account on that particular device.
It’s important to note that logging out of WhatsApp on your Android device does not delete your account. Your account remains active, and you can log back in at any time by entering your phone number and following the necessary steps.
Now that you have successfully confirmed your action, you have completed the process of logging out of WhatsApp on your Android device. If you ever decide to log back in, simply open the app, enter your phone number, and follow the prompts to reactivate your account.