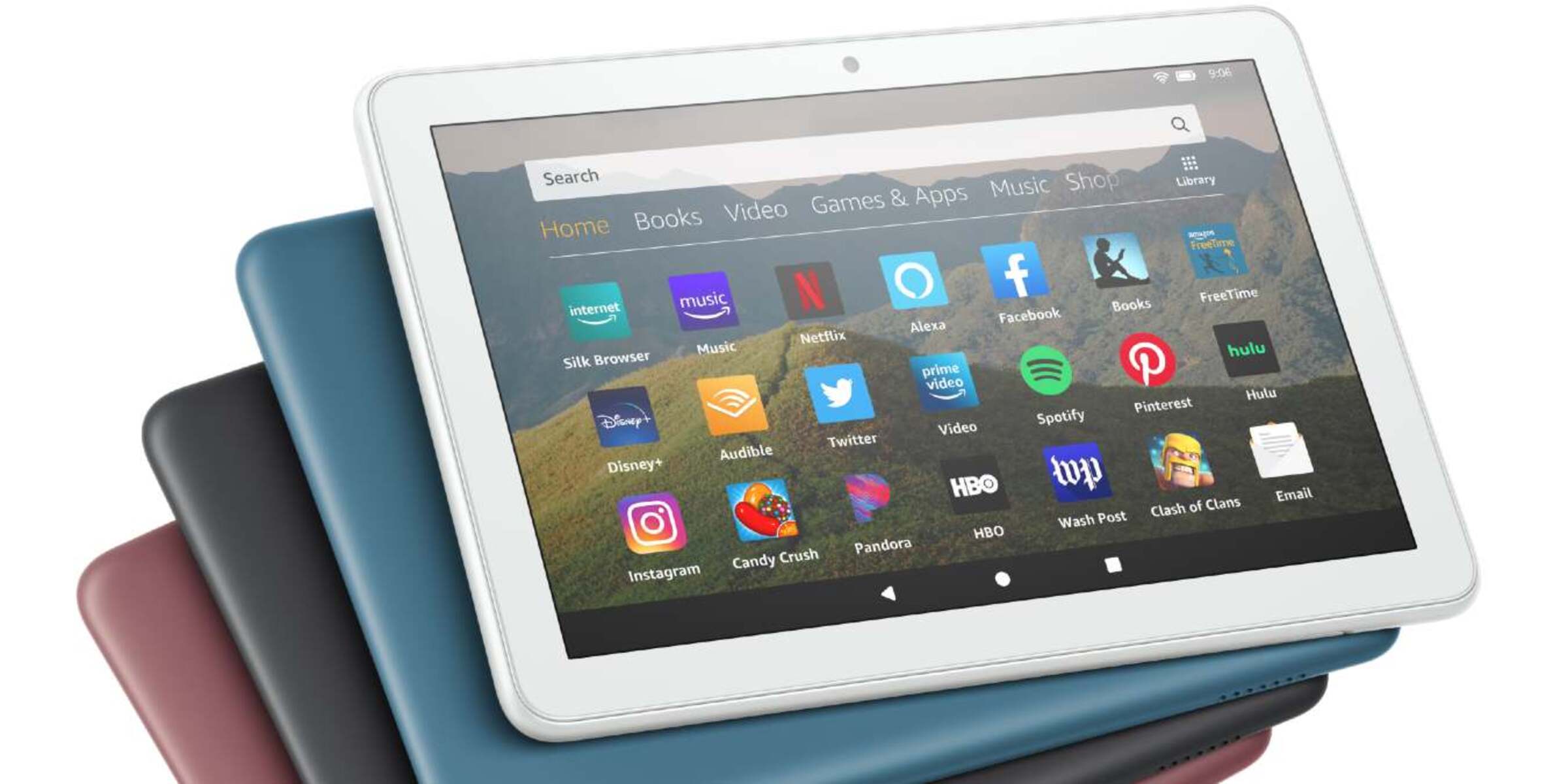Why Locking Your Screen is Important
Locking the screen on your Amazon Fire Tablet is a crucial step in keeping your personal information secure. Whether you use your tablet for work, browsing the internet, or accessing sensitive data, a locked screen adds an extra layer of protection against unauthorized access. Here are a few reasons why you should prioritize locking your screen:
1. Preventing Unauthorized Access: By locking your screen, you prevent anyone from accessing your device without your permission. This is especially important if you have personal or confidential information stored on your tablet.
2. Protecting Your Privacy: Locking your screen ensures that your personal conversations, photos, emails, and other sensitive data remain private. It helps prevent unauthorized individuals from snooping around or using your device without consent.
3. Preventing Data Theft: In the event that your tablet is lost or stolen, a locked screen serves as a first line of defense against data theft. It makes it more difficult for anyone to access your accounts, financial information, or other valuable data.
4. Child Safety: If your tablet is often used by children, locking the screen can prevent them from accidentally making purchases, accessing inappropriate content, or tampering with important settings.
5. Peace of Mind: Knowing that your tablet is securely locked provides peace of mind, allowing you to confidently use your device in public spaces, crowded areas, or when lending it to someone temporarily.
Locking your Amazon Fire Tablet screen is a simple yet effective way to maintain control over your privacy and protect your personal information. By taking a few extra seconds to lock your screen, you can significantly reduce the risk of unauthorized access and potential security breaches.
How to Lock Your Screen Manually
Locking your Amazon Fire Tablet screen manually is quick and easy. Follow these steps to ensure that your device remains secure:
1. Swipe Down: Swipe down from the top of the screen to access the notification shade and settings panel.
2. Tap the Lock Icon: Look for the lock icon or “Lock” option in the settings panel and tap on it.
3. Confirm Lock: A confirmation message will appear, asking if you want to lock the screen. Tap “Lock” or “OK” to proceed.
4. Screen is Locked: Your screen is now locked. To unlock it, you will need to enter your lock screen password, PIN, or use biometric authentication (if enabled).
If your tablet has been inactive for a certain period of time, it may automatically lock itself as a security measure. However, you can manually lock the screen at any time to ensure that your device remains secure.
By getting into the habit of locking your screen manually, you can minimize the chances of unauthorized access to your tablet, protecting your sensitive information and maintaining your privacy.
How to Use the Power Button to Lock Your Screen
Did you know that you can use the power button on your Amazon Fire Tablet to quickly lock the screen? This convenient feature allows you to secure your device with just a press of a button. Here’s how you can use the power button to lock your screen:
1. Locate the Power Button: The power button is typically located on the top or side of your tablet, depending on the model. It may be labeled with an icon resembling a lock or power symbol.
2. Press and Hold the Power Button: Press and hold the power button for a couple of seconds until a menu appears on the screen.
3. Tap the Lock Button: On the menu, look for an option that says “Lock,” “Sleep,” or has a lock icon. Tap on it to lock your screen.
4. Screen is Locked: Your screen is now securely locked. To unlock it, you will need to enter your lock screen password, PIN, or use biometric authentication (if enabled).
Using the power button to lock your screen provides a convenient and efficient way to secure your Amazon Fire Tablet. It’s especially useful when you need to quickly lock your device in a hurry or when you prefer using a physical button instead of navigating through menus.
Make it a habit to utilize the power button to lock your screen whenever you are not actively using your tablet. By doing so, you can protect your private information and ensure that unauthorized individuals cannot access your device.
How to Set Up a Lock Screen Password
Setting up a lock screen password on your Amazon Fire Tablet adds an extra layer of security to your device. With a password, only those who know the code will be able to access your tablet. Follow these steps to set up a lock screen password:
1. Open Settings: Swipe down from the top of the screen to access the notification shade and settings panel. Tap on the gear icon to open the Settings app.
2. Select Security & Privacy: In the Settings menu, scroll down and tap on “Security & Privacy.”
3. Tap on Lock Screen Password: Look for an option that says “Lock Screen Password,” “Set password,” or similar. Tap on it to enter the password setup screen.
4. Enter a Strong Password: On the password setup screen, enter the desired password. Make sure to choose a strong, unique password that cannot be easily guessed.
5. Confirm the Password: Re-enter the password to confirm it and ensure there are no typos.
6. Verify Your Email (Optional): You may be prompted to verify your email address as a backup method for password recovery. Follow the on-screen instructions to complete this step if desired.
7. Password is Set: Once you have confirmed the password, it is now set as your lock screen password. From now on, whenever you wake up your tablet or it times out, you will be required to enter this password to unlock the screen.
Setting up a lock screen password is an effective way to keep your Amazon Fire Tablet secure. Be sure to choose a password that is unique and not easily guess
How to Set Up a Lock Screen PIN
In addition to a lock screen password, you can also set up a lock screen PIN on your Amazon Fire Tablet. A PIN is a numeric code that provides an alternative method to secure your device. To set up a lock screen PIN, follow these simple steps:
1. Access Settings: Swipe down from the top of the screen to open the notification shade and settings panel. Tap on the gear icon to open the Settings app.
2. Tap on Security & Privacy: In the Settings menu, scroll down and tap on “Security & Privacy.”
3. Select Set a PIN: Look for an option that says “Set a PIN,” “Lock Screen PIN,” or similar. Tap on it to proceed.
4. Enter a PIN: On the PIN setup screen, enter a four-digit PIN code that you would like to set as your lock screen PIN. Choose a combination that is easy for you to remember but not easily guessable by others.
5. Confirm the PIN: Re-enter the same four-digit PIN to confirm and ensure there are no typos.
6. Verify Your Email (Optional): You may be prompted to verify your email address as a backup method for PIN recovery. Follow the on-screen instructions to complete this step if desired.
7. PIN is Set: Your lock screen PIN is now successfully set. When your tablet wakes up or times out, you will be prompted to enter this PIN to unlock the screen.
Using a lock screen PIN is a convenient and secure method to protect your Amazon Fire Tablet. Make sure to choose a PIN that is unique to you and not easily guessable. By setting up a lock screen PIN, you add an additional layer of security to your device, ensuring that only authorized individuals can access its contents.
How to Use Biometric Authentication to Lock Your Screen
Biometric authentication provides a convenient and secure way to lock your Amazon Fire Tablet screen. By leveraging your unique biological traits, such as fingerprints or facial features, you can ensure that only you can unlock your device. Follow these steps to enable and use biometric authentication on your tablet:
1. Access Settings: Swipe down from the top of the screen to open the notification shade and settings panel. Tap on the gear icon to open the Settings app.
2. Tap on Security & Privacy: In the Settings menu, scroll down and tap on “Security & Privacy.”
3. Select Biometrics: Look for an option related to biometrics, such as “Fingerprint,” “Face Recognition,” or “Biometric Lock.” Tap on it to proceed.
4. Set Up Biometric Authentication: On the biometrics setup screen, follow the on-screen instructions to enroll your fingerprint or set up facial recognition. This process may involve scanning your fingerprint multiple times or capturing a few angles of your face for facial recognition.
5. Enable Biometric Lock: Once your biometrics are successfully enrolled, toggle on the option to use biometric authentication as a lock screen option.
6. Confirm Biometric Authorization: You may be prompted to enter your lock screen password or PIN to confirm your identity before enabling biometric authentication.
7. Use Biometric Authentication to Unlock: Now, when you want to unlock your tablet, simply place your registered finger on the fingerprint scanner or look at the front-facing camera for facial recognition. If the biometric information matches, your device will unlock automatically.
By utilizing biometric authentication, you can enhance the security and convenience of your Amazon Fire Tablet. It provides a fast and reliable way to unlock your device while ensuring that only your unique biological traits can grant access.
How to Disable the Lock Screen
The lock screen on your Amazon Fire Tablet provides an essential layer of security, but there may be situations where you prefer to disable it. Disabling the lock screen allows for quicker access to your device, but keep in mind that it also increases the risk of unauthorized access if your tablet falls into the wrong hands. If you still want to proceed with disabling the lock screen, follow these steps:
1. Access Settings: Swipe down from the top of the screen to open the notification shade and settings panel. Tap on the gear icon to open the Settings app.
2. Tap on Security & Privacy: In the Settings menu, scroll down and tap on “Security & Privacy.”
3. Select Lock Screen Preferences: Look for an option that says “Lock Screen Preferences” or similar. Tap on it to proceed.
4. Disable Lock Screen: On the lock screen preferences screen, you should find an option to disable the lock screen. Tap on it to turn off the lock screen feature.
5. Confirm: A confirmation prompt may appear, warning you about the security implications of disabling the lock screen. Read the information carefully and tap “OK” or “Disable” to confirm your decision.
By disabling the lock screen, you have removed the requirement for a password, PIN, or biometric authentication to unlock your device. This allows for instant access to your Amazon Fire Tablet without any barrier.
However, it’s crucial to understand the potential risks associated with disabling the lock screen. Without it, anyone who has physical access to your tablet can easily unlock and access your personal data or make unauthorized changes. Therefore, it is recommended to only disable the lock screen when you are in a secure environment and maintain caution.
Tips for Keeping Your Lock Screen Secure
Maintaining a secure lock screen is crucial for protecting your personal information and ensuring the privacy of your Amazon Fire Tablet. Here are some essential tips to keep your lock screen secure:
1. Use a Strong Password or PIN: Choose a password or PIN that is unique and not easily guessable. Avoid common patterns or sequential numbers, and opt for a combination of letters, numbers, and special characters for added security.
2. Keep Your Password or PIN Confidential: Avoid sharing your lock screen password or PIN with others, even if you trust them. Keeping it confidential ensures that only authorized individuals can unlock your device.
3. Enable Biometric Authentication: If your device supports it, utilize biometric authentication methods like fingerprint scanning or facial recognition. These provide an added layer of security and convenience as they are unique to you.
4. Configure Timeout Settings: Set your lock screen timeout period to a reasonable time so that your tablet locks automatically when idle. This ensures that even if you forget to lock your device manually, it will still secure itself after a specified period of inactivity.
5. Avoid Easy Access: Be mindful of where you leave your tablet and ensure it is not readily accessible to unauthorized individuals. Keep it in a secure location or carry it with you to minimize the risk of someone gaining physical access to your device.
6. Enable Find My Device Feature: Enable the “Find My Device” or similar feature on your tablet. This allows you to remotely lock or erase your device if it is lost or stolen, adding an extra layer of protection.
7. Regularly Update Your Device: Keep your Amazon Fire Tablet updated with the latest firmware and security patches. Regular software updates often include important security enhancements that help protect against potential vulnerabilities.
8. Be Cautious with Public Wi-Fi: Avoid accessing sensitive information or entering passwords when connected to public Wi-Fi networks. These networks may be prone to hacking or snooping, compromising your lock screen security.
By following these tips, you can significantly enhance the security of your lock screen on the Amazon Fire Tablet. Taking proactive measures to protect your device helps safeguard your personal information, digital identity, and overall privacy.