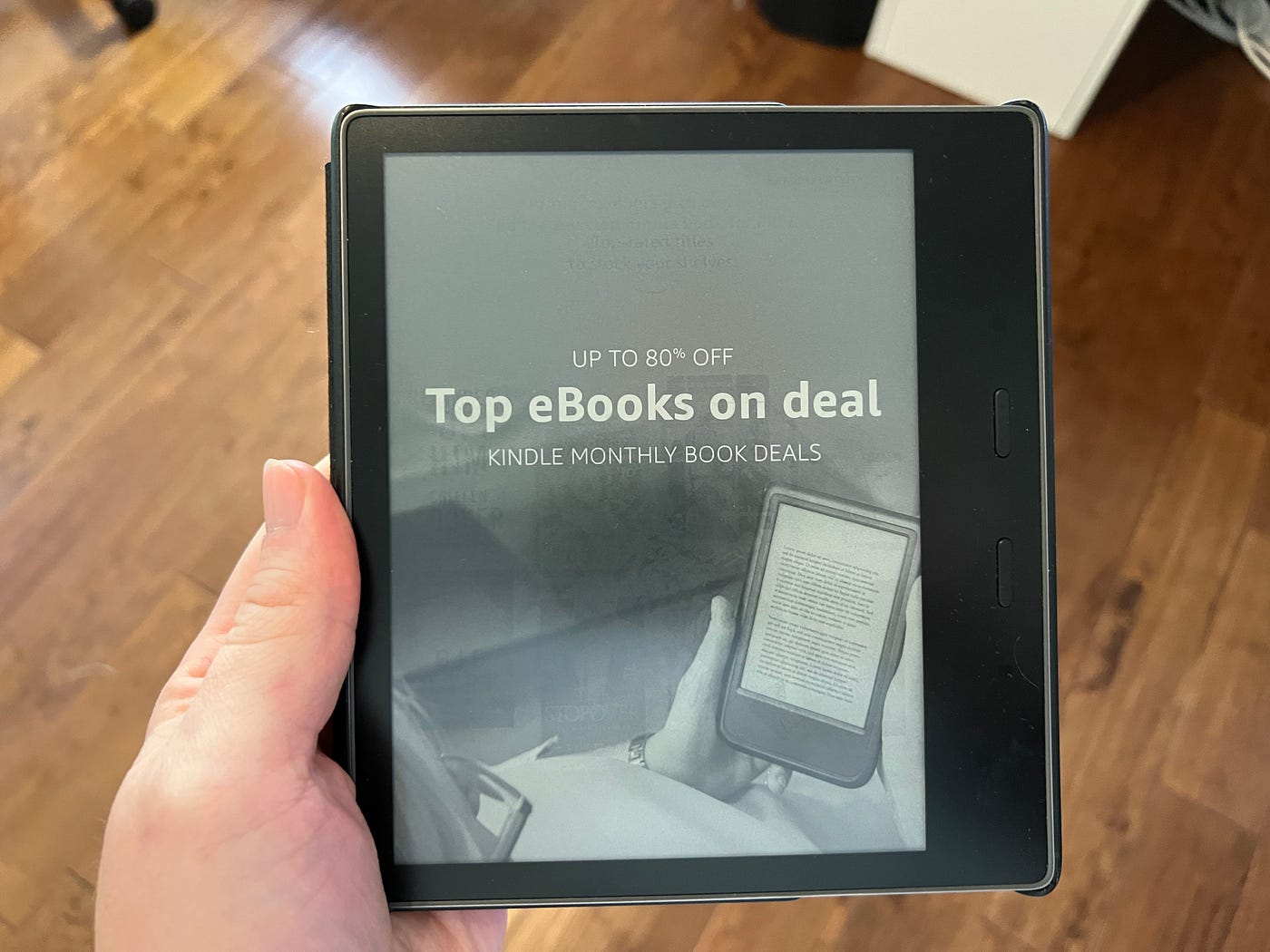Why remove ads from your Amazon Fire Tablet?
Amazon Fire Tablets are known for their affordable price and wide range of features, making them popular devices for both entertainment and productivity. However, some users find the ads that come pre-installed on these tablets to be intrusive and disruptive to their user experience. Removing these ads can provide a more seamless and enjoyable tablet experience. Here are a few reasons why you might want to consider removing ads from your Amazon Fire Tablet:
1. Enhanced User Experience: By removing ads, you can eliminate interruptions while using your tablet. Whether you’re reading an e-book, watching a movie, or playing a game, enjoying uninterrupted content can greatly enhance your overall user experience.
2. Improved Privacy: Some ads on the Amazon Fire Tablet may use personal data for targeted advertising. Removing ads can help protect your privacy and prevent unnecessary tracking or data collection.
3. Reduced Distractions: Ads can be distracting, especially when they appear unexpectedly or during important activities. Removing ads can help improve your focus and allow you to fully enjoy your tablet without interruptions.
4. Customization: Removing ads gives you more control over your tablet’s interface. You can personalize your device with wallpapers, widgets, and apps without being constantly reminded of commercial content.
5. Speed and Performance: While ads may not significantly impact the performance of the Amazon Fire Tablet, removing them can potentially free up system resources and contribute to smoother overall performance.
Removing ads from your Amazon Fire Tablet is a personal preference, and each user’s experience may vary. Keep in mind that removing the ads may involve additional steps and, in some cases, void the warranty or result in other limitations. However, if you value an ad-free experience and are willing to take the necessary steps, it can greatly enhance your tablet usage.
Method 1: Unsubscribe from Special Offers
Amazon Fire Tablets come with special offers, which are essentially ads that are displayed on the lock screen or in the form of notifications. If you’re looking to remove these ads from your tablet, unsubscribing from special offers is the simplest and most official method to do so. Here’s how you can unsubscribe from special offers:
1. Go to “Settings” on your Amazon Fire Tablet: Swipe down from the top of the screen and tap on the gear-shaped settings icon to access the device settings.
2. Select “Device Options” or “Device” settings: Scroll down and find the option called “Device Options” or simply “Device,” depending on your tablet model. Tap on it to open the device settings.
3. Tap on “Lock Screen” or “Lock Screen & Password”: In the device settings, you’ll find various options related to the lock screen. Look for the one that mentions “Lock Screen” or “Lock Screen & Password” and tap on it.
4. Find and tap “Amazon Offers”: In the lock screen settings, you’ll see an option labeled “Amazon Offers.” Tap on it to access the special offers settings.
5. Tap on “Unsubscribe” or “Unsubscribe from Offers”: Within the special offers settings, you’ll find a button or link that says “Unsubscribe” or “Unsubscribe from Offers.” Tap on it, and you’ll be prompted to confirm the unsubscription.
6. Follow the instructions to complete the process: Depending on your tablet model, you may need to follow a few additional steps or confirm your unsubscription via email. Simply follow the instructions provided on the screen to finalize the process.
Once you’ve successfully unsubscribed from special offers, your tablet’s lock screen will no longer display ads. You may need to restart your tablet for the changes to take effect. It’s worth noting that unsubscribing from special offers might incur a one-time fee, as these ads initially contribute to the lower cost of Amazon Fire Tablets.
By unsubscribing from special offers, you can enjoy a cleaner and ad-free lock screen experience. However, keep in mind that this method only removes the ads displayed on the lock screen and does not eliminate ads within apps or the Amazon shopping experience on the tablet. If you wish to remove these ads as well, you can explore other methods mentioned in this article.
Method 2: Contact Customer Support
If you’re unable to unsubscribe from special offers or if you want a more comprehensive solution to remove ads from your Amazon Fire Tablet, contacting customer support is another option. Amazon provides assistance to its users and may offer options to remove the ads. Here’s how you can contact customer support:
1. Visit the Amazon Help & Customer Service website: Open a web browser on your computer or another device and go to the Amazon Help & Customer Service website. You can access it by typing “amazon.com/gp/help/customer/display.html” in the address bar.
2. Select “Contact Us”: Once you’re on the Help & Customer Service page, look for the “Contact Us” button. It is usually located towards the top right or bottom of the page. Click on it to proceed.
3. Select your Amazon Fire Tablet: On the “Contact Us” page, you’ll find a list of devices and services. Choose your Amazon Fire Tablet from the options provided. If it’s not listed, select a related device or service.
4. Choose your issue: After selecting your tablet, you’ll be presented with a list of common issues. Look for the option that best describes your issue related to ads or special offers. For example, you may select “Problems with Ads” or “Special Offers Unsubscription.”
5. Choose your preferred contact method: Amazon offers various contact methods, including phone, email, and live chat. Select the method that you prefer or find most convenient for your situation.
6. Follow the instructions provided: Once you’ve selected your contact method, you’ll be guided through the process of contacting customer support. Provide the necessary details and explain your issue related to ads on your Amazon Fire Tablet.
7. Engage with customer support: Once you’ve initiated contact, communicate with the Amazon customer support representative or follow the instructions they provide. They will assist you in resolving the issue and finding a suitable solution that may involve removing the ads from your tablet.
Although contacting customer support may require a bit more effort, it can be beneficial as they have the expertise and resources to provide personalized assistance. Remember to be clear and concise in explaining your issue, and politely inquire about possible options to remove the ads from your Amazon Fire Tablet.
Method 3: Enable USB Debugging and Install ADB
If you’re comfortable with technical processes and want more control over removing ads from your Amazon Fire Tablet, enabling USB debugging and installing Android Debug Bridge (ADB) can be an effective method. This method requires a computer and some knowledge of command-line interface (CLI) operations. Here’s how you can remove ads using this method:
1. Enable Developer Options: On your Amazon Fire Tablet, go to “Settings” and scroll down until you find the “Device Options” or “Device” section. Tap on it, and then find the “Serial Number” option. Tap on the “Serial Number” repeatedly (usually around 7 times) until a message pops up saying you are now a developer. This will enable the Developer Options on your tablet.
2. Enable USB Debugging: In the “Device Options” or “Developer Options” section, scroll down and find the “Developer Options” menu. Tap on it, and then toggle on the “USB Debugging” option. This will allow your computer to communicate with your tablet through the Android Debug Bridge (ADB) tool.
3. Connect your tablet to the computer: Using a USB cable, connect your Amazon Fire Tablet to the computer. Ensure that your tablet is unlocked and the screen is on.
4. Install the necessary drivers: If you’re using a Windows computer, you may need to download and install the appropriate USB drivers for your tablet model. These drivers can usually be found on the official Amazon support website or by doing a quick internet search. Mac and Linux users typically do not need to install any additional drivers.
5. Install ADB on your computer: Download and install the Android SDK Platform-Tools package, which includes ADB. You can find this package on the official Android Developer website. Follow the instructions provided for your specific operating system to properly install ADB.
6. Open a command prompt or terminal window: Once ADB is installed, open a command prompt (Windows) or terminal window (Mac/Linux) on your computer. Navigate to the directory where ADB is installed if necessary.
7. Execute ADB commands: In the command prompt or terminal, enter the necessary ADB commands to remove the ads from your Amazon Fire Tablet. You can find a list of ADB commands and instructions specific to removing ads on forums, blogs, or developer websites. Be cautious when following online instructions and ensure they are from reputable sources.
By enabling USB debugging and installing ADB, you gain advanced access to your Amazon Fire Tablet’s system files and can make modifications, including removing the pre-installed ads. This method requires technical knowledge and carries some risks, so proceed with caution and always back up your important data before making any changes. It’s recommended to thoroughly research and understand the process before attempting it.
Method 4: Use a third-party app
If you prefer a more user-friendly approach to remove ads from your Amazon Fire Tablet, using a third-party app can be a convenient option. There are several apps available on the Amazon Appstore that can help you eliminate ads and enhance your tablet experience. Here’s how you can use a third-party app to remove ads:
1. Open the Amazon Appstore: On your Amazon Fire Tablet, locate and open the Amazon Appstore. You can find it on the home screen or by swiping down and typing “Appstore” in the search bar.
2. Search for ad-blocking apps: In the Appstore, search for ad-blocking apps by entering keywords such as “ad blocker,” “ad remover,” or “ad-free.” You’ll find a variety of apps designed to block ads across different apps and browsers.
3. Read app descriptions and reviews: Before downloading any app, take the time to read its description and reviews from other users. Pay attention to the features, compatibility, and user ratings to make an informed choice.
4. Select and download a trusted app: Choose an app that has positive reviews, good ratings, and is compatible with your tablet model and version of Fire OS. Tap on the app’s icon, then click on the “Download” or “Get” button to install it on your tablet.
5. Follow the app’s instructions: Once the app is installed, open it and follow the provided instructions to configure the ad-blocking settings. Most ad-blocking apps will have a user-friendly interface with options to customize your ad-blocking preferences.
6. Enable the ad-blocker: After configuring the settings, enable the ad-blocker within the app. Depending on the specific app you’ve chosen, this may involve toggling on a switch, activating a feature, or granting necessary permissions.
7. Test the effectiveness: Open various apps, websites, and games that previously displayed ads on your tablet. Check if the ads are effectively blocked by the installed app. Keep in mind that some apps may require additional configuration or may not completely eliminate all types of ads.
Using a third-party app to remove ads can provide a convenient and hassle-free solution. However, it’s important to select a reputable app from trusted sources and be cautious of potential privacy concerns. Some ad-blocking apps may require access to certain permissions and may collect data to optimize their ad-blocking capabilities. It’s recommended to thoroughly research and choose an app that aligns with your privacy preferences.
Remember to keep the ad-blocking app updated to ensure compatibility with future software updates on your Amazon Fire Tablet. Additionally, be aware that some apps may require a one-time purchase or offer in-app purchases for advanced features or additional ad-blocking capabilities.
Method 5: Install a custom ROM
If you’re looking for a more advanced and extensive approach to remove ads from your Amazon Fire Tablet, installing a custom ROM can provide a powerful solution. A custom ROM is a modified version of the tablet’s operating system that offers enhanced customization options and the ability to remove pre-installed ads. Here’s how you can install a custom ROM on your Amazon Fire Tablet:
1. Research compatible custom ROMs: Look for custom ROMs specifically designed for your Amazon Fire Tablet model. Join online forums, communities, or visit developer websites to find recommendations and information about custom ROMs that support ad removal.
2. Backup your data: Before proceeding with the installation, it’s crucial to back up all your important data, as installing a custom ROM will wipe your tablet’s internal storage. Use the backup options available within your tablet’s settings or transfer your files to a computer or external storage device.
3. Unlock the bootloader: Unlocking the bootloader on your Amazon Fire Tablet is necessary to install a custom ROM. Instructions for this process can vary depending on your tablet model. Search for specific instructions on reputable websites or forums dedicated to Android development.
4. Download the custom ROM: Locate the custom ROM you have chosen for your tablet model from a reliable source. Ensure that the ROM is compatible with your tablet’s version of Fire OS and download it to your computer.
5. Transfer the custom ROM to your tablet: Connect your Amazon Fire Tablet to your computer via USB and transfer the downloaded custom ROM file to the root directory of your tablet’s internal storage.
6. Enter recovery mode: Power off your tablet, and then press and hold the power button and volume down button simultaneously until the Amazon logo appears. Release the power button but continue holding the volume down button to enter recovery mode.
7. Install the custom ROM: Within recovery mode, use the volume buttons to navigate and locate the option to “Install” or “Flash” the custom ROM. Select the ROM file you transferred to your tablet and confirm the installation. The process may take a few minutes.
8. Reboot your tablet: Once the custom ROM is successfully installed, select the option to reboot your tablet. It may take a few moments for your tablet to boot up with the new custom ROM.
Installing a custom ROM can provide a more extensive solution for removing ads from your Amazon Fire Tablet. However, it’s important to note that the process can be complex and may void your warranty. It requires technical knowledge, and there is a risk of potential errors or bricking your device if not performed correctly. It’s recommended to thoroughly research and understand the process, follow instructions from trusted sources, and proceed at your own risk.
Additionally, keep in mind that installing a custom ROM may not be reversible, and future software updates from Amazon may not be compatible with the custom ROM. Regularly check for updates and security patches specific to the custom ROM you have installed to ensure the best user experience and compatibility with your tablet.
What to consider before removing ads
Before you proceed with removing ads from your Amazon Fire Tablet, there are a few important factors to consider. These considerations will help you make an informed decision and ensure that you understand the potential implications of removing the ads:
1. Device Warranty: Removing ads from your Amazon Fire Tablet may void the device warranty. Amazon may not provide support or assistance if you encounter any issues or malfunctions after modifying the tablet’s system. Review the warranty terms and conditions to understand the potential impact on your device’s warranty.
2. Functional Changes: Removing ads may alter the functionality of certain apps or features that rely on ad placements. Some free apps generate revenue through in-app ads, and by removing the ads, you may inadvertently affect the app’s functionality or access to certain features.
3. Future Updates: Removing ads may pose challenges when updating the software on your Amazon Fire Tablet. System updates pushed by Amazon might conflict with modified system files and potentially cause errors or unexpected behaviors. Consider whether you’re willing to forego future software updates for the sake of removing the ads.
4. Risk of Errors: Modifying the tablet’s system files and settings carries a certain level of risk. Mistakes during the process can potentially damage your device or cause it to malfunction. Ensure that you have a good understanding of the method you choose and follow instructions carefully to minimize the risk of errors.
5. Privacy Considerations: Some ad-supported apps collect user data for targeted advertising purposes. By removing ads, you may limit the data collected by such apps and enhance your privacy. However, be aware that other tracking methods may still be in place, and it’s important to be cautious of other privacy concerns related to app usage and online activities.
6. Alternative Options: Consider alternative options to simply removing ads. Some apps and services offer ad-free experiences for a subscription fee. Evaluate whether subscribing to such services aligns with your preferences and budget before making any modifications to your tablet.
It is essential to thoroughly research and understand the consequences of removing ads from your Amazon Fire Tablet. Take the time to assess your personal needs, preferences, and technical capabilities before deciding on the removal method. Remember that the steps outlined in this article are suggestions, and you are solely responsible for any modifications you make to your device.
If you’re uncertain about the process or have concerns, it’s always a good idea to seek assistance from reputable sources, such as official support channels or knowledgeable communities and forums. By carefully considering these factors, you can make an informed decision that aligns with your desires and ensures a positive user experience with your Amazon Fire Tablet.
Recap and final thoughts
Removing ads from your Amazon Fire Tablet can enhance your user experience by eliminating interruptions and distractions. Throughout this article, we explored various methods to achieve an ad-free tablet environment. Let’s recap the methods we discussed:
1. Unsubscribe from Special Offers: By navigating through the tablet’s settings, you can unsubscribe from the special offers that appear on the lock screen. This method provides a simple and official way to remove ads.
2. Contact Customer Support: If you encounter difficulties unsubscribing or want a more comprehensive solution, reaching out to Amazon’s customer support can provide personalized assistance with removing the ads from your tablet.
3. Enable USB Debugging and Install ADB: For users comfortable with technical processes, enabling USB debugging and installing Android Debug Bridge (ADB) can grant advanced access to remove ads by modifying system files.
4. Use a Third-Party App: Utilizing ad-blocking apps available on the Amazon Appstore can be a convenient and user-friendly way to remove ads from your tablet and customize your ad-blocking preferences.
5. Install a Custom ROM: Installing a custom ROM offers extensive customization options and the ability to remove ads. However, this method requires technical expertise, as it involves unlocking the bootloader and installing a modified operating system.
Before making any modifications, it’s important to consider the implications. Take into account factors such as device warranty, potential changes in functionality, compatibility with future updates, and privacy considerations. Research each method thoroughly and assess your own preferences and technical capabilities.
Remember to always back up your data and proceed with caution when making any modifications to your Amazon Fire Tablet. Take advantage of reputable sources, community forums, and official documentation to ensure a smooth and successful process.
By removing ads from your Amazon Fire Tablet, you can tailor your device to your preferences and enjoy an enhanced user experience. Consider which method aligns best with your needs and dive into the process with confidence. Enjoy your ad-free tablet experience!