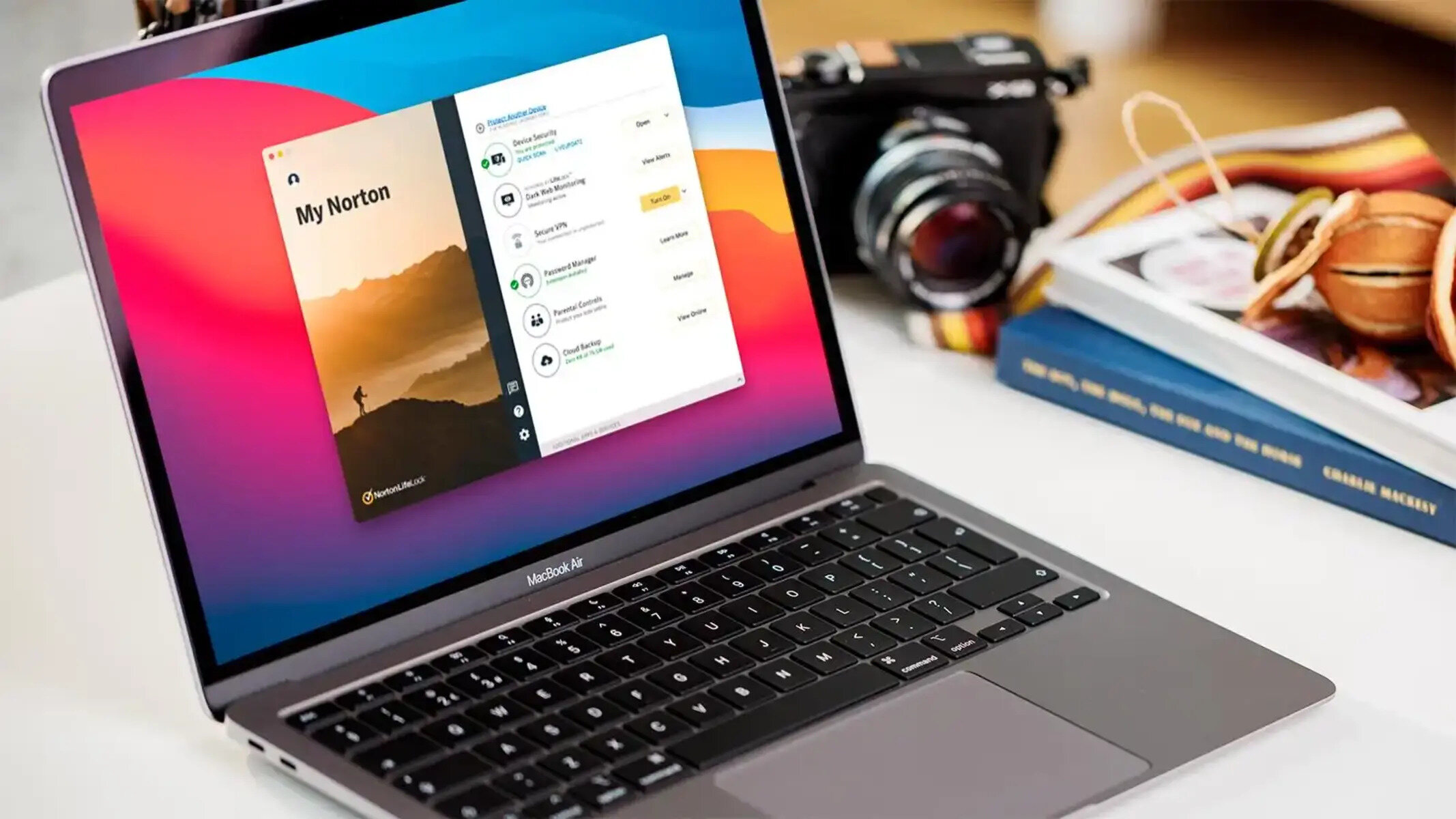Step 1: Purchase Norton Internet Security for Mac
In order to install Norton Internet Security on your Mac, the first step is to purchase the software. Norton Internet Security offers comprehensive protection against online threats, including viruses, malware, phishing attempts, and other cyber threats. By purchasing and installing Norton Internet Security, you can ensure that your Mac is safeguarded and your personal information is secure.
There are several options available to purchase Norton Internet Security for Mac. You can visit the official Norton website and select the product that suits your needs. Norton offers different subscription plans, ranging from one device to multiple devices, with various features and durations. Take your time to compare the options and choose the one that best fits your requirements.
Once you have decided on the product, click on the “Buy Now” or “Add to Cart” button to proceed with the purchase. You will be redirected to a secure payment gateway where you can enter your payment details and complete the transaction. Norton accepts various payment methods, including credit cards, debit cards, and PayPal.
During the purchase process, you will be asked to provide an email address. Make sure to provide a valid and active email address, as this will be used to send the confirmation email with your Norton product key and download instructions.
After successful payment, you will receive a confirmation email from Norton containing your product key and a link to download Norton Internet Security for Mac. Keep this email safe and accessible, as you will need the product key to install and activate the software.
It is important to note that Norton offers a 30-day money-back guarantee, ensuring that you can get a refund if you are not satisfied with the product. However, it is recommended to thoroughly research and understand the features and system requirements of Norton Internet Security for Mac before making a purchase, to ensure compatibility and meet your specific needs.
Now that you have purchased Norton Internet Security for Mac, you are ready to proceed to the next step: downloading the software onto your Mac.
Step 2: Download Norton Internet Security for Mac
After purchasing Norton Internet Security for Mac, the next step is to download the software onto your computer. Follow these simple steps to start the download process:
- Open your preferred web browser on your Mac.
- Visit the Norton website or use the link provided in the confirmation email you received after purchasing Norton Internet Security.
- Locate the download link for Norton Internet Security for Mac. Typically, you’ll find it under the “Downloads” or “Product Downloads” section.
- Click on the download link to initiate the download.
- Depending on your browser settings, you may be prompted to save the file or it may start downloading automatically. If prompted, choose a location on your Mac where you want to save the downloaded file.
- Wait for the download to complete. The time to download Norton Internet Security for Mac will vary depending on your internet connection speed.
Once the download is complete, you are ready to move on to the next step: opening the downloaded file.
It is important to note that Norton Internet Security for Mac is a trusted and reputable software. However, it is always advisable to download it from the official Norton website or a trusted source to ensure that you are downloading the legitimate and up-to-date version of the software.
Now that you have successfully downloaded Norton Internet Security for Mac, let’s proceed to the next step: opening the downloaded file and starting the installation process.
Step 3: Open the Downloaded File
After downloading Norton Internet Security for Mac, the next step is to locate and open the downloaded file. Follow these instructions to open the file and begin the installation process:
- Locate the downloaded file on your Mac. The file is typically saved in the “Downloads” folder, but it may also be saved in a folder specified during the download process or the default location set by your browser.
- Once you have found the downloaded file, double-click on it. This will initiate the file’s execution and open the Norton Internet Security installer.
- If prompted, the system will ask for confirmation to run the file. Click on “Open” to proceed.
Opening the downloaded file will launch the Norton Internet Security installer on your Mac, and you will be guided through the installation process in the subsequent steps. It is important to keep in mind that you may need administrative privileges on your Mac to install software.
In case you encounter any issues when opening the downloaded file, make sure that you have completed the download process successfully and that the file is not corrupted. You can try downloading the file again and ensure that it is saved in a location where you have proper permission to access and execute it.
Now that you have successfully opened the downloaded file, it’s time to move on to the next step: double-clicking on the Norton Internet Security installer to begin the installation process.
Step 4: Double-click on the Norton Internet Security for Mac Installer
With the Norton Internet Security for Mac installer opened, it’s time to proceed with the installation of the software. Follow these steps to continue:
- Locate the Norton Internet Security installer window that opened after double-clicking the downloaded file.
- In the installer window, you will typically see a welcome message or an introduction to Norton Internet Security for Mac. Take a moment to read through the information provided.
- Next, click on the “Continue” or “Next” button to proceed with the installation process. This will take you to the following screen where you may need to review and accept the Norton License Agreement.
- Read the Norton License Agreement carefully. This agreement outlines the terms and conditions of using Norton Internet Security for Mac. Make sure to thoroughly review the agreement before proceeding.
- After reviewing the Norton License Agreement, click on the checkbox stating that you have read and agreed to the terms and conditions.
- Click on the “Continue” or “Next” button to proceed with the installation.
The installer will prompt you to enter your administrator password to authorize and complete the installation. This step ensures that only authorized users can install software on the Mac.
Once you have entered the correct administrator password, the installation process of Norton Internet Security for Mac will begin. The installer will copy necessary files and configure the software on your Mac. The progress of the installation will be displayed, and you may need to wait for a few minutes for the process to complete.
Now that you have double-clicked on the Norton Internet Security for Mac installer, the installation process will be underway. In the next step, you will be prompted to enter your Norton product key to activate the software and kickstart your protection against online threats.
Step 5: Follow the On-Screen Prompts to Install Norton Internet Security for Mac
Once you have successfully double-clicked on the Norton Internet Security for Mac installer, you will be guided through the installation process with on-screen prompts. Follow these steps to complete the installation:
- After entering your administrator password, the installer will display a series of on-screen prompts. These prompts will guide you through the installation process.
- Read each prompt carefully and follow the instructions provided. You may need to click on “Continue,” “Next,” or “Agree” to proceed to the next step.
- During the installation process, you may be prompted to choose the destination where Norton Internet Security for Mac will be installed on your computer.
- Review the default installation settings, such as the installation location and additional features, and make any necessary adjustments or customizations.
- Click on “Install” or “Finish” to start the installation process. You may need to wait for a few minutes while the installer copies files and configures Norton Internet Security on your Mac.
- Once the installation is complete, you will see a confirmation message indicating that Norton Internet Security for Mac has been successfully installed on your computer.
Throughout the installation process, it is essential to remain patient and avoid interrupting the process. Doing so may result in incomplete installation or issues with the software’s functionality.
After the installation is complete, Norton Internet Security for Mac will be ready to use. In the next steps, you will learn how to configure the settings, run a full system scan, and customize the software to enhance your protection against online threats.
Step 6: Review and Accept the Norton License Agreement
Before you can proceed with the installation of Norton Internet Security for Mac, it is important to review and accept the Norton License Agreement. This agreement outlines the terms and conditions of using the software and establishes your rights and responsibilities as a user. Follow these steps to complete this important step:
- After launching the Norton Internet Security for Mac installer, you will be presented with the Norton License Agreement.
- Take the time to carefully read through the agreement. It is important to understand the terms and conditions that govern the use of Norton Internet Security.
- If you agree to the terms and conditions outlined in the agreement, click on the checkbox indicating your acceptance. This checkbox is usually accompanied by a statement such as “I have read and agree to the terms and conditions.”
- Once you have indicated your acceptance, you will be able to proceed with the installation by clicking on the “Continue” or “Next” button.
Reviewing and accepting the Norton License Agreement is crucial, as it ensures that you are aware of your responsibilities and rights as a user. It is a standard practice for software installations, as it sets the guidelines for the software”s use and protection of your data.
In some cases, you may also have the option to print or save a copy of the Norton License Agreement for future reference. It is advisable to keep a copy of this agreement for your records.
By reviewing and accepting the Norton License Agreement, you demonstrate your willingness to comply with the terms and conditions of using Norton Internet Security for Mac. Once this step is completed, you can proceed to the next step, which involves entering your Norton product key to activate the software and begin protecting your Mac against online threats.
Step 7: Enter Your Norton Product Key
Once you have reviewed and accepted the Norton License Agreement, the next step in installing Norton Internet Security for Mac is entering your product key. The product key is a unique alphanumeric code provided to you upon purchase. Follow these steps to enter your Norton product key:
- Locate the email you received after purchasing Norton Internet Security for Mac. This email contains your product key along with download instructions.
- Open the email and carefully copy the product key. Make sure to include all uppercase and lowercase letters, numbers, and any hyphens or special characters.
- Go back to the Norton Internet Security installer window or the installation process that is still running on your Mac.
- Look for the appropriate field to enter the product key. It is usually labeled as “Product Key” or “Activation Key.”
- Paste the product key into the designated field. Right-click and select “Paste” (or use the keyboard shortcut Ctrl + V on Windows, or Command + V on Mac) to enter the key.
- Double-check the product key to ensure that it has been entered correctly. The key should match the one provided in the email.
- Click on the “Continue” or “Next” button to proceed with the activation process.
Entering the correct product key is crucial for activating Norton Internet Security for Mac. This step ensures that the software is properly licensed and ready to provide protection against online threats.
If you encounter any issues while entering the product key or receive an error message indicating an invalid key, double-check the key for any mistakes and try again. If the problem persists, reach out to Norton customer support for assistance.
With the product key successfully entered, you are now ready to complete the installation process and configure Norton Internet Security for Mac to suit your preferences and security needs.
Step 8: Complete the Installation Process
After entering your Norton product key, you are just a few steps away from completing the installation process of Norton Internet Security for Mac. Follow these steps to finish the installation:
- Once you have entered your product key, click on the “Continue” or “Next” button to proceed to the next step.
- The installation process will continue, and the necessary files will be configured on your Mac.
- Depending on your internet speed and the performance of your computer, the installation process may take a few minutes.
- While the installation is in progress, you may see a progress bar or status indicator indicating the completion of the installation.
- Ensure that your Mac remains powered on and connected to the internet throughout the installation process.
- Once the installation is complete, you will see a confirmation message indicating that Norton Internet Security for Mac has been successfully installed.
- At this point, you may be prompted to reboot your computer. Follow the on-screen instructions to restart your Mac.
- After the reboot, Norton Internet Security for Mac will be fully installed and ready to provide comprehensive protection against online threats.
With the installation process complete, it is important to keep Norton Internet Security for Mac up to date by regularly checking for updates. Updates often include important security patches and new features that enhance the software’s performance and protection capabilities. Make sure to enable automatic updates or manually check for updates to ensure that your Mac is always protected with the latest version of Norton Internet Security.
Congratulations! You have successfully completed the installation process of Norton Internet Security for Mac. Now, it’s time to explore the various features and settings of the software to customize your protection and enjoy safe browsing and online activities.
Step 9: Configure Norton Internet Security for Mac
After successfully installing Norton Internet Security for Mac, it’s important to configure the settings to ensure optimal protection and a personalized experience. Follow these steps to configure Norton Internet Security:
- Launch Norton Internet Security on your Mac. You can usually find the Norton icon in the menu bar at the top of your screen or in the Applications folder.
- Once Norton is open, navigate to the settings or preferences section. This is where you can customize various aspects of Norton Internet Security.
- Review the default settings and options. Take the time to explore the different tabs and categories to familiarize yourself with the available configurations.
- Configure the real-time protection settings. Real-time protection continuously scans your Mac for any potential threats and protects you while browsing the internet or using applications. Ensure that real-time protection is enabled and adjust any specific settings as desired.
- Set up automatic updates. Regular updates are crucial to ensure that Norton Internet Security is up to date with the latest security definitions and enhancements. Enable automatic updates to ensure you have the most advanced protection.
- Customize scans and schedules. Norton Internet Security allows you to schedule regular scans of your Mac to detect and remove any potential threats. Set up a scan schedule that suits your needs and preferences.
- Configure firewall settings. The firewall acts as a barrier between your Mac and potentially malicious connections, helping to block unauthorized access to your system. Adjust the firewall settings according to your specific requirements.
- Explore additional features. Norton Internet Security offers various additional features, such as identity protection, password manager, and safe browsing. Take the time to explore these features and enable them as needed.
- Review and modify notification settings. Norton Internet Security may provide notifications about detected threats, updates, or other important information. Adjust the notification settings to your liking to ensure you are aware of critical alerts.
- Once you have completed the configuration, click “Apply” or “Save” to save your settings.
By customizing the settings to your preferences, you can optimize Norton Internet Security for Mac to provide the most effective protection against online threats while ensuring a seamless user experience.
Now that you have configured Norton Internet Security for Mac, your personal information and system are safer from various online threats. In the next steps, you will learn how to run scans, set up scheduled scans, enable firewall and network security options, and keep Norton Internet Security up to date.
Step 10: Run a Full System Scan with Norton Internet Security for Mac
Running a full system scan with Norton Internet Security for Mac is an essential step to ensure that your computer is thoroughly checked for any potential threats, viruses, or malware. Follow these steps to run a full system scan:
- Launch Norton Internet Security on your Mac.
- In the Norton Internet Security window, navigate to the “Security” or “Scans” tab.
- Look for the option to run a “Full System Scan.” This option is designed to scan your entire Mac, including files, folders, applications, and system settings.
- Click on the “Run Full System Scan” or similar button to initiate the scan.
- Allow Norton Internet Security to scan your Mac thoroughly. The duration of the scan will vary depending on the size of your hard drive and the number of files on your system.
- During the scan, Norton will analyze files and folders, checking for any known threats or suspicious activities.
- If Norton Internet Security detects any threats, it will notify you and provide appropriate actions to deal with them. You can choose to quarantine or remove the threats, as advised by Norton.
- Once the full system scan is complete, Norton will provide a summary of the scan results. It will often display the number of threats detected, threats resolved, and any recommended actions.
- Review the scan results and take any necessary actions to ensure the safety and security of your Mac.
- Consider running regular full system scans with Norton Internet Security to regularly check for any new threats or potential issues.
Running a full system scan on a periodic basis is crucial to keep your Mac protected and mitigate any potential risks. It helps to identify and eliminate any malicious software or activities that may have infiltrated your system.
Now that you have successfully run a full system scan with Norton Internet Security for Mac, you can move on to the next step: setting up scheduled scans for continuous protection.
Step 11: Set Up Scheduled Scans for Continuous Protection
Setting up scheduled scans with Norton Internet Security for Mac ensures that your computer is regularly checked for any potential threats or malware. By automating the scanning process, you can enjoy continuous protection without the need for manual intervention. Follow these steps to set up scheduled scans:
- Launch Norton Internet Security on your Mac.
- Navigate to the “Security” or “Scans” tab, similar to the previous step.
- Look for the option to set up scheduled scans.
- Click on the “Schedule Scan” or similar button to access the scheduling options.
- Choose the frequency at which you want Norton Internet Security to perform the scans. Options typically include daily, weekly, or monthly scans.
- Select the preferred time for the scans. Consider setting it for a time when your Mac is likely to be idle, such as during the night or when you are not actively using your computer.
- Customize any additional settings according to your preferences. For example, you may want to enable the option to scan all files or limit the scan to critical areas on your Mac.
- Once you have configured the scheduled scan settings, click on the “Save” or “Apply” button to save your preferences.
- Norton Internet Security will now automatically initiate the scheduled scans based on the selected frequency and time.
- Regularly review the scheduled scan results to ensure that your Mac remains protected from any potential threats.
By setting up scheduled scans, you can enjoy continuous protection without the need for manual intervention. Norton Internet Security will automatically scan your Mac at the designated times, ensuring that any new threats are detected and addressed promptly.
It is important to keep in mind that while scheduled scans provide a significant level of protection, they should not replace other preventive measures such as safe browsing habits, regular software updates, and a cautious approach to downloading and opening files from unknown sources.
Now that you have set up scheduled scans with Norton Internet Security for Mac, you can proceed to the next step: enabling firewall and network security options for an added layer of protection.
Step 12: Enable Firewall and Network Security Options
Enabling the firewall and network security options in Norton Internet Security for Mac provides an additional layer of protection against unauthorized access and potential network threats. Follow these steps to enable firewall and network security options:
- Launch Norton Internet Security on your Mac.
- Navigate to the “Firewall” or “Network Security” tab. Look for the settings specifically related to firewall and network security.
- Enable the firewall. Most often, there will be a toggle switch or checkbox to turn the firewall on or off. Turn it on to activate firewall protection.
- Customize firewall settings according to your preferences. You may have options to adjust the level of protection, block specific programs or ports, and create firewall rules based on your network needs.
- Review and configure network security settings. Norton Internet Security may have additional options related to network security, such as blocking suspicious networks or monitoring network activity.
- Adjust the settings to suit your preferences and the level of protection you desire.
- Click on “Save” or “Apply” to save your firewall and network security settings.
Enabling the firewall and network security options in Norton Internet Security for Mac helps protect your Mac against unauthorized access, malicious activities, and potential network threats. It acts as a barrier between your device and external networks, preventing unauthorized connections from compromising your system.
It is important to regularly review and update your firewall and network security settings to adapt to changing network environments and emerging threats. Stay informed about best practices for network security and adjust the settings accordingly.
With the firewall and network security options enabled, your Mac is better protected against potential network vulnerabilities. In the next step, we will discuss the importance of keeping Norton Internet Security for Mac up to date through regular updates.
Step 13: Update Norton Internet Security for Mac Regularly
Regularly updating Norton Internet Security for Mac is vital to ensure that you have the latest security patches, bug fixes, and product enhancements. Updates help keep your Mac protected against evolving threats and provide the best possible performance. Follow these steps to update Norton Internet Security:
- Launch Norton Internet Security on your Mac.
- Look for the “Update” or “LiveUpdate” section, usually located in the settings or preferences area.
- Click on the “Update” or “Run LiveUpdate” button to check for available updates.
- Norton Internet Security will connect to the server and check for any new updates or patches.
- If there are available updates, Norton will download and install them automatically.
- Make sure that your Mac is connected to the internet during the update process.
- Wait for the update process to complete. The time it takes to download and install updates will vary depending on the size of the updates and your internet connection speed.
- Once the update is complete, Norton Internet Security will display a message indicating that your software is up to date.
Regularly updating Norton Internet Security ensures that you have the latest protection against new and emerging threats. It is crucial to keeping your Mac secure and maintaining the optimal performance of the software.
By enabling automatic updates, Norton Internet Security will download and install updates in the background, ensuring that your protection is always up to date without manual intervention. However, if you prefer to manually check for updates, make it a regular habit to run LiveUpdate periodically to stay informed about the latest security definitions and improvements.
Remember that updating Norton Internet Security is just one part of overall computer security. It is equally important to keep your operating system and other applications up to date with the latest patches and updates to ensure maximum protection against vulnerabilities.
Now that you have learned how to update Norton Internet Security for Mac, you are well-equipped to maintain the highest level of security for your Mac. In the next step, we will discuss how you can customize the settings in Norton Internet Security to tailor it to your specific needs and preferences.
Step 14: Customize Norton Internet Security Settings to Fit Your Needs
Norton Internet Security offers a range of customizable settings that allow you to tailor the software to your specific needs and preferences. By customizing these settings, you can optimize the level of protection and enhance your overall experience. Follow these steps to customize Norton Internet Security settings:
- Launch Norton Internet Security on your Mac.
- Explore the various tabs and options available in the settings or preferences area.
- Review each category and option to understand its purpose and functionality.
- Customize the settings based on your preferences and requirements.
- Consider adjusting the real-time protection settings to your liking. This may include adjusting the sensitivity of the scans or customizing the types of files to be scanned.
- Explore additional features such as identity protection, safe browsing, or password manager. Enable and configure these features as needed.
- Review the notification settings and adjust them to control how Norton Internet Security communicates with you. Decide if you want to receive notifications for every threat detection or limit them to significant events.
- Take note of any other settings that may be applicable to your specific needs, such as parental controls or app blocking.
- Experiment with different configurations to find the right balance between security and performance for your Mac.
- Regularly revisit the settings to make sure they still align with your preferences and any changes in your security needs.
By customizing the settings in Norton Internet Security, you can create an experience that fits your individual needs and offers the desired level of protection. Keep in mind that while customization is beneficial, it is essential to strike a balance between robust security and usability without compromising your Mac’s performance.
Understanding and customizing the settings allows you to make the most out of Norton Internet Security for Mac. Take the time to explore the various features and options available and adapt them to your specific requirements.
With your settings customized, you are now equipped with a tailored level of security and protection. In the next step, we will discuss common installation issues and troubleshooting tips to help resolve any potential problems with Norton Internet Security for Mac.
Step 15: Troubleshooting Common Installation Issues
While installing Norton Internet Security for Mac is typically a smooth process, it is not uncommon to encounter some installation issues. Understanding and addressing these common issues can help ensure a successful installation. Follow these troubleshooting steps to resolve common installation issues:
- Ensure that your Mac meets the system requirements specified by Norton Internet Security. Check for compatibility issues and make any necessary updates to your operating system.
- Double-check that the downloaded file is not corrupted. If you suspect that the file is damaged, delete it and re-download the installer from the official Norton website or trusted source.
- Verify that you have administrative privileges on your Mac. Make sure you are logged in as an administrator or have the necessary permissions to install software.
- Disable any other antivirus or security software that may interfere with Norton Internet Security installation.
- Temporarily disable your Mac’s firewall to avoid any potential conflicts during the installation. Remember to enable it again after the installation is complete.
- If the installation process freezes or becomes unresponsive, try force quitting the installer and restarting your Mac. Then attempt the installation process again.
- Make sure you have a stable internet connection throughout the installation process. Unstable or slow internet connections can cause issues during the download and installation of the software.
- Check for any error messages or prompts that may indicate the cause of the installation issue. Search for solutions to these specific error messages on the Norton support website or contact Norton customer support for assistance.
- If all else fails, uninstall any existing Norton software on your Mac using the official Norton Removal Tool, then restart your Mac and attempt the installation again.
If you are still experiencing installation issues after following these troubleshooting steps, it is recommended to reach out to Norton customer support for further assistance. Their dedicated support team can help diagnose and resolve any specific problems you may encounter.
By troubleshooting common installation issues, you can overcome obstacles and successfully install Norton Internet Security for Mac. With the software properly installed, you can enjoy the benefits of advanced protection against online threats and a safer computing experience.
In the next and final step, we will discuss how to uninstall Norton Internet Security if you no longer require the software on your Mac.
Step 16: Uninstall Norton Internet Security from Your Mac
If you no longer require Norton Internet Security on your Mac or wish to switch to another security software, it is important to properly uninstall Norton Internet Security to ensure a clean removal. Follow these steps to uninstall Norton Internet Security from your Mac:
- First, close any open Norton Internet Security windows or applications running in the background.
- Launch the Norton Internet Security Uninstaller. There are a couple of ways to access it:
- You can locate the Uninstaller in the Norton Internet Security installation folder. Navigate to the Applications folder or the folder where Norton Internet Security is installed and look for the Uninstaller.
- Alternatively, you can use the Norton Remove and Reinstall tool, an official Norton tool designed specifically for uninstalling Norton products. You can download the tool from the Norton website and follow the on-screen instructions to run it.
- Once the Uninstaller is opened, you may be prompted to enter your administrator password. Provide the necessary information to proceed.
- Follow the on-screen instructions provided by the Uninstaller. It may ask you to confirm the action or provide feedback. Read each prompt carefully and respond accordingly.
- The Uninstaller will begin removing Norton Internet Security from your Mac. This process may take a few minutes, so be patient and do not interrupt it.
- Once the uninstallation is complete, you will be notified that Norton Internet Security has been successfully removed.
- Restart your Mac to complete the uninstallation process and ensure any remaining Norton-related components are removed from memory.
After restarting your Mac, Norton Internet Security should be completely uninstalled, and you will no longer have the software installed on your system.
It is important to note that if you decide to reinstall Norton Internet Security in the future, you will need to download and install it again using your product key. Make sure to keep the product key safe if you plan on using Norton Internet Security again.
Now that you have successfully uninstalled Norton Internet Security from your Mac, you are free to install another security software or explore alternative options if needed.