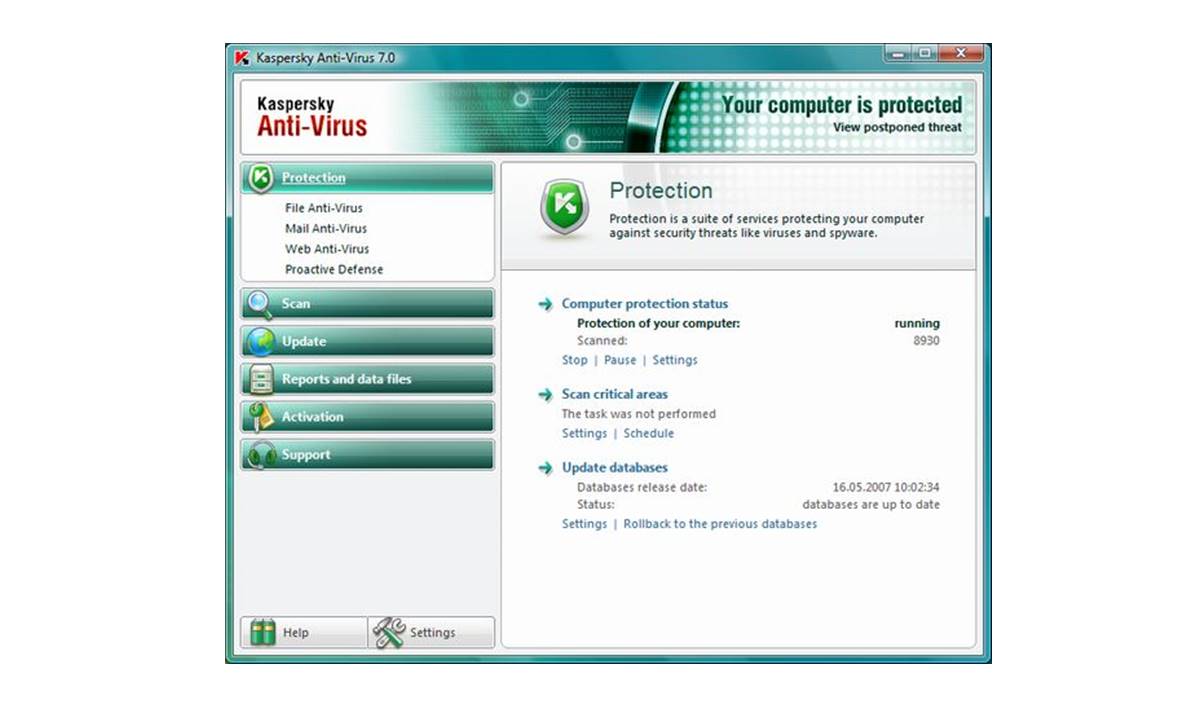Check System Requirements
Before you begin the installation process of Kaspersky Antivirus without a CD drive, it is essential to ensure that your system meets the necessary requirements. This will guarantee smooth and optimal performance of the antivirus software. Here are the system requirements to consider:
- Operating System: Make sure your computer is running a compatible operating system such as Windows 10, Windows 8.1, Windows 8, Windows 7, or Windows Vista. For Mac users, check for compatibility with the macOS version installed on your device.
- Processor: Verify that your computer has a compatible processor. The recommended minimum is an Intel Pentium processor with a clock speed of at least 1 GHz.
- RAM: Check the amount of available random-access memory (RAM) on your device. Kaspersky Antivirus requires a minimum of 1 GB of RAM for optimal performance. However, to ensure smooth operation, it is advisable to have at least 2 GB of RAM.
- Free Hard Disk Space: Ensure that your computer has enough free space to accommodate the antivirus software. Kaspersky Antivirus requires a minimum of 1500 MB of free disk space.
- Internet Connection: A stable internet connection is necessary for downloading updates and maintaining the latest virus definitions. Make sure you have a reliable internet connection to keep your antivirus software up-to-date.
- Display Resolution: Check the resolution of your display. Kaspersky Antivirus is designed to work with a minimum screen resolution of 1024×768 pixels.
By ensuring that your computer meets these system requirements, you can proceed with confidence knowing that Kaspersky Antivirus will run smoothly on your device. It is crucial to double-check your system specifications to avoid any compatibility issues during the installation process.
Download Kaspersky Antivirus
Once you have verified that your system meets the necessary requirements, the next step is to download the Kaspersky Antivirus software. Follow the steps below to begin the download process:
- Open your preferred web browser and navigate to the official Kaspersky website.
- Look for the “Products” or “Antivirus” section on the website.
- Find the version of Kaspersky Antivirus that is compatible with your operating system and click on the download link.
- A file will start downloading onto your computer. Depending on your internet connection speed, this may take a few moments.
- Once the download is complete, locate the downloaded file. It is usually saved in the “Downloads” folder by default.
- Double-click on the downloaded file to launch the Kaspersky Antivirus installer.
At this point, you are ready to proceed with the installation process. However, it is recommended to temporarily disable other antivirus software on your computer before running the installer. This will prevent any conflicts between Kaspersky Antivirus and other security programs.
Downloading Kaspersky Antivirus is a simple and straightforward process. By following these steps, you can ensure that you have the necessary software file ready for installation. Once the download is complete, you can move on to the next steps to successfully install the antivirus software.
Disable Other Antivirus Software
Before proceeding with the installation of Kaspersky Antivirus, it is important to temporarily disable any other antivirus software that is currently running on your computer. This step will help prevent conflicts between the different security programs and ensure a smooth installation process. Here’s how you can disable other antivirus software:
- Locate the antivirus software that is currently active on your computer. This can usually be found in the system tray, which is located in the bottom-right corner of the screen.
- Right-click on the antivirus software icon to open the context menu.
- Look for an option that says “Disable” or “Turn Off.” Click on this option to disable the antivirus software temporarily.
- You may be prompted to confirm your action or provide an administrator password. Follow the on-screen instructions to proceed.
- Once the antivirus software has been disabled, it will stop running in the background, allowing you to install Kaspersky Antivirus without any conflicts.
It is important to note that disabling other antivirus software temporarily does not mean permanently uninstalling the software. After installing Kaspersky Antivirus and ensuring its functionality, you can enable the other antivirus software again for comprehensive protection.
Note: If you are unable to locate or disable the other antivirus software using the steps mentioned above, you may need to refer to the documentation or support resources provided by the specific antivirus software vendor.
By temporarily disabling other antivirus software on your computer, you create a favorable environment for the smooth installation of Kaspersky Antivirus. This step helps prevent conflicts and ensures that the antivirus software operates effectively to protect your system from threats.
Run the Installer
Now that you have disabled other antivirus software on your computer, you can proceed with running the Kaspersky Antivirus installer. Follow the steps below to initiate the installation process:
- Locate the downloaded Kaspersky Antivirus file on your computer.
- Double-click on the installer file to launch the installation wizard.
- A pop-up window may appear, asking for permission to make changes to your computer. Click “Yes” or “Allow” to proceed.
- The Kaspersky Antivirus installation wizard will open, presenting you with various options and settings.
- Review the information presented on the installation wizard, such as the license agreement and privacy policy.
- Click on the “Next” or “Install” button to start the installation process.
- The installation process may take a few minutes to complete. During this time, the installer will extract the necessary files and configure the antivirus software on your computer.
- Once the installation is finished, you will be notified that Kaspersky Antivirus has been successfully installed on your computer.
After running the installer, Kaspersky Antivirus will be ready to use on your computer. However, to fully activate the software and ensure its optimal functionality, you will need to enter your activation code, which will be provided to you during the purchase process. It is essential to complete this step to unlock the full features of Kaspersky Antivirus and receive timely updates for the latest virus definitions.
By following these steps to run the Kaspersky Antivirus installer, you are one step closer to enhancing the security of your computer and protecting it against various threats. The installation process is designed to be straightforward and user-friendly, allowing you to start using the antivirus software quickly and efficiently.
Choose Installation Type
During the installation process of Kaspersky Antivirus, you will be given the option to choose the installation type that best suits your needs. The installation type determines the level of control and customization you have over the antivirus software. Here are the different installation types available:
- Full Installation: This installation type installs all the available features and components of Kaspersky Antivirus. It is recommended for users who want comprehensive protection and are looking to utilize all the advanced features offered by the software.
- Custom Installation: With the custom installation type, you can select specific features and components of Kaspersky Antivirus that you want to install. This option allows for more flexibility and customization according to your preferences.
- Minimum Installation: The minimum installation type installs only the essential components required for the basic functionality of Kaspersky Antivirus. This option is suitable for users who have limited system resources or prefer a minimalistic approach.
When choosing the installation type, consider your specific needs, system requirements, and available resources. If you are unsure, it is generally recommended to opt for the full installation to take advantage of all the features and capabilities offered by Kaspersky Antivirus.
During the installation process, you may also be prompted to select additional options, such as enabling automatic updates or participating in the Kaspersky Security Network, which assists in identifying and dealing with emerging threats. Take the time to review these options and select the ones that align with your preferences.
By choosing the installation type that suits your requirements, you can optimize the functionality of Kaspersky Antivirus and tailor it to your specific needs. The installation process allows you to have control over what features are included, providing a personalized experience and ensuring that the antivirus software functions in the way you desire.
Agree to End User License Agreement
Before proceeding with the installation of Kaspersky Antivirus, you will be required to agree to the End User License Agreement (EULA). The EULA outlines the terms and conditions that govern your use of the software. It is important to carefully read and understand the agreement before proceeding. Here’s what you need to do when presented with the EULA:
- When you reach the stage of the installation process that presents the End User License Agreement, take the time to read through the document. The EULA will typically contain important information regarding the allowed use of the software, limitations, and the responsibilities of both the user and the software provider.
- If you agree to the terms and conditions outlined in the EULA, you will need to indicate your acceptance. This is usually done by checking a box or clicking on the “Agree” button.
- Some EULAs may also include an option to review the privacy policy of Kaspersky Antivirus. It is advisable to review this policy as well, as it will inform you about the collection, use, and sharing of your personal information.
- If you do not agree to the terms and conditions, you may need to cancel the installation process and consider an alternative antivirus solution.
It is important to note that the EULA is a legally binding contract between you and the software provider. Therefore, it is crucial to understand the terms and conditions before proceeding with the installation. If you have any questions or concerns regarding the EULA, you can seek clarification from the vendor or consult a legal professional.
By agreeing to the End User License Agreement, you indicate your acceptance of the terms and conditions set by Kaspersky Antivirus. This step is a necessary part of the installation process, ensuring that both parties are aware of their rights and obligations.
Enter Activation Code
After completing the installation of Kaspersky Antivirus, you will need to enter the activation code to activate and validate your software license. The activation code is a unique alphanumeric string that is provided to you upon purchasing Kaspersky Antivirus. Follow the steps below to enter the activation code:
- Launch Kaspersky Antivirus on your computer. You can typically find the program icon on your desktop or in the Start menu.
- In the main interface of Kaspersky Antivirus, look for the “License” or “Activation” section. It may be located in the settings or preferences menu.
- In the License or Activation section, you will find an option to enter the activation code. Click on this option to open the activation window.
- Enter the activation code exactly as it was provided to you. Make sure to input all characters correctly, including any hyphens or special characters.
- After entering the activation code, click on the “Activate” or “Apply” button to proceed.
- Kaspersky Antivirus will now verify the validity of the activation code and activate your software. This process may take a few moments.
- Once the activation is complete, you will receive a confirmation message indicating that your software is successfully activated.
It is important to note that the activation code is unique to each software license and must be used only on the specific number of devices permitted by your license agreement. Using the activation code on more devices than allowed may violate the terms of the license agreement.
If you encounter any issues or have difficulties activating your software, you can reach out to the Kaspersky support team for assistance. They will be able to address any concerns and provide guidance on entering the activation code correctly.
By entering the activation code, you unlock the full functionality of Kaspersky Antivirus and ensure that your software is licensed and legitimate. This step is crucial to receive regular updates, access all features, and stay protected against evolving threats.
Complete the Installation
Once you have entered the activation code and activated your copy of Kaspersky Antivirus, you are ready to complete the installation process. Follow the steps below to finalize the installation:
- After successful activation, you may be prompted to update the antivirus software to ensure that you have the latest virus definitions and security patches. It is highly recommended to proceed with the update to have the most up-to-date protection for your computer.
- Depending on your settings or preferences, you may be asked to configure additional options during the installation process. This could include setting up scheduled scans, adjusting quarantine settings, or enabling specific features of Kaspersky Antivirus. Take the time to review these options and customize them according to your needs.
- Once you have reviewed and configured any additional settings, click on the “Finish” or “Complete” button to finalize the installation process.
- Kaspersky Antivirus will now complete the installation and prepare the software for use on your computer. This may take a short while, depending on your system’s performance and the complexity of the features being installed.
- When the installation is complete, you will receive a notification or confirmation message indicating that Kaspersky Antivirus has been successfully installed and is ready to protect your computer.
At this point, you can start exploring the different features and capabilities of Kaspersky Antivirus. It is recommended to run a full system scan to ensure that your computer is free from any existing threats. Additionally, familiarize yourself with the options and settings provided by the software to optimize its performance and enhance your computer’s security.
If you encounter any issues during the installation process or have any questions regarding the usage of Kaspersky Antivirus, you can refer to the provided documentation or seek assistance from the Kaspersky support team.
By completing the installation process, you have successfully installed and set up Kaspersky Antivirus on your computer. With its robust features and advanced threat detection capabilities, Kaspersky Antivirus will help safeguard your system from various malware, viruses, and online threats, providing you with peace of mind and a secure computing experience.
Update Kaspersky Antivirus
Keeping your antivirus software up-to-date is essential for maintaining optimal protection against the latest threats. Kaspersky Antivirus regularly releases updates that include new virus definitions, security patches, and other improvements. Follow the steps below to update Kaspersky Antivirus:
- Launch Kaspersky Antivirus on your computer.
- In the main interface of the software, look for the “Update” or “Update Now” button. It is usually located in a prominent position or within the settings menu.
- Click on the “Update” button to initiate the update process.
- Kaspersky Antivirus will now connect to the internet and check for available updates.
- If there are new updates available, Kaspersky Antivirus will begin downloading and installing them automatically.
- During the update process, it is recommended to stay connected to the internet and avoid interrupting the update.
- Once the updates are successfully installed, you will receive a confirmation message indicating that Kaspersky Antivirus is up-to-date.
Updating your antivirus software is crucial for staying protected against emerging threats. It ensures that your system is equipped with the latest virus definitions, security enhancements, and performance improvements.
By default, Kaspersky Antivirus is designed to update automatically in the background to provide continuous protection. However, if you prefer a more hands-on approach, you can manually initiate updates using the steps mentioned above. It is recommended to check for updates regularly to ensure that your antivirus software is always up-to-date and effective.
In addition to regular updates from Kaspersky, it is essential to keep your operating system and other software applications updated as well. These updates often include security fixes that address vulnerabilities that can be exploited by malware. By maintaining a proactive approach to updating your software, you enhance your overall computer security and reduce the risk of falling victim to cyber threats.
By following the steps outlined above, you can easily update Kaspersky Antivirus and enjoy the benefits of enhanced protection against the ever-evolving landscape of malware and other online threats. Keep your antivirus software regularly updated to ensure the highest level of security for your computer and personal data.