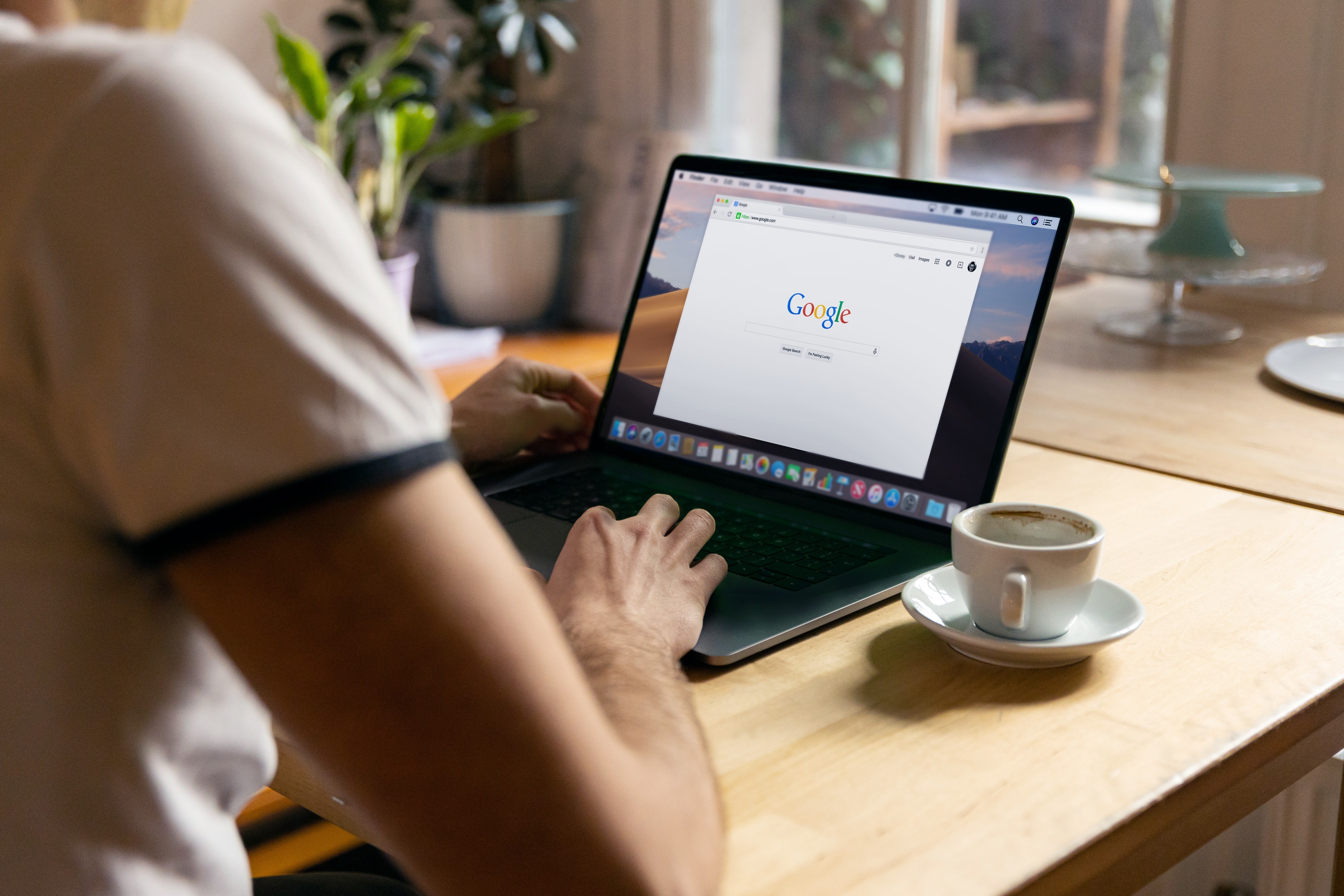System Requirements
Before installing Google Chrome on your Mac, it is important to ensure that your system meets the minimum requirements. This will ensure optimal performance and compatibility with the browser. Here are the system requirements for installing Chrome on your Mac:
- Mac computer with an Intel processor
- Mac OS X 10.10 or later
- At least 2GB of RAM (4GB recommended for smooth performance)
- At least 100MB of free disk space
If you are unsure of your Mac’s specifications, you can easily check by clicking on the Apple menu in the top left corner of your screen, selecting “About This Mac,” and then clicking on the “Overview” tab. This will display information about your processor, memory, and operating system version.
It’s worth noting that Chrome supports automatic updates, which means you will receive the latest security patches and feature upgrades without manual intervention. However, for the best user experience, it’s always advisable to keep your Mac’s operating system up to date by installing the latest updates from Apple.
Now that you are aware of the system requirements, it’s time to proceed with downloading and installing Google Chrome on your Mac.
Downloading Chrome
In order to install Google Chrome on your Mac, you will first need to download the browser from the official Chrome website. Here’s how you can do it:
- Open your preferred web browser (if you are not already using Chrome).
- Go to the Google Chrome website by typing “chrome.com” in the address bar and pressing Enter.
- Once the page loads, you will see a big blue button that says “Download Chrome.” Click on it.
- A pop-up window will appear, asking you to agree to the Terms of Service. Take a moment to read through them, and if you agree, click on the “Accept and Install” button.
- The Chrome installer will now begin downloading. The file size is relatively small, so it shouldn’t take too long, depending on your internet speed.
Once the download is complete, you are ready to move on to the installation process. It’s important to note that Chrome is regularly updated, so it’s recommended to always download the latest version to benefit from the latest features and security enhancements.
Now that you have successfully downloaded the Chrome installer, it’s time to proceed with the installation process.
Installing Chrome
Now that you have the Chrome installer downloaded on your Mac, it’s time to install the browser. Follow the steps below to complete the installation process:
- Locate the downloaded Chrome installer file on your computer. By default, it should be in your Downloads folder. The file is named “googlechrome.dmg.”
- Double-click on the installer file to open it.
- A new window will appear, displaying the Google Chrome icon and a shortcut to the Applications folder. Simply drag and drop the Chrome icon onto the Applications folder shortcut.
- Mac OS X will prompt you to authenticate the installation by entering your system password. This step is necessary to give permission for Chrome to be installed on your Mac.
- After authenticating, the installation process will begin, and you will see a progress bar indicating the status of the installation. The duration of the installation will depend on the speed of your Mac.
- Once the installation is complete, you will see a confirmation message. You can now close the installer window.
Congratulations! You have successfully installed Google Chrome on your Mac. Now, it’s time to open Chrome for the first time and get started with exploring the web.
Opening Chrome for the First Time
After successfully installing Google Chrome on your Mac, it’s time to open the browser for the first time. Follow the steps below to get started:
- Locate the Chrome application icon in your Applications folder. It should be named “Google Chrome” or simply “Chrome.”
- Double-click on the Chrome icon to launch the browser.
- The first time you open Chrome, you will be greeted with a welcome screen. Here, you have the option to sign in to Chrome using your Google account or choose to browse as a guest. Signing in allows you to sync your bookmarks, history, and preferences across multiple devices.
- If you choose to sign in, enter your Google account credentials and follow the on-screen instructions. If you prefer to browse as a guest, simply click on the “Browse as Guest” button.
- After signing in or selecting the “Browse as Guest” option, Chrome will open with a blank new tab. Now, you are ready to start browsing the internet!
Chrome offers a user-friendly interface with a versatile search bar that also functions as the address bar. You can enter a URL or search for specific keywords directly from the search bar.
Additionally, Chrome provides a wide range of features and customization options to enhance your browsing experience. You can install extensions, manage bookmarks, and customize the appearance of Chrome through the settings menu.
Now that you have successfully opened Chrome for the first time, feel free to explore its features and make the browser your own. Happy browsing!
Setting Chrome as Default Browser
If you prefer to use Google Chrome as your default web browser on your Mac, follow the steps below to make the necessary adjustments:
- Open Google Chrome on your Mac.
- Click on the Chrome menu in the top-left corner of the browser window. It is represented by three horizontal lines.
- From the dropdown menu, select “Preferences.” This will open the Chrome settings page.
- Scroll down and click on the “Default browser” option, located under the “Default browser settings” section.
- A dialog box will appear, asking if you want to set Chrome as your default browser. Click on the “Set as default” button.
- Your Mac will prompt you to confirm this action by asking for your system password. Enter your password to proceed.
- Once you have entered your password, Chrome will be set as the default browser on your Mac.
Setting Chrome as your default browser ensures that links from other applications open directly in Chrome, rather than in another browser. This can be particularly useful in streamlining your workflow and improving your overall browsing experience.
If you change your mind and wish to revert to a different default browser in the future, you can revisit the Default browser settings in Chrome and choose a different option.
With Google Chrome now set as your default browser, you can enjoy a seamless browsing experience every time you click on a link or access the web from any application on your Mac.