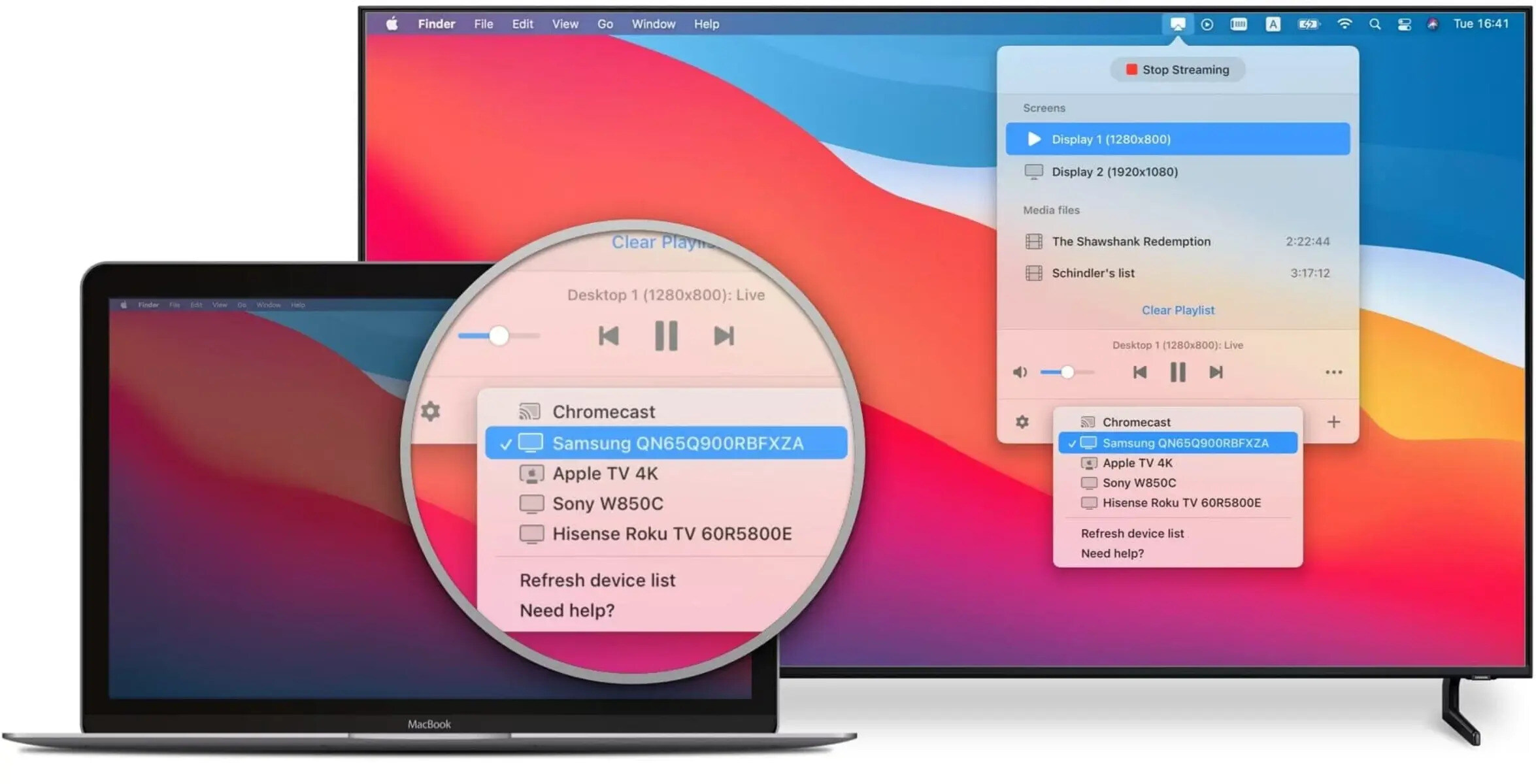Checking Compatibility
Before you start casting from your Mac to your TV using Chromecast, it’s important to ensure that your devices are compatible. Here’s how you can check the compatibility:
1. TV Compatibility: Chromecast works with most modern TVs that have an HDMI input. Make sure your TV has an available HDMI port.
2. Mac Compatibility: Chromecast is compatible with Mac computers that are running macOS 10.9 or later. To check your macOS version, click the Apple menu at the top left corner of your screen, then select “About This Mac.”
3. Network Compatibility: Chromecast requires a stable Wi-Fi connection. Ensure that your Mac and Chromecast are connected to the same Wi-Fi network.
4. Browser Compatibility: Chromecast is best utilized with the Google Chrome browser. Make sure you have Google Chrome installed on your Mac. If not, you can download it from the official Google Chrome website.
5. Google Home App: To set up and manage your Chromecast, you will need the Google Home app on your Mac. Ensure that you have the latest version of the Google Home app installed.
By verifying the compatibility of your TV, Mac, network, browser, and the presence of the Google Home app, you can set up and use Chromecast smoothly without any compatibility issues.
Setting Up Chromecast
Setting up your Chromecast allows you to establish a connection between your Mac and your TV. Follow these simple steps to get started:
1. Connect Chromecast: Plug your Chromecast into an available HDMI port on your TV. Make sure to connect the power cable to a power outlet as well.
2. Switch Input: Use your TV remote to switch the input to the HDMI port where your Chromecast is connected. This will display the Chromecast setup screen on your TV.
3. Download Google Home App: On your Mac, open the Google Chrome browser and search for “Google Home app.” Download and install the app from the official Google Home website.
4. Launch Google Home App: Once the app is installed, launch it on your Mac. Follow the on-screen instructions to set up your Chromecast. Make sure your Mac and Chromecast are connected to the same Wi-Fi network during the setup process.
5. Connect Chromecast to Wi-Fi: On the Google Home app, select “Set up new devices” and choose your Chromecast. The app will guide you through the process of connecting your Chromecast to your Wi-Fi network.
6. Name Your Chromecast: After connecting to Wi-Fi, you can choose a name for your Chromecast or keep the default name. This will help you identify your Chromecast on the Google Home app.
7. Finish Setup: Once your Chromecast is successfully connected to Wi-Fi and named, the setup process is complete. You can now start casting content from your Mac to your TV using Chromecast.
Setting up Chromecast is a straightforward process that ensures a seamless connection between your Mac and TV. By following these steps, you will be able to enjoy casting your favorite movies, videos, and more to the big screen.
Installing Google Chrome Browser
To utilize the full capabilities of Chromecast and cast from your Mac to your TV, it is recommended to have the Google Chrome browser installed. Here’s how you can install Google Chrome on your Mac:
1. Open a Web Browser: Launch the default web browser on your Mac. This could be Safari or any other browser you have installed.
2. Go to Google Chrome Website: In the web browser’s address bar, type in “google.com/chrome” and press Enter. This will take you to the official Google Chrome website.
3. Download Google Chrome: On the Google Chrome website, click on the “Download Chrome” button. The website will automatically detect your operating system and provide the appropriate download link.
4. Install Chrome: Locate the downloaded Google Chrome file and double-click on it. Follow the on-screen prompts to install Google Chrome on your Mac. You may need to enter your admin password to authorize the installation.
5. Launch Google Chrome: Once the installation is complete, you can launch Google Chrome from your Applications folder or by clicking on its icon in the Dock.
6. Sign In to Chrome: Upon launching Google Chrome, you will be prompted to sign in with your Google account. Signing in is optional but highly recommended as it allows you to sync bookmarks, settings, and other data across devices.
After completing these steps, you will have Google Chrome installed and ready to use on your Mac. You can now proceed to connect your Mac to Chromecast and start casting your favorite content to the TV.
Connecting Mac and Chromecast
Once you have set up Chromecast and installed Google Chrome on your Mac, you can proceed to connect your Mac and Chromecast together. Follow these steps to establish the connection:
1. Turn on Your TV: Ensure that your TV is powered on and switched to the input source where your Chromecast is connected.
2. Launch Google Chrome: Open the Google Chrome browser on your Mac by clicking on its icon in the Dock or searching for it in your Applications folder.
3. Sign in to Chrome: If you haven’t already signed in to Google Chrome, click on the “Sign in” button displayed at the top right corner of the browser window. Sign in with your Google account credentials.
4. Cast Icon: Look for the Cast icon in the top right corner of the Chrome browser window. It appears as a rectangle with three curved lines at the bottom-left corner.
5. Click on the Cast Icon: Click on the Cast icon and you will see a list of available Chromecast devices on your network. Select your Chromecast device from the list.
6. Start Casting: After selecting your Chromecast device, the browser tab will now be mirrored on your TV. You can begin casting websites, videos, or any other content from your Mac to your TV.
7. Adjust Casting Options: To adjust casting options, click on the Cast icon again and select “Cast to” to control casting settings like media streaming quality, fullscreen mode, and more.
By following these steps, you can easily connect your Mac and Chromecast together, empowering you to stream and enjoy content seamlessly on the big screen of your TV.
Casting from Mac to Chromecast
Now that your Mac and Chromecast are connected, you can start casting your favorite content from your Mac to your TV. Here’s how to do it:
1. Open Google Chrome: Launch the Google Chrome browser on your Mac. Ensure that you are signed in and the Cast icon is visible in the top right corner of the browser window.
2. Choose Content: Navigate to the website or open the video that you want to cast to your TV. It could be a streaming service, YouTube video, or any other webpage with media content.
3. Click on the Cast Icon: Click on the Cast icon in the top right corner of the Chrome browser window. A drop-down menu will appear, displaying the available Chromecast devices.
4. Select Chromecast Device: From the list of available devices, choose your Chromecast device. The selected Chromecast device will appear as the casting destination on your TV screen.
5. Start Casting: After selecting your Chromecast device, the content from your Mac will now be mirrored and displayed on your TV. Enjoy watching your favorite videos, movies, or browsing the web on the big screen.
6. Control Playback: Use the playback controls on your Mac to pause, play, or skip through the content. The audio will be played through your TV’s speakers. You can also adjust the volume using your TV remote or the volume controls on your Mac.
7. Stop Casting: To stop casting, click on the Cast icon in the Chrome browser again and select “Stop casting”. Alternatively, you can simply close the Chrome browser on your Mac.
Casting from your Mac to Chromecast offers an immersive experience, allowing you to enjoy your favorite content on a larger display. Take advantage of this feature to enhance your entertainment options and make the most out of your Chromecast device.
Troubleshooting Common Issues
While casting from your Mac to Chromecast is usually a seamless experience, you may encounter some common issues along the way. Here are a few troubleshooting tips to help you overcome them:
1. Check Wi-Fi Connection: Ensure that your Mac and Chromecast are connected to the same Wi-Fi network. A stable Wi-Fi connection is crucial for smooth casting. Restarting your Wi-Fi router or reconnecting to the network can sometimes resolve connectivity issues.
2. Update Chrome and Chromecast: Keep your Google Chrome browser and Chromecast device up to date with the latest software updates. These updates often include bug fixes and performance improvements that can resolve common issues.
3. Restart Chromecast: If you encounter any connectivity or playback issues, try restarting your Chromecast device. You can do this by unplugging the power cable from the Chromecast, waiting for a few seconds, and then plugging it back in.
4. Clear Browser Cache: Clearing the cache and cookies in your Google Chrome browser can help resolve issues related to slow loading or playback errors. Go to “Settings” in Chrome, select “Privacy and Security,” and click on “Clear browsing data.”
5. Disable VPN or Proxy: If you are using a VPN or proxy service on your Mac, it may interfere with the casting process. Temporarily disable these services and try casting again to see if it resolves any connection issues.
6. Check Firewall Settings: Ensure that your Mac’s firewall settings are not blocking the connection between your Mac and Chromecast. Adjust the firewall settings accordingly to allow the necessary communication.
7. Restart Your Mac: If you are still experiencing issues, try restarting your Mac. This can help refresh the system and resolve any temporary software glitches that might be affecting the casting process.
If the above troubleshooting steps do not resolve the issues you are facing, consult the Chromecast Support page on the Google website or consider reaching out to their customer support for further assistance. Remember, troubleshooting can vary depending on the specific issue you are encountering, so don’t hesitate to seek help if needed.