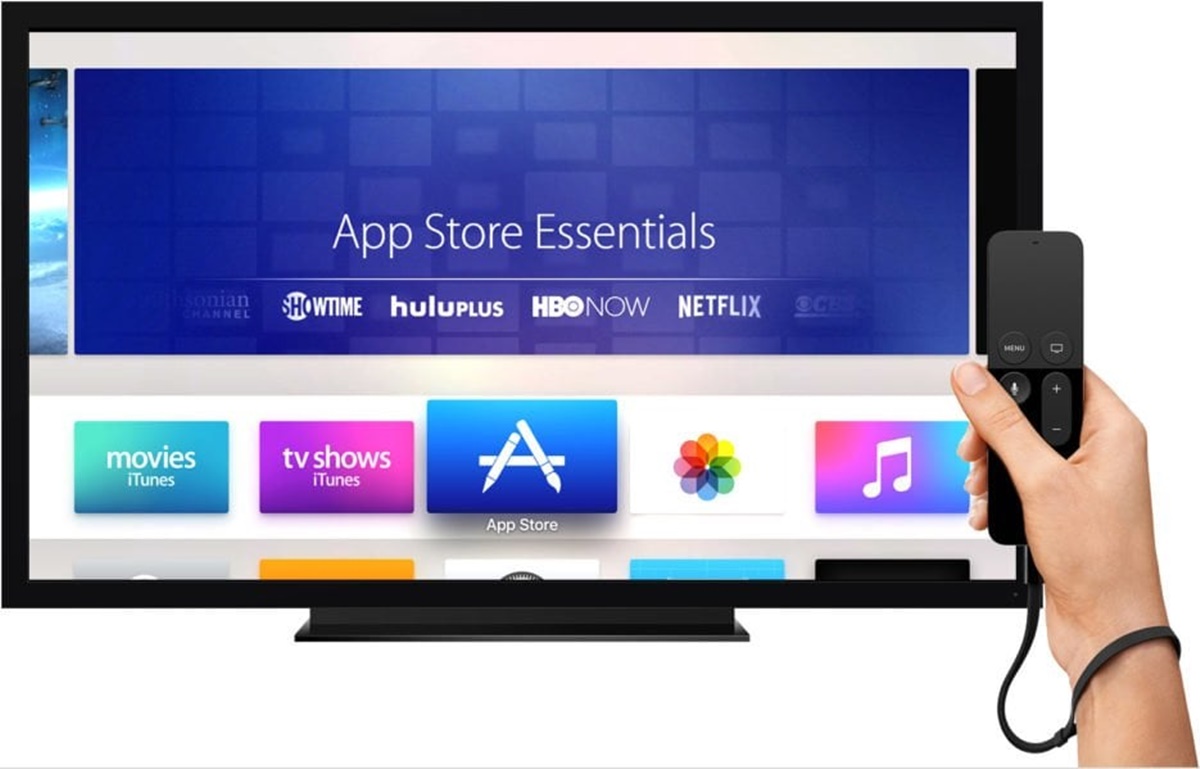Check Compatibility
Before diving into the exciting world of apps on your Apple TV, it’s crucial to ensure that your device is compatible. Apple TV supports the App Store starting from the 4th generation and later models. If you are unsure about your Apple TV version, you can check it by following these simple steps:
- Navigate to the Settings app on your Apple TV home screen.
- Select “General” from the menu options.
- Scroll down and click on “About”.
- Look for the “Model” section and find the specific model number of your Apple TV.
If your Apple TV belongs to the supported generations, you’re good to go! However, if you discover that your device is an older model, don’t fret. While older models may not have access to the App Store, they can still enjoy various built-in apps and services available.
Additionally, it’s important to have an internet connection for your Apple TV to access and download apps from the App Store. Make sure your Apple TV is connected to a reliable Wi-Fi network or has an Ethernet cable connection.
Now that you have checked the compatibility of your Apple TV and ensured a stable internet connection, you are ready to embark on your app installation journey.
Update Your Apple TV
Keeping your Apple TV updated is essential to ensure a smooth and secure app installation process. Regular software updates provide bug fixes, performance improvements, and new features. Here’s how you can update your Apple TV:
- Go to the Settings app on your Apple TV home screen.
- Select “System” from the menu options.
- Choose “Software Updates” and click on “Update Software”.
- If an update is available, click on “Download and Install” to begin the update process.
- Wait for the update to complete. This may take some time depending on your internet connection speed.
It is recommended to connect your Apple TV to a power source during the update process to avoid any interruptions. Once the update is installed, your Apple TV will automatically restart and be ready for the next step.
By keeping your Apple TV updated, you ensure that you have the latest features and improvements, allowing you to enjoy a seamless experience with apps and other functionalities.
Connect to the App Store
To access and install apps on your Apple TV, you need to connect to the App Store. Follow these steps to get connected:
- From the Apple TV home screen, open the App Store app.
- If prompted, sign in with your Apple ID. If you don’t have an Apple ID, you can create one by selecting “Create Apple ID” and following the on-screen instructions.
- Once signed in, you are now connected to the App Store and ready to explore the vast selection of apps available.
Connecting to the App Store allows you to browse, search, and download apps tailored to your interests and preferences. With millions of apps to choose from, ranging from entertainment, games, fitness, productivity, and more, you’re sure to find something that piques your interest.
While connected to the App Store, you can also customize your app experience by accessing your previously purchased apps and downloading them on your Apple TV. This way, you can have all your favorite apps conveniently accessible on your TV screen.
Browse and Search for Apps
Once you’re connected to the App Store on your Apple TV, it’s time to explore the vast collection of apps and find the ones that best suit your needs and interests. Here’s how you can browse and search for apps:
Browsing Apps:
1. Open the App Store app on your Apple TV home screen.
2. Navigate through the different categories and featured apps by using the directional buttons on your Apple TV remote.
3. Browse through curated collections and recommendations tailored to your preferences.
4. Click on an app to view its detailed description, screenshots, and user ratings.
5. Explore other related apps or apps from the same developer.
Searching for Apps:
1. Open the App Store app on your Apple TV home screen.
2. Click on the “Search” tab at the top of the screen.
3. Use the on-screen keyboard or the microphone on your Apple TV remote to enter the name or keyword related to the app you’re looking for.
4. As you type, the search results will populate below. Click on the app you desire to view more information and proceed with the installation process.
Whether you choose to browse or search for apps, take your time to explore and discover new and exciting options. Read user reviews and ratings to get an idea of the quality and functionality of the apps before making your final decision.
Remember to also keep an eye out for app updates, as developers frequently release new versions with improved features and bug fixes.
Download and Install Apps
After finding an app that catches your interest, it’s time to download and install it on your Apple TV. Here’s how you can do it:
- Open the App Store app and find the app you want to download.
- Click on the app to view its details page.
- Click the “Get” or “Download” button. If you see a price listed, it means the app is paid, and you will need to click on the price button to purchase it.
- If prompted, confirm your purchase by entering your Apple ID password or using Touch ID or Face ID for authentication.
- Once the app is downloaded, the button will change to “Open”. Click on it to launch the app.
The app will now be available on your Apple TV’s home screen. Simply navigate to the app using the directional buttons on your remote and press the select button to open it.
Keep in mind that the download time may vary depending on the size of the app and your internet connection speed. It’s best to have a stable and fast internet connection to ensure a smooth download process.
If you have multiple Apple TVs registered to the same Apple ID, you can download apps simultaneously to all your devices by enabling the “Automatic Downloads” feature. To do so, go to Settings -> Apps on your Apple TV and toggle on “Automatically Install Apps”. This way, any app downloaded or purchased on one Apple TV will automatically download on all your connected devices.
With the ability to download and install apps on your Apple TV, you can unlock a world of entertainment, productivity, and convenience right from your TV screen.
Organize Your Apps
As you start installing more apps on your Apple TV, it’s important to keep them organized for easy access and a clutter-free home screen. Here are some tips to help you organize your apps:
Create App Folders:
1. Highlight an app on your Apple TV home screen.
2. Press and hold the select button on your remote until the app starts jiggling.
3. Use the directional buttons to move the app on top of another app you want to include in the folder.
4. Release the select button to create a folder with the selected apps.
5. Use the remote to give the folder a name that accurately represents the apps included.
6. Press the menu or done button on your remote to save the folder.
Rearrange Apps:
1. Highlight an app on your Apple TV home screen.
2. Press and hold the select button on your remote until the app starts jiggling.
3. Use the directional buttons to move the app to your desired location.
4. Release the select button to place the app in its new position.
5. Press the menu or done button on your remote to save the arrangement.
Delete or Move Apps:
1. Highlight the app you want to delete or move on your Apple TV home screen.
2. Press and hold the select button on your remote until the app starts jiggling.
3. Click on the play/pause button on your remote to access the available options.
4. Choose “Delete” to remove the app or “Move” to relocate it to a different location.
5. Confirm your action, if prompted, by selecting “Delete” or choosing the desired destination for the app.
By organizing your apps into folders and arranging them to your preference, you can easily navigate and find the apps you need when you want them. This will help you declutter your home screen and create a personalized experience on your Apple TV.
Update Apps
Updating your apps on Apple TV is crucial to ensure you have the latest features, bug fixes, and improvements. Here’s how you can update your apps:
- Navigate to the App Store on your Apple TV’s home screen.
- Click on your account icon at the top of the screen.
- Select “Purchased” to view all the apps you have downloaded.
- Scroll through the list and find any apps that have an available update.
- Click on the app to go to its details page.
- If an update is available, you will see the option to “Update” next to the app’s name.
- Click on “Update” to start the update process.
The update process may take a few moments, depending on the size and number of updates. It’s recommended to have a stable internet connection to ensure a smooth update experience.
Additionally, if you have enabled automatic app updates in the settings, your Apple TV will automatically update apps in the background when new versions are available. To enable automatic updates, go to Settings -> Apps -> Automatically Update Apps, and toggle it on.
Regularly updating your apps not only ensures that you have access to the latest features and improvements but also helps in enhancing performance and stability, providing you with an optimized app experience.
Delete Apps
If you want to remove apps from your Apple TV that you no longer use or need, you can easily delete them. Here’s how:
- Navigate to the app you want to delete on your Apple TV’s home screen.
- Press and hold the select button on your remote until the app starts jiggling.
- Click on the play/pause button on your remote to access the available options.
- Choose “Delete” to remove the app from your Apple TV.
- Confirm your action by selecting “Delete” again, if prompted.
The app will be removed from your Apple TV’s home screen, freeing up space for other apps or content that you may want to install or download. It’s important to note that deleting an app will also delete any associated data or settings, so make sure to backup any important information before removing an app.
If you accidentally delete an app or change your mind, don’t worry. You can always re-download apps that you have purchased or previously installed in the App Store. Simply navigate to the App Store, search for the app, and click on the cloud icon to re-download it.
Deleting apps that you no longer need or use helps keep your Apple TV organized and decluttered. It allows you to have a streamlined and efficient app experience, where you can easily find and access the apps that are most relevant to you.
Troubleshooting
If you are experiencing issues with the installation or functionality of apps on your Apple TV, here are some troubleshooting steps you can try:
1. Check Your Internet Connection:
Make sure your Apple TV is connected to a stable and reliable internet connection. If you are using a Wi-Fi network, try restarting your router or moving your Apple TV closer to the router to improve signal strength.
2. Restart Your Apple TV:
Restarting your Apple TV can often resolve minor software glitches. Go to Settings -> System -> Restart to initiate a restart. Alternatively, you can unplug your Apple TV from the power source, wait a few seconds, and then plug it back in.
3. Update Your Apple TV Software:
Ensure that your Apple TV has the latest software version installed. Go to Settings -> System -> Software Updates -> Update Software to check for any available updates and install them if necessary.
4. Clear App Cache:
If an app is running slowly or displaying errors, try clearing its cache. Go to Settings -> Apps -> Manage Apps, select the app, and choose “Clear Cache”. This will remove temporary data that may be causing performance issues.
5. Uninstall and Reinstall the App:
If an app continues to have problems, you can try uninstalling and reinstalling it. Go to Settings -> Apps -> Manage Apps, select the app, and choose “Delete”. Then, go to the App Store, search for the app, and reinstall it.
6. Contact App Developer or Apple Support:
If none of the above steps resolve the issue, you can reach out to the app developer for assistance. You can also contact Apple Support for further guidance and troubleshooting options.
By following these troubleshooting steps, you can resolve common issues and ensure a smooth app experience on your Apple TV.