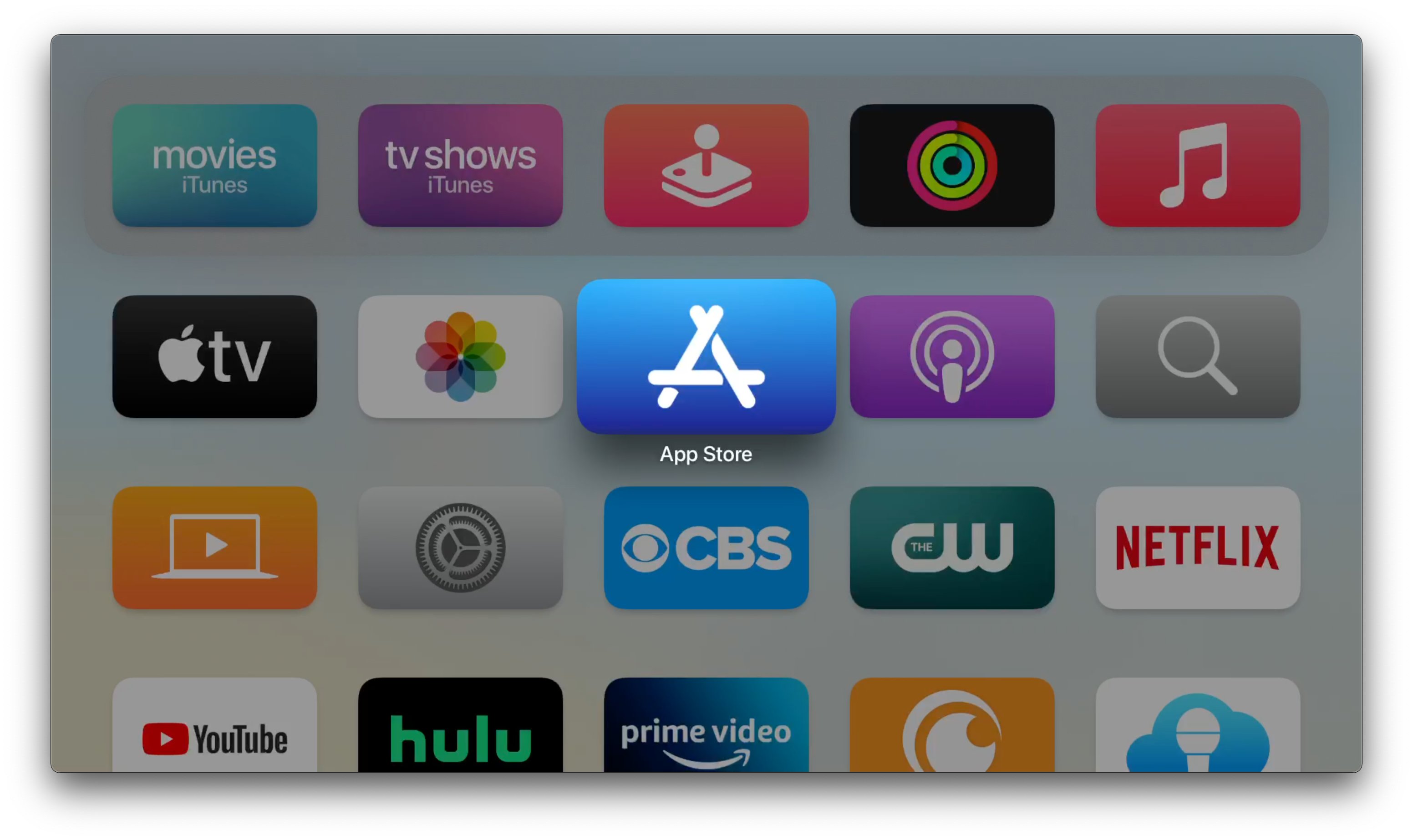Accessing the Apple TV App Store
The Apple TV App Store is a vibrant marketplace where you can discover and download a wide range of apps for your Apple TV. Whether you’re looking for entertainment, education, productivity, or gaming, the App Store offers an extensive selection of applications to enhance your TV viewing experience.
To access the Apple TV App Store, simply navigate to the home screen of your Apple TV device. You will find the App Store icon prominently displayed. Select the icon using your Apple TV remote to launch the App Store.
Once inside the App Store, you will be greeted with a visually appealing interface that showcases featured apps, top charts, and curated collections. The navigation bar located at the top of the screen allows you to easily browse through various app categories, such as Games, Entertainment, Education, and more.
Browsing and exploring the App Store is a breeze. You can scroll horizontally to view a variety of app suggestions or swipe down to reveal more apps within a particular category. The App Store also provides personalized recommendations based on your previous downloads, allowing you to discover new apps tailored to your preferences.
If you have a specific app in mind, you can utilize the search function within the App Store. Simply click on the search icon and use the on-screen keyboard to enter the name of the app you’re looking for. The App Store will then display relevant search results, helping you quickly find and download the desired app.
Accessing the Apple TV App Store is convenient, intuitive, and user-friendly. It opens up a world of possibilities, allowing you to customize your Apple TV experience and access a vast array of high-quality apps designed specifically for the big screen.
Browsing and Searching for Apps
When it comes to exploring the Apple TV App Store, there are two primary methods: browsing and searching. Browsing allows you to discover new apps through curated collections, top charts, and featured recommendations, while searching enables you to find specific apps by name or category.
When you first enter the App Store, you will find a selection of featured apps on the main screen. These apps are handpicked by Apple and often represent the best and most popular choices for Apple TV users. You can swipe left or right to scroll through the different categories and collections, such as “New Apps We Love” or “Editor’s Choice.”
If you’re looking for apps in a particular category, you can use the navigation bar located at the top of the App Store screen. By selecting a specific category like Games, Entertainment, or Education, you can access a curated list of apps within that genre. This makes it easy to narrow down your search and find apps that align with your interests.
In addition to categories, you can also explore the top charts to see which apps are currently trending. The top charts are updated regularly and provide insights into the most downloaded and popular apps on the Apple TV App Store. This is a great way to discover new apps that are highly recommended by other users.
If you have a particular app in mind or want to explore a broader range of options, the search function is your best bet. Simply click on the search icon within the App Store and enter the name or keywords associated with the app you’re looking for. The search results will display relevant apps, allowing you to choose the one that suits your needs. You can also filter the search results by categories, price, and user ratings to further refine your search.
Browsing and searching for apps on the Apple TV App Store is a seamless experience, offering a variety of options to find the apps you desire. Whether you’re in the mood for browsing curated collections or have a specific app in mind, the App Store’s intuitive interface makes it easy to discover and download high-quality apps for your Apple TV.
Downloading and Installing Apps
Downloading and installing apps from the Apple TV App Store is a straightforward process that allows you to quickly access new content and features on your Apple TV device. With just a few clicks of the remote, you can have the desired app up and running in no time.
To begin, locate the app you want to download either by browsing the categories or using the search function within the App Store. Once you have found the app, select it to view more details and information. Here, you can read the app description, check user ratings and reviews, and even preview screenshots or videos to get a better idea of what the app offers.
If you decide to proceed with downloading the app, simply click on the “Get” or “Download” button associated with the app. The button may display the app’s price if it is not available for free. In such cases, you may need to authenticate your Apple ID using your password or Touch ID.
The app will then begin downloading and installing onto your Apple TV. You can monitor the progress of the download by locating the app icon on the home screen. Depending on the size of the app and your internet connection speed, the download process may take a few moments.
Once the app has finished downloading, the icon will appear on your home screen, ready for use. Simply navigate to the app and select it to launch and start enjoying its features and content. You can also rearrange and organize your apps by holding down the Apple TV remote’s touchpad button and moving the icons around.
In some cases, certain apps may require additional setup or configuration before they can be fully used. This can include signing in with your account credentials, linking to external services, or providing access to specific features. Make sure to follow any on-screen prompts or instructions to complete the setup process for those apps.
Downloading and installing apps on your Apple TV is a quick and seamless process. With a wide variety of apps available on the App Store, you can enhance your entertainment experience and customize your Apple TV to suit your personal preferences and interests.
Managing and Organizing Apps
As you download and install apps on your Apple TV, you may find that your home screen becomes cluttered with icons. Fortunately, the Apple TV provides several options for managing and organizing your apps, allowing you to create a personalized layout that suits your preferences.
To begin organizing your apps, navigate to the home screen and locate the app you want to move or rearrange. Use the Apple TV remote’s touchpad button to select and hold the app icon until it starts to jiggle.
Once the app icons start jiggling, you can move them around freely on the screen. Use the touchpad button to drag an app to a new location or folder. To create a folder, simply drag one app onto another app. This will automatically create a folder and group the apps together.
With apps organized into folders, you can label the folders to easily identify their contents. To do this, select the folder and choose the “Edit” option. From there, you can select an existing label or create a custom one using the on-screen keyboard.
If you want to remove an app from your home screen, navigate to the app icon while in jiggle mode and click the “Delete” option. This will remove the app from your Apple TV, but it will remain available for re-download in the App Store if you change your mind.
In addition to managing app icons on the home screen, you can also access a full list of all installed apps by selecting the “App Library” option. This view provides a convenient way to see all your apps at once, allowing you to quickly locate and launch specific applications.
Furthermore, you can customize your Apple TV’s top shelf to display your most frequently used or favorite apps. This allows for quick access to your preferred content without having to navigate through multiple screens. To customize the top shelf, navigate to the app you want to feature and select the “Add to Top Shelf” option.
Managing and organizing apps on your Apple TV lets you create an organized and streamlined user experience. By arranging apps into folders, labeling them, and customizing the top shelf, you can easily navigate your collection of apps and ensure quick access to your preferred content.
Updating Apps
Regularly updating your apps is essential to ensure you have access to the latest features, bug fixes, and performance improvements. The Apple TV makes it easy to keep your apps up to date, ensuring you have the best possible user experience.
By default, your Apple TV is set to automatically update apps in the background. This means that whenever updates are available for your installed apps, they will be downloaded and installed without any manual intervention. This seamless process ensures that your apps are always up to date, saving you time and effort.
To manually check for app updates or enable automatic updates, go to the Settings app on your Apple TV. Within the Settings menu, navigate to “Apps” and then select “Automatically Update Apps.” Here, you can choose whether you want your apps to be updated automatically or not. It’s recommended to keep automatic updates enabled for the best user experience and security.
If you prefer to manually update your apps, you can easily do so by navigating to the App Store on your Apple TV. Within the App Store, select the “Updates” tab located at the bottom of the screen. Here, you’ll find a list of all available updates for your installed apps.
When updates are available, you’ll see an “Update” button next to each app that needs updating. You can select individual apps to update or choose the “Update All” option to update all available apps at once. The Apple TV will then begin downloading and installing the updates, keeping your apps current.
It’s important to note that some app updates may require you to sign in with your Apple ID or provide additional permissions. Follow any on-screen prompts or instructions to complete the update process for those apps.
Regularly updating your apps not only ensures that you have access to the latest features and improvements but also keeps your Apple TV secure and protected against potential vulnerabilities. With the convenience of automatic updates or the option to manually update, keeping your apps up to date is a simple and crucial step in maintaining a smooth and optimized user experience on your Apple TV.
Deleting Apps
As you explore and try out different apps on your Apple TV, you may come across apps that no longer serve your needs or that you simply no longer use. In such cases, it’s a good idea to delete these apps to free up storage space and declutter your device. The Apple TV makes it easy to remove unwanted apps from your system.
To delete an app from your Apple TV, start by navigating to the home screen and locating the app you wish to remove. Use the Apple TV remote’s touchpad button to select and hold the app icon until it starts to jiggle – similar to rearranging apps.
While the app is in jiggle mode, you’ll notice a small “x” button appearing on the app icon. Select the “x” button using the touchpad button to initiate the deletion process.
A confirmation prompt will then appear, asking if you want to delete the app. Confirm your decision by selecting “Delete” and the app will be removed from your Apple TV.
It’s important to note that deleting an app from your Apple TV only removes it from the device itself and does not uninstall it from your Apple ID or App Store account. This means that you can always re-download the app in the future if you decide you want to use it again.
If you want to redownload a deleted app, you can do so through the App Store. Simply navigate to the App Store, search for the app, and select the “Get” or “Download” button as you would with any other new app. The app will be reinstalled on your Apple TV.
Deleting unnecessary apps from your Apple TV not only helps to declutter your device but also frees up valuable storage space. This can enhance the performance and speed of your Apple TV, ensuring a smoother user experience overall.
By regularly evaluating and removing apps that are no longer needed, you can keep your Apple TV organized and ensure that you have the apps you genuinely use and enjoy readily available.
Purchasing and Subscribing to Apps
The Apple TV App Store offers a wide range of free and paid apps that can enhance your entertainment, productivity, and gaming experiences. While many apps are available at no cost, some apps may require a purchase or subscription to access their full features and content.
If you come across a paid app that you’re interested in, you can easily make a purchase through the App Store. Simply navigate to the app’s page and click on the price button, which may be displayed as “Get” or with the app’s specific price. You will then be prompted to confirm your purchase using your Apple ID and password or authenticate using Touch ID or Face ID.
Upon completing the purchase, the app will begin downloading and installing onto your Apple TV, and you will gain unrestricted access to its features and content. The purchase will be tied to your Apple ID, allowing you to re-download the app on any compatible device associated with your account.
For certain types of apps, such as streaming services or digital publications, you may also encounter subscription options. Subscriptions provide ongoing access to the app’s content for a specified duration, typically monthly or annually.
To subscribe to an app, navigate to the app’s page in the App Store and click on the subscription option. You will then be presented with various subscription plans and pricing options. Select the desired plan and confirm your subscription, following any additional prompts or authentication steps if required.
Your subscription will renew automatically according to the chosen billing cycle, and the recurring payment will be charged to your Apple ID account. You can edit or cancel your subscription at any time through the App Store settings or your Apple ID account settings.
It’s important to carefully review the terms and conditions, as well as any associated costs, before making a purchase or subscribing to an app. Make sure to consider factors such as the app’s functionality, value for money, and any free trial periods that may be available.
Purchasing and subscribing to apps on the Apple TV App Store allows you to access premium content and services that enhance your entertainment and productivity. With a variety of payment options and the convenience of app subscriptions, you can tailor your Apple TV experience to suit your preferences and interests.
Checking App Compatibility
Before downloading or purchasing an app on the Apple TV App Store, it’s important to ensure that the app is compatible with your specific Apple TV model and operating system version. Checking compatibility helps prevent any issues and ensures a seamless experience when using the app on your Apple TV.
To check the compatibility of an app, start by navigating to the app’s page in the App Store. Here, you’ll find information about the app’s requirements and compatibility under the description section.
First, check the compatibility with your Apple TV model. Some apps may only be designed for certain generations or models of the Apple TV. This information is usually clearly stated in the app description or listed as a compatible devices section.
Next, check the compatibility with your Apple TV’s operating system version. Newer apps may require a more recent version of tvOS to function properly. You can check your current tvOS version in the Apple TV settings under “System” and “Software Updates.”
If the app is not compatible with your Apple TV or its operating system, you may see a message indicating that the app is not available for your device or that you need to update your software. In such cases, you will not be able to download and install the app on your Apple TV.
It’s important to note that some apps may have specific hardware requirements, such as a certain amount of available storage space or the need for additional accessories like game controllers. Make sure to read the app’s description and requirements carefully to ensure that your Apple TV meets these specifications.
While most apps on the App Store are designed to be compatible with a wide range of Apple TV models, it’s always a good idea to double-check the compatibility before making a download or purchase. This ensures that you have the best possible experience with the app and avoids any frustrations or compatibility issues.
By taking a few moments to check the compatibility of an app, you can ensure that it will work seamlessly with your Apple TV and save yourself the hassle of downloading or purchasing an app that is not compatible with your specific device or operating system version.
Using the App Store Search Functionality
The App Store search functionality on the Apple TV is a powerful tool that allows you to quickly find and discover apps based on specific keywords, categories, or app names. Whether you’re looking for a specific app or exploring new options, the search function makes it easy to find what you’re looking for.
To access the search function, navigate to the App Store on your Apple TV and locate the search icon, usually represented by a magnifying glass. Select the search icon to bring up the on-screen keyboard.
Using the on-screen keyboard, enter your desired search query, which can be an app name, a keyword, or even a specific category. As you type, the search results will update in real-time to display relevant apps that match your query.
Once you’ve entered your search query, you can refine the results further by using additional filters. These filters allow you to narrow down the search results based on criteria such as app category, price, or user ratings. By utilizing these filters, you can find apps that align with your preferences and meet your specific needs.
If you’re unsure about the exact name of an app or want to explore further, the search function also provides suggested search terms as you type. These suggestions can help you discover apps that you may not have considered initially.
When the search results are displayed, you’ll see a list of apps that match your search query. Each app will have a brief description, user ratings, and pricing information. Selecting an app from the search results will take you to its dedicated page where you can read more details and make a decision regarding downloading or purchasing the app.
The search function also allows you to save time and effort by autofilling search queries based on your previous searches and app history. This feature can come in handy when searching for similar or related apps.
The App Store search functionality on the Apple TV provides a convenient way to find and discover apps suited to your preferences and needs. By utilizing the search function and its filters, you can quickly explore a wide range of apps, ensuring that you can make informed decisions and find the apps that enhance your Apple TV experience.
Exploring App Recommendations
The Apple TV App Store offers a wealth of apps for you to explore and enjoy on your Apple TV. Sometimes, however, finding new apps that align with your interests or discovering hidden gems can feel overwhelming. That’s where app recommendations come in – they provide curated suggestions based on your preferences and previous app usage.
App recommendations can be found throughout the App Store, making it easier for you to discover apps that you might enjoy. These recommendations are tailored to your unique tastes and preferences, helping you find apps that match your interests and provide a personalized experience.
One place where you’ll find app recommendations is on the App Store’s home screen. Here, you’ll often find featured apps, app collections, and special promotions, all curated to showcase great apps worth exploring. These recommendations often highlight new and trending apps, as well as top picks selected by experts and editors.
In addition to the home screen, you’ll find app recommendations in various app categories and collections. For example, if you’re interested in gaming, you can explore collections such as “Best Games of the Year” or “Top Racing Games.” These collections feature highly recommended apps within specific genres or themes.
Furthermore, the App Store takes into account your previous app downloads and usage to provide personalized recommendations. By analyzing your app history and preferences, the App Store can suggest apps that are relevant to your interests. These recommendations can be found in the “Recommended for You” section of the App Store, making it easy to discover new apps that you may have otherwise missed.
When browsing through app recommendations, take the time to read app descriptions, user reviews, and ratings to get a better understanding of what each app offers. This will help you make informed decisions and ensure the app aligns with your preferences.
Exploring app recommendations on the Apple TV App Store allows you to discover new apps that cater to your interests and enhance your Apple TV experience. By taking advantage of these recommendations, you can expand your app collection, discover hidden gems, and make the most out of your Apple TV.
Utilizing App Store Settings and Preferences
The App Store on your Apple TV offers a range of settings and preferences that you can customize to enhance your app browsing and downloading experience. These settings allow you to manage your app subscriptions, enable or disable automatic app updates, and control restrictions for app purchases.
To access the App Store settings, navigate to the Settings app on your Apple TV and select “Apps.” Within the Apps settings menu, you’ll find several options to personalize your App Store experience.
One important setting is the “Automatic Updates” option. By enabling this setting, your apps will be updated automatically in the background. This ensures that you always have the latest features and bug fixes without the need for manual intervention. If you prefer to update apps manually, you can disable this setting and update apps at your convenience through the App Store itself.
Another useful setting is “Notifications.” By enabling notifications, you can receive alerts and updates about new app releases, special promotions, and personalized recommendations. This keeps you informed about the latest happenings in the app world and allows you to stay up to date with your favorite app categories.
If you have subscriptions to apps or services, you can manage them conveniently through the “Subscriptions” setting. From here, you can view your current subscriptions, modify subscription plans, or cancel subscriptions that you no longer wish to continue. This central management system makes it easy to keep track of your app subscriptions and make any necessary changes.
For those who share their Apple TV with others, the “Restrictions” setting provides control over app purchases and downloads. Here, you can set restrictions to prevent unauthorized app installations or restrict purchases to specific age groups. This feature is especially useful for parents who want to ensure their children have a safe and secure app experience.
Furthermore, you can access your Apple ID account settings within the App Store settings menu. From here, you can manage your payment information, review your app purchase history, and make changes to your account details.
By utilizing the App Store settings and preferences on your Apple TV, you can customize your app browsing experience, manage your subscriptions, control app updates, and ensure a safe environment for using apps. These settings allow you to tailor the App Store to your preferences and make the most out of your Apple TV.