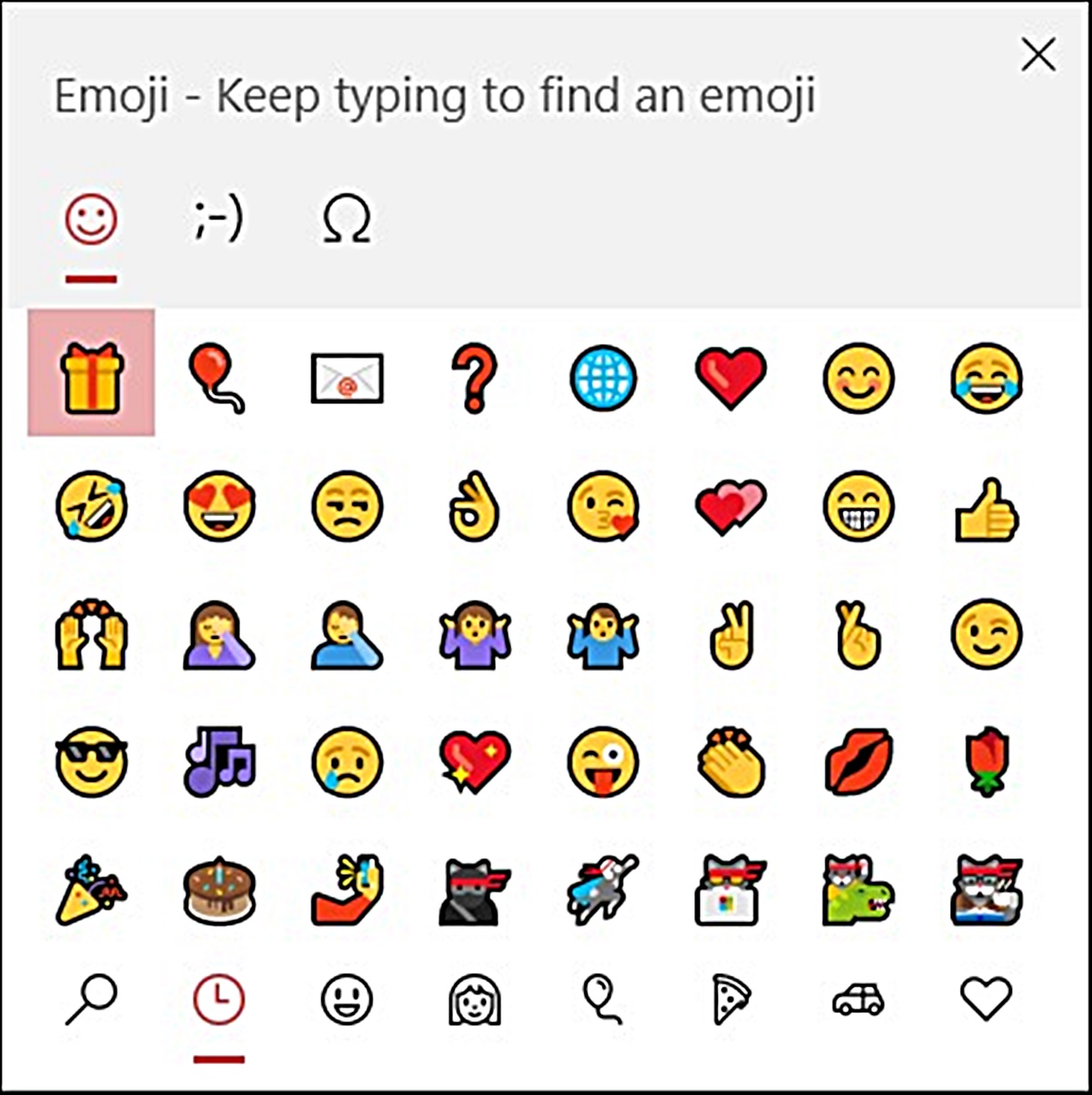Overview of Emoticons in Outlook
Emoticons, also known as emojis or smileys, are a fun and expressive way to add emotion and personality to your emails in Outlook. These small icons have become increasingly popular in online communication, allowing you to convey feelings, sentiments, and even humor through visual representations. Not only do emoticons make your emails more engaging, but they also help to convey your intended tone and avoid misinterpretation.
Outlook offers a wide range of built-in emoticons that you can easily insert into your emails. These emoticons cover a variety of emotions, including happiness, sadness, surprise, and many others, ensuring that you can find the perfect expression for any situation. Whether you want to add a smiley face to convey friendliness or use a thumbs-up icon to show approval, Outlook has got you covered.
Using emoticons in your emails can enhance your communication by adding a touch of playfulness or sincerity. They can be particularly useful in situations where verbal cues might be lacking, such as when remote teams collaborate or when discussing sensitive topics. However, it’s important to use emoticons judiciously and consider your audience and the context of the email.
It’s worth noting that the use of emoticons in professional emails should be done with caution. While they can help to establish rapport with colleagues or clients, they may not be appropriate in more formal or business-critical communications. Always consider the culture and tone of your workplace before incorporating emoticons into your professional emails.
In the following sections, we will explore various methods to insert emoticons in Outlook emails. Whether you prefer using keyboard shortcuts, the Emoticon button, or the Outlook Symbol Library, you’ll find suitable options to express yourself effectively in your email correspondence.
Using Emoticons with Keyboard Shortcuts
One of the easiest and quickest ways to insert emoticons in Outlook emails is by using keyboard shortcuts. These shortcuts allow you to quickly access and insert your favorite emoticons without having to search through menus or click on buttons. Here’s how you can use keyboard shortcuts to add emoticons to your emails:
- Open your Outlook email compose window or reply to an existing email.
- Place your cursor at the point in the email where you want to insert the emoticon.
- Type the appropriate keyboard shortcut for the desired emoticon. For example:
or
for a smiley face
or
for laughter or excitement
- ;),
or
for a wink
or
for sticking out tongue
These are just a few examples, and there are many more keyboard shortcuts available for different emoticons. You can find comprehensive lists of emoticon keyboard shortcuts by doing a quick Google search.
Once you’ve entered the keyboard shortcut, Outlook will automatically convert it into the corresponding emoticon. The recipient of your email will see the emoticon displayed as a graphical icon in their email client.
It’s important to note that keyboard shortcuts for emoticons may vary depending on the version of Outlook you are using. Therefore, make sure to consult the documentation or support resources specific to your version of Outlook for the most accurate and up-to-date information on available shortcuts.
Using emoticons with keyboard shortcuts can significantly speed up your workflow and allow you to add emoticons to your emails effortlessly. However, it’s essential to use them in moderation and with discretion. Overusing emoticons in professional emails may undermine your credibility or be perceived as unprofessional. Remember to always consider the context and the tone of your communication.
Inserting Emoticons Using the Emoticon Button
If you prefer a more visual and intuitive method for inserting emoticons in Outlook emails, you can take advantage of the emoticon button available in the Outlook toolbar. The emoticon button provides a convenient way to browse and select from a wide range of emoticons to enhance your message. Here’s how you can use the emoticon button to insert emoticons in your emails:
- Open your Outlook email compose window or reply to an existing email.
- Place your cursor at the point in the email where you want to insert the emoticon.
- Look for the emoticon button in the toolbar. It is usually represented by a smiley face icon.
- Click on the emoticon button to open the emoticon menu.
- Browse through the available categories or search for a specific emoticon using keywords.
- Click on the desired emoticon to insert it into your email.
The selected emoticon will be inserted at the location of your cursor, allowing you to effortlessly add emotion or flair to your message. You can continue typing your email, and the emoticon will remain in place. The recipient of your email will see the emoticon displayed as a graphical icon in their email client.
The emoticon button provides a visual representation of the available emoticons, making it easier to select the perfect emoticon for your intended expression. It eliminates the need to remember specific keyboard shortcuts or search for emoticons online. However, the emoticon button may vary in appearance or location depending on the version of Outlook you are using. Refer to the Outlook documentation or support resources specific to your version for accurate instructions.
While using the emoticon button offers a user-friendly experience, it’s crucial to use emoticons thoughtfully and appropriately. Keep in mind the context and tone of your email, as well as the professional nature of your correspondence. Emoticons can help create a friendly and approachable atmosphere but should be used sparingly in formal or business-critical emails.
Inserting Emoticons with the Outlook Symbol Library
In addition to the built-in emoticons and the emoticon button, Outlook also provides access to a vast library of symbols that can be used as emoticons in your emails. These symbols go beyond the typical smiley faces and offer a wide range of graphical elements that can add personality and creativity to your message. Here’s how you can insert emoticons using the Outlook Symbol Library:
- Open your Outlook email compose window or reply to an existing email.
- Place your cursor at the point in the email where you want to insert the emoticon.
- Go to the “Insert” tab in the Outlook ribbon at the top of the window.
- Click on the “Symbol” dropdown button in the “Symbols” group.
- Select “More Symbols” from the dropdown menu to open the Symbol dialog box.
- In the Symbol dialog box, choose the desired font from the “Font” dropdown menu.
- Scroll through the list of available symbols or use the search box to find specific symbols.
- Select the symbol you want to insert and click on the “Insert” button.
The selected symbol will be inserted at the location of your cursor, allowing you to enhance your message with visually appealing elements. The recipient of your email will see the symbol displayed in their email client, allowing for a more engaging and expressive communication experience.
The Outlook Symbol Library offers a wide variety of symbols that can be used as emoticons. You can find symbols representing emojis, arrows, hearts, stars, and more. This extensive library allows you to find the perfect symbol to convey the desired emotion or message in your email.
However, it’s important to note that the availability of symbol library options may vary depending on the version of Outlook you are using. Ensure you consult the documentation or support resources specific to your version for accurate instructions and to explore the full range of symbols available to you.
When using the Outlook Symbol Library, keep in mind the context and tone of your email. While symbols can add visual interest to your message, they should be used appropriately and sparingly. Don’t overuse symbols, as it may distract from the content of your email or make it difficult for the recipient to understand your message.
Adding Custom Emoticons to Outlook
While Outlook provides a wide range of built-in emoticons and symbols, you also have the option to add your own custom emoticons to personalize your emails even further. This enables you to use unique or company-specific emoticons that align with your brand or individual style. Here’s how you can add custom emoticons to Outlook:
- Prepare your custom emoticon image. The image should be in a supported format such as JPEG, PNG, or GIF, and should be small in size to avoid large file attachments.
- Open your Outlook email compose window or reply to an existing email.
- Place your cursor at the point in the email where you want to insert the custom emoticon.
- Go to the “Insert” tab in the Outlook ribbon at the top of the window.
- Click on the “Pictures” button in the “Illustrations” group.
- Navigate to the location where the custom emoticon image is saved.
- Select the image and click on the “Insert” button.
- Resize the image if necessary by clicking and dragging its corners.
The inserted image will serve as your custom emoticon and will be visible to the recipients of your email. You can position the image wherever you like within the body of the email, allowing for customization and creativity.
Adding custom emoticons gives you the freedom to express yourself or your brand in a unique way. You can create custom emoticons that represent your company logo, inside jokes, or any other image that enhances your communication. However, it’s important to use custom emoticons judiciously and considerately. Make sure they are relevant and appropriate for the content and recipients of your email.
Keep in mind that custom emoticons will only be visible to recipients who are using an email client that supports displaying images. If the recipient’s email client does not support image display, the custom emoticons may appear as attachments or not be visible at all.
Adding custom emoticons brings a personalized element to your emails, allowing you to express yourself in a way that cannot be done with standard emoticons. Use this opportunity wisely to enhance your communication and make your emails memorable and engaging.
Using Emoticons in Outlook Web App (OWA)
Outlook Web App (OWA), also known as Outlook on the Web, provides a web-based version of Outlook that allows you to access your emails, calendar, and contacts from any device with an internet connection. When using OWA, you can still enjoy the benefits of using emoticons to add personality and expressiveness to your emails. Here’s how you can use emoticons in OWA:
- Open your web browser and navigate to the Outlook Web App (OWA) login page.
- Sign in to your OWA account using your email address and password.
- Click on the “New” button to start composing a new email, or click on an existing email to reply or forward it.
- Place your cursor at the point in the email where you want to insert the emoticon.
- Depending on the version of OWA you are using, you may have one of the following options:
- Click on the smiley face icon in the formatting toolbar to access a selection of built-in emoticons, similar to the desktop version of Outlook.
- Use the emoticon keyboard shortcuts by typing the respective emoticon text. For example, type
for a smiley face.
- Insert symbols directly by clicking on the “Insert Symbol” button in the toolbar and choose from a wide range of graphical elements.
Once you’ve inserted the desired emoticon or symbol, it will be displayed in the email and can be seen by the recipients when they open the email in their own email client.
It’s important to note that the availability and user interface of emoticons in OWA may vary depending on the version and configuration of your organization’s Outlook Web App. The options and features mentioned above are general guidelines and may not be applicable to every setup. Consult your organization’s IT support or documentation for specific instructions related to OWA.
When using emoticons in OWA, consider the same guidelines as with the desktop version of Outlook. Use emoticons judiciously, keeping in mind the context and professional nature of your email communication. Be aware that some recipients may have different preferences or cultural norms regarding the use of emoticons, so personalize your email accordingly.
With OWA, you have the flexibility to use emoticons in your emails, even when you are accessing Outlook through a web browser. Enjoy the ability to express yourself and add a touch of visual flair to your messages, all from the convenience of any device with internet access.
Tips for Using Emoticons in Professional Emails
While emoticons can add a personal touch and enhance communication in emails, it’s important to use them effectively in professional settings. Here are some tips to help you use emoticons in professional emails:
- Consider the context: Emoticons may be more appropriate in informal or internal communications where a friendly and approachable tone is encouraged. In more formal or external correspondences, it’s best to err on the side of caution and use emoticons sparingly, if at all.
- Know your audience: Different cultures and individuals may have varying preferences when it comes to the use of emoticons. When communicating with people from different backgrounds, it’s a good practice to gauge their receptiveness to emoticons or follow their lead in using them.
- Be mindful of tone: Emoticons can help convey tone in written communication, but they can also be open to interpretation. Ensure that the use of an emoticon aligns with the intended meaning of your message and avoids any potential confusion or miscommunication.
- Choose emoticons wisely: Use emoticons that are universally recognizable and avoid using obscure or ambiguous ones. Stick to the most commonly used emoticons that can effectively convey the desired emotion without any confusion.
- Use them sparingly: Emoticons are most effective when used sparingly to highlight a specific emotion or to add an element of friendliness. Avoid using too many emoticons in a single email as it may diminish their impact and come across as unprofessional or unserious.
- Proofread your email: Before sending an email that includes emoticons, review your message to ensure it maintains a professional tone. Emoticons should complement the content and the overall message of your email, not overshadow or distract from it.
Remember, professionalism should always be prioritized in your professional emails. Emoticons are a tool for enhancing communication, but they should never substitute proper grammar, correct spelling, or respectful language.
Ultimately, your judgment and familiarity with your workplace culture will guide your use of emoticons in professional emails. Use them thoughtfully and adapt your approach based on feedback and the expectations of your colleagues and superiors. With the right balance, emoticons can add a human touch to your emails and help build rapport with your recipients.
Troubleshooting Common Issues with Emoticons in Outlook
While using emoticons in Outlook emails can enhance communication and add a touch of personalization, you may encounter some common issues. Here are some troubleshooting tips to address these issues and ensure smooth usage of emoticons in Outlook:
- Emoticons not displaying correctly: If the emoticons you’ve inserted in your email are not displaying correctly for the recipient, it could be due to compatibility issues between email clients. Ensure that both you and the recipient are using email clients that support emoticon display.
- Emoticons appearing as attachments: If the emoticons you’ve inserted are showing up as attachments to the recipient, check the formatting settings of your email client. Ensure that you are using HTML formatting for your emails rather than plain text, as emoticons may not render correctly in plain text emails.
- Emoticons appearing distorted or pixelated: This issue may occur if the emoticon image you’ve inserted is of low quality or if it has been resized improperly. To avoid this, always use high-quality images and ensure that you resize them proportionally to maintain their original resolution.
- Keyboard shortcuts not working: If the keyboard shortcuts for emoticons are not working in Outlook, make sure that the “AutoCorrect” feature is enabled. Go to the Outlook settings, locate the “Mail” settings, and ensure that the “Use AutoCorrect when creating new messages” option is checked.
- Emoticons not available in certain versions of Outlook: The availability of emoticons may vary depending on the version of Outlook you are using. If you are unable to find certain emoticons or features, check the documentation or support resources specific to your version of Outlook for more information.
If you encounter any persistent issues with using emoticons in Outlook, it can be helpful to consult your organization’s IT support or refer to the official Microsoft documentation for troubleshooting guidance specific to your setup.
Remember, it’s always a good practice to test your emails with different email clients and devices to ensure the emoticons display correctly and convey the intended message across various platforms.
By understanding and addressing these common issues, you can optimize your use of emoticons in Outlook emails and have a smoother experience when adding expressive elements to your communication.