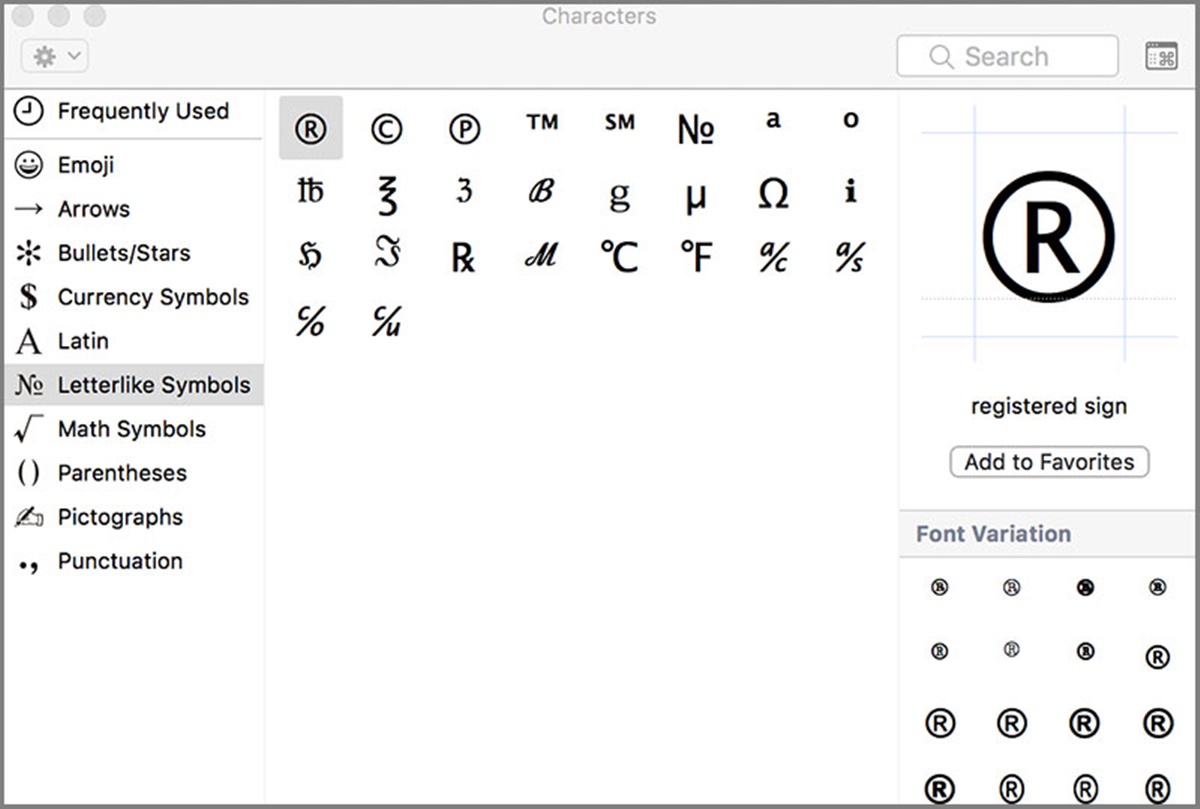Types of Symbols and Characters
Symbols and characters play a vital role in expressing our thoughts and emotions while communicating digitally. From special characters like @, #, and $ to currency symbols and emoticons, they add depth and meaning to our messages. Understanding the different types of symbols and characters available can greatly enhance your digital communication experience.
One of the most common types of symbols is the special characters. These include punctuation marks such as the question mark (?) and exclamation point (!), as well as mathematical symbols like the plus (+) and minus (-) signs. Additionally, there are currency symbols such as the dollar sign ($), euro sign (€), and pound sign (£), which are used to represent different currencies and monetary values.
Another type of symbol that has gained popularity in recent years is the emoticon or emoji. Emoticons are pictorial representations of facial expressions and emotions, while emojis are a broader set of graphical symbols that depict a wide range of objects, activities, and concepts. From smiley faces and heart symbols to animals and food items, emojis have become an integral part of modern digital communication.
Furthermore, there are special characters specific to programming and markup languages. These include ampersands (&), angle brackets (< and >), and quotation marks (” and ‘), which have their own significance in coding and web development. Understanding how to use these characters correctly is essential for anyone working with HTML, CSS, or any other programming language.
It is worth noting that the availability of symbols and characters may vary depending on the operating system and device you’re using. In the following sections, we will explore how to type symbols and characters in both Windows and macOS, providing you with the necessary tools to express yourself effectively regardless of your platform.
How to Type Symbols and Characters in Windows
Windows provides several methods for typing symbols and special characters, giving you the flexibility to express yourself creatively. Whether you’re using a desktop or laptop keyboard, there are various options at your disposal.
Using the Keyboard for Special Characters in Windows: One of the simplest ways to type symbols and characters in Windows is by utilizing keyboard shortcuts. By holding down the Alt key on your keyboard and entering a specific numeric code using the numeric keypad, you can generate a wide range of special characters. For example, holding Alt and pressing 0169 will insert the copyright symbol (©), while Alt + 0153 will insert the trademark symbol (™).
Using the ASCII Code in Windows: Another method to type symbols and characters is by using the ASCII code. The ASCII (American Standard Code for Information Interchange) code is a character encoding standard that assigns unique numerical values to each character. To type a specific symbol, open a text document or editor and press and hold the Alt key while entering the corresponding ASCII code using the numeric keypad. For instance, Alt + 64 will generate the at symbol (@), and Alt + 128 will insert the euro symbol (€).
To make it easier to access frequently used symbols and characters, Windows also offers a Character Map utility. This utility provides a graphical interface where you can browse and select symbols and characters to insert into your documents. To access the Character Map, simply search for it in the Windows Start menu and launch the application. From there, you can explore the various symbols and characters available and copy them to use in your preferred application.
In addition to these methods, many applications in Windows, such as word processors and text editors, often have built-in menus and shortcuts to access commonly used symbols. This can save you time and effort when typing symbols and characters frequently.
With these options at your disposal, you can now easily type symbols and special characters in Windows. Whether you need to include a copyright symbol in a document or add an emoticon to an email, Windows provides you with the tools to express yourself effectively.
Using the Keyboard for Special Characters in Windows
One of the simplest and most convenient methods to type special characters and symbols in Windows is by using keyboard shortcuts. These shortcuts allow you to quickly insert specific characters without the need for additional software or tools.
To access a wide range of special characters using the keyboard, you can utilize the Alt key in combination with the numeric keypad on your keyboard. By pressing and holding down the Alt key and entering a specific numeric code using the numeric keypad, you can generate the desired symbol or character.
Here’s how you can make use of this method to type special characters:
- Ensure that the Num Lock key on your keyboard is turned on.
- Hold down the Alt key.
- Using the numeric keypad (not the numbers at the top of the keyboard), enter the specific numeric code for the character you want to insert.
- Release the Alt key. The special character should be inserted at the cursor position in your document or text field.
For example, suppose you want to insert the copyright symbol (©) using the keyboard. You would follow these steps:
- Hold down the Alt key.
- On the numeric keypad, enter the code 0169.
- Release the Alt key. The copyright symbol (©) will appear at the cursor position.
Similarly, you can use this method to insert other special characters, such as the trademark symbol (™), registered trademark symbol (®), degree symbol (°), and many others. You just need to know the corresponding numeric code for each character.
It is important to note that this method works best with keyboards that have a dedicated numeric keypad. If your keyboard does not have a separate numeric keypad, you can usually access an emulated keypad by pressing the Num Lock key. The emulated keypad is typically located on the right side of the keyboard and can be activated by pressing the Num Lock key.
By utilizing the keyboard shortcuts for special characters in Windows, you can quickly and easily insert symbols and characters into your documents, emails, and other digital communication. It provides a convenient way to enhance your text and express yourself effectively without relying on external tools or complex procedures.
Using the ASCII Code in Windows
Another method to type symbols and special characters in Windows is by using the ASCII (American Standard Code for Information Interchange) code. The ASCII code is a character encoding standard that assigns unique numerical values to each character, including symbols and special characters.
To use the ASCII code to type symbols and characters, you can follow these simple steps:
- Open a text document or editor where you want to insert the symbol.
- Make sure the Num Lock key on your keyboard is turned on.
- Press and hold the Alt key.
- Using the numeric keypad, enter the specific ASCII code for the symbol or character you want to insert.
- Release the Alt key. The symbol or character should appear at the cursor position in your document or text field.
For example, if you want to insert the at symbol (@), you would follow these steps:
- Open a text document or editor.
- Ensure that the Num Lock key is turned on.
- Press and hold the Alt key.
- On the numeric keypad, enter the ASCII code 64.
- Release the Alt key. The at symbol (@) will be inserted at the cursor position.
The ASCII code allows you to type a wide range of symbols and characters. For instance, you can use it to insert the euro symbol (€) with the ASCII code 128, the pound symbol (£) with the ASCII code 163, or the copyright symbol (©) with the ASCII code 169. Each symbol or character has its unique ASCII code, which you can find in ASCII code charts available online.
This method is particularly useful when you need to use symbols and characters that are not readily available on your keyboard or when you don’t have access to a character map utility or special character menu. It offers a flexible and straightforward way to insert the desired symbol or character into your documents, emails, and other text fields.
Note that this method relies on having a keyboard with a numeric keypad. If your keyboard does not have a dedicated numeric keypad, you can usually activate an emulated keypad by pressing the Num Lock key. The emulated keypad is typically located on the right side of the keyboard and can be activated by pressing the Num Lock key.
How to Type Symbols and Characters in macOS
When it comes to typing symbols and special characters on macOS, Apple provides various methods that make it easy and convenient to express yourself digitally. Whether you’re using a MacBook or iMac, there are several options available to access a wide range of symbols and characters.
Using the Keyboard for Special Characters in macOS: macOS offers built-in keyboard shortcuts to insert frequently used special characters. By holding down certain keys on your keyboard, you can access a menu of options and select the desired symbol or character. For example, to type the euro symbol (€), you can hold down the Option key and press the key combination Shift + 2.
Using the Character Viewer in macOS: The Character Viewer is a handy tool in macOS that allows you to browse and insert a vast collection of symbols and characters. To access the Character Viewer, click on the Apple menu in the top-left corner of the screen, then select “System Preferences.” In the System Preferences window, choose “Keyboard” and go to the “Keyboard” tab. Check the box for “Show viewers for keyboard, emoji, and symbols.” You can now access the Character Viewer by clicking on the Input Sources menu in the top-right corner of the screen and selecting “Show Emoji & Symbols.” The Character Viewer provides categories for easy navigation and allows you to insert symbols and characters by simply clicking on them.
Using the Emoji & Symbols Menu in macOS: macOS also offers an Emoji & Symbols menu, which provides a quick way to access symbols and characters. To access this menu, click on the menu bar where you want to insert the symbol, then select “Edit” from the menu and choose “Emoji & Symbols.” A window will appear showing a vast collection of symbols and characters categorized for easy browsing. Simply click on the symbol or character you want to insert, and it will be added to your document or text field.
These methods in macOS give you the flexibility to type symbols and characters effortlessly. Whether you need to add trademark symbols, mathematical symbols, or even emojis to your text, macOS provides intuitive tools to enhance your digital communications.
Using the Keyboard for Special Characters in macOS
One of the simplest and most efficient ways to type symbols and special characters in macOS is by utilizing keyboard shortcuts. macOS offers built-in keyboard shortcuts that allow you to quickly access and insert frequently used symbols and characters without the need for external tools or complex procedures.
To access the special characters using the keyboard in macOS, you can follow these steps:
- Position the cursor where you want to insert the special character.
- Hold down the Option key on your keyboard.
- While holding the Option key, press the specific key combination associated with the desired symbol or character.
- Release the Option key. The special character will appear at the cursor position in your document or text field.
For example, if you want to type the euro symbol (€), you would follow these steps:
- Position the cursor where you want to insert the symbol.
- Hold down the Option key.
- Press the key combination Shift + 2.
- Release the Option key. The euro symbol (€) will be inserted at the cursor position.
macOS provides a wide range of keyboard shortcuts for various symbols and characters, including mathematical symbols, currency symbols, and more. These keyboard shortcuts are consistent across different applications, making it easy to type special characters consistently throughout your macOS experience.
Moreover, macOS also offers the Character Viewer, which allows you to access an extensive collection of symbols and special characters in a graphical interface. To access the Character Viewer, follow the steps mentioned earlier in the “Using the Character Viewer in macOS” section. The Character Viewer provides a categorized collection of symbols and characters that you can insert into your documents or text fields with a simple click.
Using the keyboard for special characters in macOS provides a convenient way to enhance your digital communications. Whether you need to include trademark symbols, copyright symbols, or mathematical equations, macOS offers a range of keyboard shortcuts to help you effortlessly type the symbols and characters you need.
Using the Character Viewer in macOS
macOS provides a helpful tool called the Character Viewer that allows you to explore and insert a wide range of symbols and special characters into your documents and text fields. The Character Viewer offers an intuitive graphical interface where you can browse through various categories and easily find the symbol or character you need.
To access the Character Viewer in macOS, follow these steps:
- Click on the Apple menu in the top-left corner of the screen.
- Select “System Preferences.”
- In the System Preferences window, choose “Keyboard” and go to the “Keyboard” tab.
- Check the box for “Show viewers for keyboard, emoji, and symbols.”
- Close the System Preferences window.
Now, to use the Character Viewer:
- Click on the Input Sources menu in the top-right corner of the screen. It will typically display a flag or keyboard icon.
- Select “Show Emoji & Symbols.”
The Character Viewer window will open, presenting you with a vast collection of symbols and special characters arranged in categories. You can explore the categories by clicking on the respective icons on the left side of the window or by using the search bar at the top to find a specific symbol or character.
To insert a symbol or character, simply click on it in the Character Viewer window. It will be inserted at the cursor position in your document or text field. You can also double-click on a symbol or character to enlarge it and view more details.
Additionally, the Character Viewer allows you to customize the view by selecting the “Customize List” option at the bottom of the window. This allows you to add frequently used symbols and characters to a personal favorites list for quicker access.
Whether you need to insert mathematical symbols, arrows, currency symbols, or even obscure characters, the Character Viewer in macOS provides a convenient and efficient way to find and insert the symbols and special characters you require for your digital communication.
Using the Emoji & Symbols Menu in macOS
In addition to the Character Viewer, macOS also offers an Emoji & Symbols menu that provides quick access to a wide range of symbols and characters, including emojis. This menu allows you to easily insert symbols and characters into your documents, emails, and other text fields without the need for complex keyboard shortcuts or external applications.
To access the Emoji & Symbols menu in macOS, follow these steps:
- Click on the menu bar where you want to insert the symbol or character.
- Select the “Edit” menu from the top menu bar.
- Choose “Emoji & Symbols” from the Edit menu.
- A window will appear displaying a broad collection of symbols and characters, categorized for easy navigation.
- Click on a symbol or character to insert it at the cursor position in your document or text field.
The Emoji & Symbols menu showcases a variety of symbols, including currency symbols, mathematical symbols, arrows, musical notes, and many others. It also provides a comprehensive collection of emojis that allow you to express emotions, objects, animals, and more in your communication.
You can further customize the Emoji & Symbols menu by clicking on the gear icon at the top-left corner of the window. This allows you to select and display specific categories or customize the view according to your preferences.
As you navigate through the Emoji & Symbols menu, you can use the search bar at the top of the window to find specific symbols or characters. Simply enter a keyword related to the symbol or character you’re looking for, and the menu will display relevant search results.
The Emoji & Symbols menu in macOS offers a user-friendly and convenient way to enhance your digital communication by incorporating a wide range of symbols, characters, and emojis. Whether you need to include a smiling face, a musical note, or a mathematical symbol, this menu provides easy access to an extensive collection of symbols and characters, allowing you to express yourself creatively.