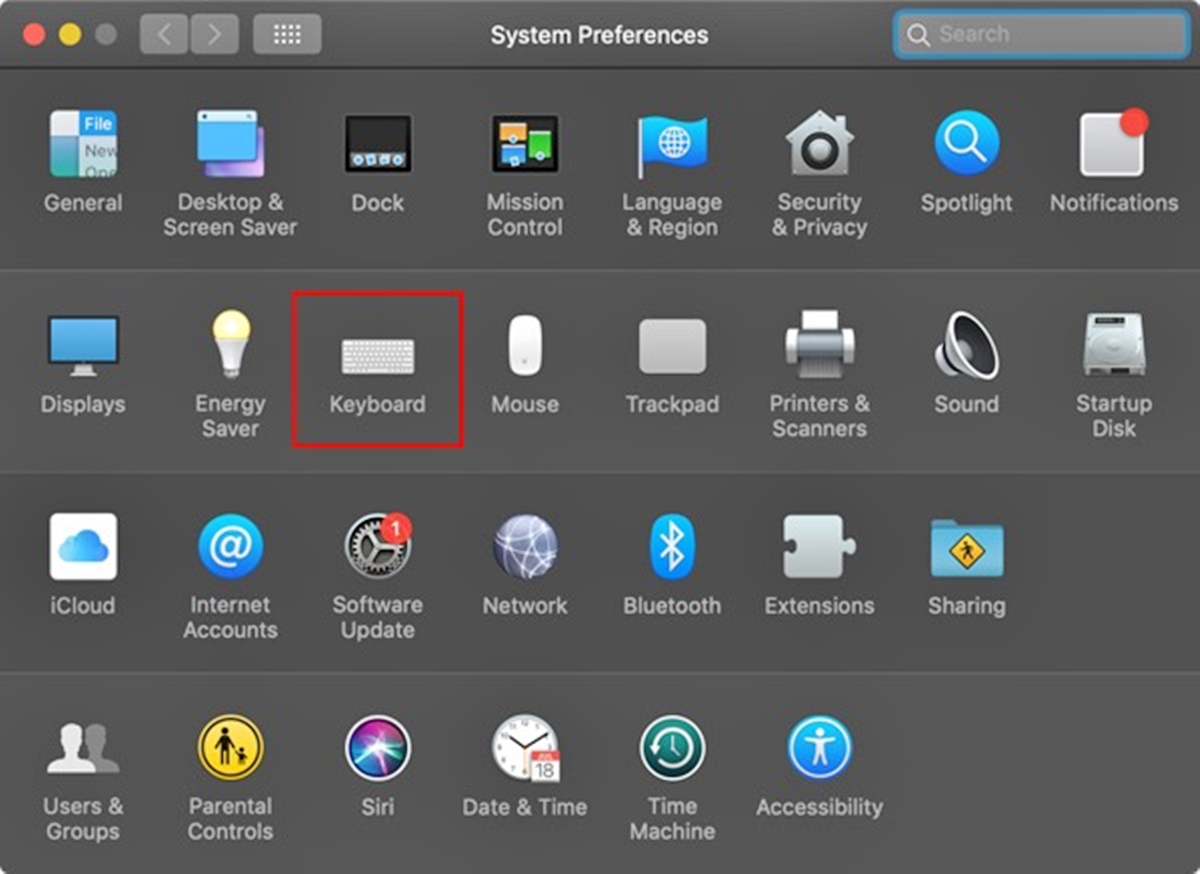Why Remap a Keyboard on a Mac
Remapping a keyboard on a Mac can be incredibly useful for a variety of reasons. Whether you’re looking to improve your productivity, enhance accessibility, or simply customize your keyboard layout to suit your preferences, remapping allows you to redefine the function of specific keys and create a more personalized typing experience.
One of the primary reasons to remap a keyboard is to optimize efficiency. By assigning commonly used functions or shortcuts to more easily accessible keys, you can streamline your workflow and eliminate the need for excessive mouse navigation. This can be particularly beneficial for professionals who rely heavily on keyboard shortcuts, such as programmers, writers, and graphic designers.
Remapping a keyboard also offers an opportunity to address ergonomic concerns. Many individuals may find themselves struggling with discomfort or repetitive strain injuries due to the placement of certain keys or the need for awkward hand movements. By remapping the keyboard, you can reconfigure the layout to suit your ergonomic needs, reducing the risk of pain or injury and promoting better long-term health while typing.
Furthermore, keyboard remapping can enhance accessibility for individuals with specific physical or cognitive impairments. By customizing key functions or creating specialized layouts, users can cater to their unique needs, making it easier to perform tasks or overcome limitations that may otherwise pose challenges.
Additionally, remapping can be advantageous for users transitioning from a different operating system or keyboard layout. If you’ve recently switched from Windows to macOS or vice versa, remapping the keys can help you adjust to the new system’s layout and maintain your muscle memory without the frustration of having to relearn new keyboard shortcuts.
Whether you’re a power user, someone with physical limitations, or simply seeking a more comfortable typing experience, remapping a keyboard on a Mac can offer numerous benefits. With the ability to optimize efficiency, improve ergonomics, and enhance accessibility, remapping provides the flexibility to tailor your keyboard layout to suit your individual needs. So, let’s dive into the world of keyboard mapping on a Mac and explore the different options available to you.
Understanding Keyboard Mapping on a Mac
Before you delve into remapping a keyboard on a Mac, it’s essential to grasp the concept of keyboard mapping. Keyboard mapping is the process of assigning specific functions or actions to individual keys or key combinations. In other words, it determines how your physical keystrokes are interpreted by the operating system.
On a Mac, keyboard mapping is handled through a system called “Keyboard Viewer” and the Keyboard preferences pane. The layout of a Mac keyboard follows a standard configuration, but the actual mapping of keys can vary based on the language settings or input source selected.
The default Mac keyboard layout provides a wide range of functions, such as typing letters, numbers, symbols, and special characters. It also includes control keys like Command, Option, Shift, and Control, which play crucial roles in executing various shortcuts and commands.
To view the Keyboard Viewer, navigate to “System Preferences” and select “Keyboard.” In the Keyboard preferences pane, click on the “Keyboard” tab and check the box next to “Show Keyboard & Emoji viewers in menu bar.” This will enable a keyboard icon in your menu bar. Clicking on the icon and selecting “Show Keyboard Viewer” opens a floating window displaying a graphical representation of your keyboard.
The Keyboard Viewer is an excellent tool for understanding keyboard mapping on a Mac. You can see how different keys and modifiers function individually and in combination, which is especially useful when remapping keys or creating custom keyboard layouts.
It’s important to note that keyboard mapping can be language-specific, meaning that certain keys may have different functions based on the selected keyboard input source. For example, the same physical key may produce different characters or symbols when you switch between the U.S. and British keyboard layouts.
Now that you have a basic understanding of keyboard mapping on a Mac, you’re ready to explore the available options for remapping your keyboard. This ranges from built-in macOS features to third-party applications that provide more advanced customization. In the next sections, we’ll explore these options in detail and guide you through the process of remapping your keyboard on a Mac.
Built-in Keyboard Mapping Options
When it comes to remapping a keyboard on a Mac, macOS provides built-in options that allow for basic customization without the need for third-party software. These options can be found in the Keyboard preferences pane, providing a convenient way to modify key functions and layouts.
The first option you have is to modify the behavior of modifier keys such as Command, Option, Control, and Shift. By navigating to the “Modifier Keys” tab in the Keyboard preferences pane, you can remap these keys to perform different functions. For example, you can swap the Command and Control keys if you’re more familiar with a Windows keyboard layout.
In addition to modifying modifier keys, macOS also allows you to create custom keyboard shortcuts for specific applications or system-wide actions. This can be done by going to the “Shortcuts” tab in the Keyboard preferences pane and selecting “App Shortcuts” or “Services” on the sidebar. Here, you can add new shortcuts or modify existing ones to suit your needs.
If you require more comprehensive keyboard mapping options, macOS offers a feature called “Input Sources.” This allows you to switch between different keyboard layouts and input methods, catering to various languages and regional settings. By selecting “Input Sources” in the Keyboard preferences pane, you can add or remove keyboard layouts, enabling you to type in different languages or use alternative layouts like Dvorak or Colemak.
While the built-in keyboard mapping options in macOS provide some level of customization, they may not be sufficient for more advanced remapping needs. If you find yourself needing more control over key functions or want to create complex key combinations, you may need to explore third-party applications.
In the next section, we will introduce and guide you through the process of using a popular third-party application called Karabiner-Elements. This powerful software allows for extensive keyboard remapping on a Mac, giving you unparalleled flexibility in customizing your typing experience.
Using the Karabiner-Elements App
When it comes to advanced keyboard remapping on a Mac, one of the most popular and powerful applications available is Karabiner-Elements. This open-source software provides a wide range of customization options, allowing you to remap keys, create complex key combinations, and even modify the behavior of your keyboard’s built-in functions.
To get started with Karabiner-Elements, you first need to download and install the application from its official website. Once installed, you can launch Karabiner-Elements and access its user-friendly interface.
Within Karabiner-Elements, you’ll find tabs and sections that enable you to configure various aspects of your keyboard remapping. The main areas you’ll work with are “Simple Modifications,” “Complex Modifications,” and “Function Keys.”
In the “Simple Modifications” tab, you can remap individual keys to different functions. This includes swapping keys, assigning a specific action to a key, or disabling a key altogether. For example, you can remap the Caps Lock key to behave as the Escape key, or assign a custom function to one of the function keys.
The “Complex Modifications” tab allows you to create more advanced remappings and key combinations. Here, you can define complex rules that trigger specific actions when a particular combination of keys is pressed. For instance, you can create a rule to launch an application when you press a specific key combination.
The “Function Keys” section lets you modify the behavior of your keyboard’s built-in functions, such as brightness and media controls. You can toggle their functionality or define custom actions to be executed when the corresponding key is pressed.
Once you’ve made your desired changes in Karabiner-Elements, the remappings and customizations take effect immediately. You can test them out in any application or system function that involves using the keyboard.
Karabiner-Elements provides a vast array of customization options, and it may take some time to explore and experiment with all the features it offers. However, with a bit of time and effort, you can fine-tune your keyboard mapping to align perfectly with your preferences and needs.
Now that you understand how to use Karabiner-Elements, let’s proceed to the next section where we will provide a step-by-step guide on how to remap a keyboard on a Mac using this powerful application.
Step-by-Step Guide to Remapping a Keyboard on a Mac using Karabiner-Elements
Remapping a keyboard on a Mac using Karabiner-Elements is a straightforward process. Follow these step-by-step instructions to customize your keyboard layout to your liking:
- Download and install the Karabiner-Elements application from the official website.
- Launch Karabiner-Elements once the installation is complete.
- In the Karabiner-Elements interface, navigate to the “Simple Modifications” tab.
- Click on the “+” button to add a new modification.
- Select the key you want to modify from the “From key” dropdown menu.
- Choose the desired modification from the “To key” dropdown menu. This could be swapping keys, disabling a key, or assigning a specific function.
- Click “Add rule” to save the modification.
- If you want to create more complex remappings or key combinations, navigate to the “Complex Modifications” tab.
- Click on the “+” button and select the desired complex modification rule from the list.
- Configure the rule parameters according to your preferences.
- Click “Add rule” to save the complex modification.
- To modify the behavior of built-in keyboard functions, go to the “Function Keys” section.
- Toggle the desired functions on or off, or assign custom actions to specific function keys.
- Once you have made all the necessary changes, test out your new keyboard mappings in any application or system function.
Remember, you can always go back to Karabiner-Elements and make adjustments to your keyboard mappings as needed. The application provides a flexible and powerful platform for fine-tuning your typing experience.
By following this step-by-step guide, you can easily remap your keyboard on a Mac using Karabiner-Elements and create a personalized layout that suits your needs and preferences.
Customizing Key Functions with Karabiner-Elements
Karabiner-Elements offers a variety of options for customizing key functions on your Mac. With this powerful tool, you can modify individual keys to perform different actions or disable certain keys altogether. Here’s how you can customize key functions with Karabiner-Elements:
- Launch Karabiner-Elements on your Mac.
- Go to the “Simple Modifications” tab in the Karabiner-Elements interface.
- Click the “+” button to add a new modification.
- Select the key you want to customize from the “From key” dropdown menu.
- Choose the desired modification from the “To key” dropdown menu.
- For example, you can remap the Caps Lock key to function as the Escape key. Simply select the Caps Lock key as the “From key” and choose “Escape” from the “To key” dropdown menu.
- Click “Add rule” to save the modification.
- Another option is to disable a key. This can be useful if you have a key that you rarely use or that triggers unintentional actions. Simply select the key from the “From key” dropdown menu and choose “– disabled –” from the “To key” dropdown menu.
- Click “Add rule” to save the modification.
- You can continue adding more modifications as needed, customizing different keys to suit your preferences.
- Remember to test out your custom key functions in various applications or functions to ensure they work as intended.
By utilizing the “Simple Modifications” feature in Karabiner-Elements, you have the flexibility to remap individual keys on your Mac keyboard to perform different functions or disable them entirely. This allows you to create a personalized typing experience and increase your efficiency while using your Mac.
Take the time to explore the various options available in Karabiner-Elements. Experiment with customizing key functions to find the setup that works best for you. Whether you need to remap specific keys or disable ones that you rarely use, Karabiner-Elements provides the tools you need to tailor your keyboard to your liking.
Creating Complex Key Combinations with Karabiner-Elements
Karabiner-Elements offers a powerful feature that allows you to create complex key combinations on your Mac. With this functionality, you can define rules that trigger specific actions when specific combinations of keys are pressed. Here’s how you can create complex key combinations with Karabiner-Elements:
- Launch Karabiner-Elements on your Mac.
- Go to the “Complex Modifications” tab in the Karabiner-Elements interface.
- Click the “+” button to add a new complex modification rule.
- Select the desired rule from the list of available options.
- Configure the rule parameters according to your needs.
- For example, you can create a rule that launches a specific application when you press a unique combination of keys. Configure the rule to recognize the desired key combination and specify the action to be taken.
- Click “Add rule” to save the complex modification.
- You can create multiple complex modification rules to suit various scenarios and actions.
- Remember to test out your complex key combinations to ensure they function as intended.
By utilizing the “Complex Modifications” feature in Karabiner-Elements, you have the ability to create custom key combinations on your Mac. This enables you to trigger specific actions or automate tasks by pressing a unique set of keys.
Take the time to explore the available options in Karabiner-Elements and experiment with different complex modification rules. The possibilities are vast, allowing you to create personalized key combinations that align with your workflow and enhance your productivity on your Mac.
Remember to test your complex key combinations in various applications or functions to ensure they work as expected. With Karabiner-Elements, you have the flexibility and power to create complex key combinations that can significantly streamline your workflow and maximize your efficiency while using your Mac.
Troubleshooting Common Issues with Remapping a Keyboard on a Mac
While remapping a keyboard on a Mac can significantly enhance your typing experience, there can be some common issues that you may encounter during the process. Here are some troubleshooting tips to help you overcome these issues:
1. Key mappings not working: If the remapped keys are not functioning as expected, ensure that you have the latest version of the remapping software, such as Karabiner-Elements. Additionally, check that you have applied the modifications correctly and that there are no conflicting mappings.
2. Unexpected behavior: If you experience unexpected behavior after remapping keys, ensure that there are no conflicts with existing keyboard shortcuts or system functions. Make sure that you are not inadvertently triggering unintended commands when using your custom mappings.
3. Keyboard layout issues: If your keyboard layout appears to be incorrect after remapping, verify that you have selected the appropriate language settings and input sources in the Keyboard preferences pane. Sometimes, incorrect keyboard layout selections can lead to unexpected output or different key mappings.
4. Application-specific conflicts: Certain applications may have their own predefined keyboard shortcuts or conflicting key mappings. To resolve this, you can try disabling or adjusting the remapped keys specifically for those applications. This can usually be done within the remapping software settings.
5. Incompatibility with macOS updates: Occasionally, updates to the macOS may cause compatibility issues with third-party remapping software. If you encounter such problems, check for software updates from the application’s developer or seek support from their forums or online communities for any known issues or workarounds.
6. External keyboard compatibility: If you are using an external keyboard, ensure that the remapping software supports your specific keyboard model. Some external keyboards may require additional drivers or have specific requirements for remapping functionality.
7. System instability: If you experience system instability or crashes after remapping your keyboard, it may be due to conflicts or compatibility issues with other applications or system settings. Try disabling any other conflicting software or revert back to the default keyboard mappings to identify the source of the issue.
If you continue to experience difficulties with keyboard remapping on your Mac, it may be helpful to seek support from the remapping software’s official documentation or contact their support team. Additionally, online forums and communities dedicated to keyboard customization can often provide insights and solutions to common issues.
By troubleshooting these common issues that may arise during the process of remapping your keyboard on a Mac, you can ensure a smooth and customized typing experience that suits your needs and preferences.
Reverting Keyboard Mapping Changes on a Mac
If you decide to revert the keyboard mapping changes you have made on your Mac, there are a few simple steps you can follow to restore the default settings. Here’s how you can revert your keyboard mapping changes:
- Open the application or software that you used to remap your keyboard, such as Karabiner-Elements.
- Navigate to the tab or section where you made the modifications to remap your keys.
- Find the specific key mappings or modifications that you want to revert.
- Delete or disable the modifications that you made to those keys.
- Save or apply the changes to restore the default keyboard mapping.
- If you used a third-party remapping software, quit the application to ensure that the changes take effect.
Once you have completed these steps, your keyboard should revert back to its original mapping, and the modifications you made will no longer be active.
It’s important to note that if you remapped keys using the built-in macOS features, such as modifying modifier keys or creating custom keyboard shortcuts, you can easily revert those changes by accessing the respective settings in the Keyboard preferences pane. Simply modify or delete the shortcuts or restore the default settings for the modifier keys.
If you encounter any issues or difficulties reverting the keyboard mapping changes, consult the documentation or support resources of the remapping application you used. They can provide specific guidance on the process of reversing the modifications.
By following these steps, you can easily revert the keyboard mapping changes you made on your Mac and restore the default keyboard layout and functionality.
Final Thoughts and Tips for Remapping a Keyboard on a Mac
Remapping a keyboard on a Mac can greatly enhance your typing experience, improve productivity, and cater to your individual needs and preferences. Here are some final thoughts and tips to keep in mind as you undertake the process of remapping your keyboard:
1. Plan your key mappings: Before diving into remapping, think about the keys and functions that are most important to you. Take the time to plan your key mappings to ensure they align with your workflow and make typing more efficient.
2. Test and iterate: As you remap your keyboard, take the time to test the modifications in different applications and scenarios. This allows you to identify any issues or conflicts and refine the mappings to suit your specific needs.
3. Document your modifications: Keep a record of the changes you make to your keyboard mappings. This documentation can serve as a reference in case you need to troubleshoot or revert the modifications in the future.
4. Research and explore third-party software: While macOS provides built-in options for keyboard customization, exploring third-party applications like Karabiner-Elements can offer more advanced and flexible features. Research different software options to find the one that best suits your needs and preferences.
5. Join keyboard customization communities: Connect with online communities and forums dedicated to keyboard customization. These communities provide a wealth of knowledge, tips, and tricks that can help you maximize the potential of your remapped keyboard.
6. Regularly check for software updates: If you are using third-party software for keyboard remapping, ensure that you keep it updated with the latest version. Updates often provide bug fixes, improvements, and compatibility enhancements.
7. Experiment and have fun: Don’t be afraid to experiment and explore different keyboard mappings. Finding the perfect setup for your needs can take time, and it’s okay to make adjustments along the way. Enjoy the process of customizing your keyboard to create a personalized typing experience.
By keeping these final thoughts and tips in mind, you can embark on the journey of remapping your keyboard on a Mac with confidence and create a customized typing experience that enhances your productivity and aligns with your preferences.