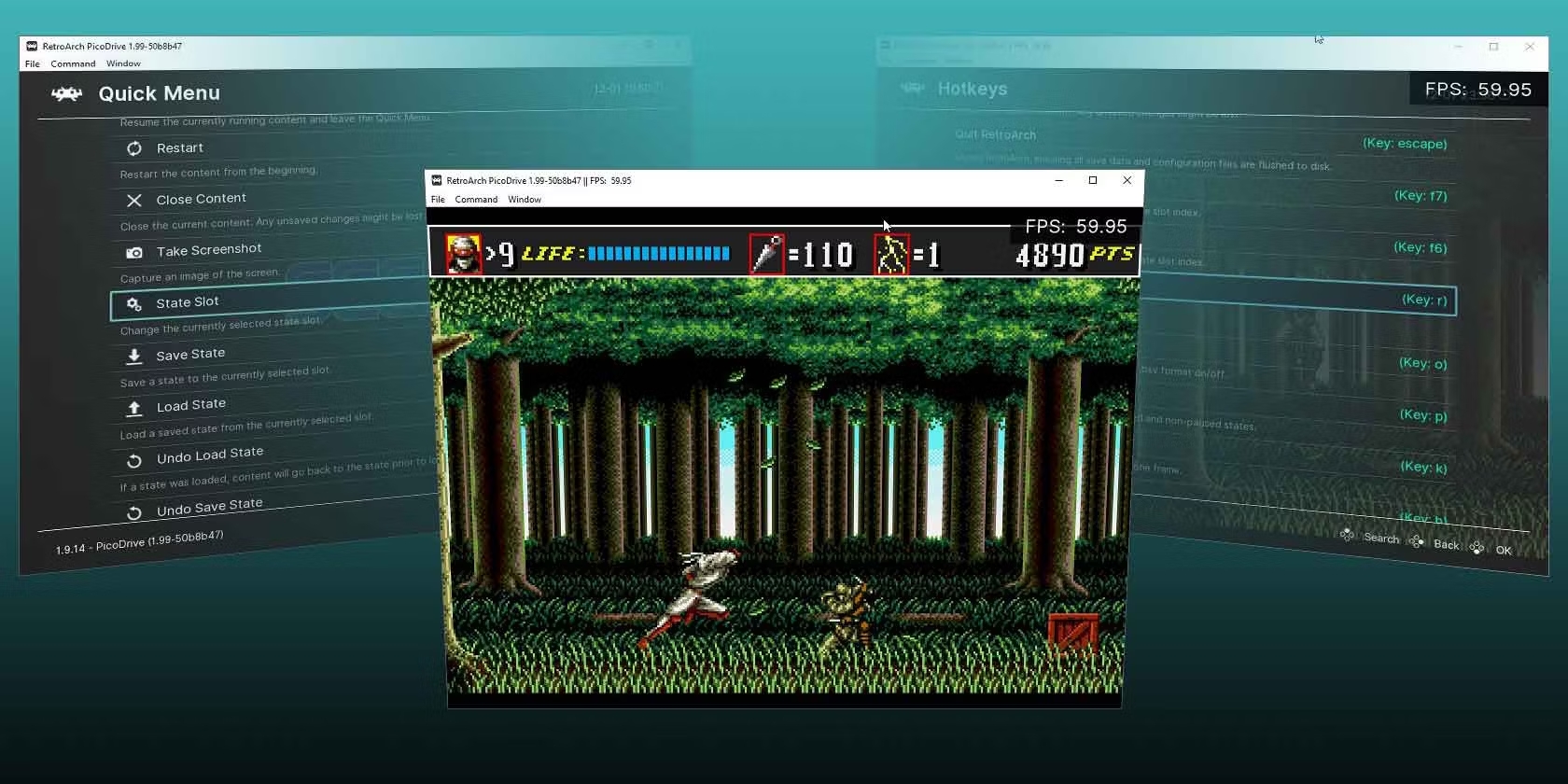What is RetroArch?
RetroArch is a powerful and versatile frontend for emulators, game engines, and media players. It serves as a unified interface that allows you to manage, organize, and play a wide variety of retro games on different platforms. Whether you’re a nostalgic gamer or a passionate emulator enthusiast, RetroArch offers a comprehensive solution that brings together the best of the gaming world.
Unlike standalone emulators, RetroArch provides a centralized hub that supports multiple systems, known as “cores”. These cores are essentially emulator engines that enable you to emulate games from various consoles and platforms, including popular ones like NES, SNES, Game Boy, Sega Genesis, PlayStation, and more. With RetroArch, you can enjoy a vast library of classic games without the need to switch between different emulators.
One of the key advantages of RetroArch is its cross-platform compatibility. It is available on Windows, Mac, Linux, Android, iOS, and even on game consoles like the PlayStation 3, Xbox 360, and Nintendo Switch. This means that you can enjoy your favorite retro games on a wide range of devices, be it your computer, smartphone, tablet, or even a dedicated gaming console.
RetroArch boasts a user-friendly and customizable interface, allowing you to personalize your gaming experience. You can choose from a variety of themes, tweak the layout, and customize the controls to suit your preferences. It also supports various input methods, including game controllers, keyboard, and mouse, ensuring that you can play games using your preferred device.
Another noteworthy feature of RetroArch is its extensive library of shaders and overlays. These visual enhancements allow you to recreate the nostalgic look and feel of retro gaming on modern displays. Additionally, RetroArch enables you to apply various effects and filters to enhance the graphics of your games.
Furthermore, RetroArch supports netplay, allowing you to play multiplayer games with friends over the internet. You can also save and load game states, making it convenient to pick up where you left off. RetroArch also offers a vast database of cheat codes, allowing you to unlock hidden features, gain advantages, or simply have some fun.
Whether you’re a casual gamer, a seasoned retro enthusiast, or someone looking to explore the world of emulation, RetroArch provides a powerful and user-friendly solution for enjoying classic games. With its extensive features, cross-platform compatibility, and customization options, RetroArch stands as one of the most popular choices among retro gaming enthusiasts.
Getting Started with RetroArch
Getting started with RetroArch is a straightforward process that involves a few key steps. Follow this guide to get up and running with RetroArch in no time:
- Download RetroArch: Begin by downloading the RetroArch package for your specific platform from the official RetroArch website or your device’s app store. RetroArch is available for Windows, Mac, Linux, Android, iOS, and various gaming consoles.
- Install RetroArch: Once the download is complete, install RetroArch on your device. The installation process will vary depending on your operating system, but it typically involves running the downloaded installer file and following the on-screen instructions.
- Launch RetroArch: After installation, launch RetroArch from your device’s applications menu or home screen. Upon opening RetroArch, you’ll be greeted by the main interface, which provides access to the various features and options of the application.
- Configure Cores: RetroArch requires emulator cores to emulate specific game systems. Before you can start playing games, you’ll need to download and configure the relevant cores. To do this, navigate to the “Online Updater” section in RetroArch and select “Core Updater.” From there, you can browse the available cores, download the ones you need, and configure the core settings.
- Add Game Content: RetroArch supports multiple file types for game content, including ROM files, ISO files, and game discs. To add game content to RetroArch, you can either transfer the files to your device’s storage or browse your computer’s directories from within RetroArch. Locate the game files and add them to RetroArch’s library.
- Configure Input: To play games effectively, you’ll need to configure your input settings. RetroArch supports a wide range of input devices, including game controllers, keyboards, and even touchscreens. Go to the “Settings” section in RetroArch, select “Input,” and configure your preferred input method. You can remap buttons, configure analog stick sensitivity, and customize hotkeys to optimize your gaming experience.
- Customize Settings: RetroArch offers extensive customization options, allowing you to tailor the application’s appearance and functionality to your liking. Explore the various settings sections, such as video, audio, and user interface options, to adjust the display resolution, audio output, save settings, and other preferences.
- Start Gaming: Once you have set up RetroArch and added game content, you’re ready to start playing. Navigate to the “Load Content” section in RetroArch and select a game from your library. RetroArch will automatically load the appropriate core and launch the game. Enjoy the retro gaming experience!
By following these steps, you can set up RetroArch and dive into a world of classic gaming. Take some time to explore the various features and options RetroArch offers to enhance your gaming experience, such as shaders, overlays, cheat codes, and save states. Have fun reliving the nostalgia and discovering new gaming gems with RetroArch!
Installing RetroArch
To enjoy the extensive features and capabilities of RetroArch, you’ll need to install it on your chosen device. The installation process varies depending on your platform, but the following steps generally apply:
- Windows: For Windows users, download the RetroArch installer package from the official website. Once downloaded, run the installer and follow the on-screen instructions. It will guide you through the installation process, including selecting the installation directory and creating shortcuts in the Start menu.
- Mac: Mac users can download the RetroArch package in the form of a .dmg file. After downloading, open the .dmg file and drag the RetroArch app icon to the Applications folder. You can then launch RetroArch from the Applications folder or by searching for it in Spotlight.
- Linux: Linux users typically install RetroArch through their distribution’s package manager. Open the terminal and run the appropriate command to install RetroArch. For example, on Ubuntu, you can use the command “sudo apt-get install retroarch” to install RetroArch and its dependencies. Consult your distribution’s documentation for specific instructions.
- Android: RetroArch is available on the Google Play Store for Android devices. Open the Play Store, search for “RetroArch,” and select the app from the results. Tap the “Install” button to download and install RetroArch on your Android device. You can then launch the app from your home screen or the app drawer.
- iOS: RetroArch can be installed on iOS devices through unofficial repositories, such as Cydia or Sileo. Jailbreak your iOS device and use a package manager to search for RetroArch. Once found, install RetroArch, and it will appear on your home screen.
- Gaming Consoles: RetroArch is available on various gaming consoles, such as the PlayStation 3, Xbox 360, and Nintendo Switch. The installation process for these consoles may require additional steps, such as jailbreaking or custom firmware installation. Consult guides and resources specific to your console for detailed installation instructions.
After the installation is complete, you’ll be able to launch RetroArch and begin using its features. Take some time to explore the interface, configure the settings, and add game content to make the most of RetroArch’s capabilities. Remember to periodically check for updates to ensure you have the latest features and bug fixes.
With RetroArch successfully installed, you’ll have a powerful retro gaming platform at your fingertips. Make sure to follow the subsequent sections of this guide to learn more about configuring RetroArch, setting up game controllers, finding and adding game content, and various other features that enhance your retro gaming experience.
Understanding RetroArch Terminology
As you dive into the world of RetroArch, it’s helpful to familiarize yourself with some key terminology that you’ll encounter throughout your journey. Understanding these terms will enable you to navigate RetroArch more efficiently and make the most of its features. Here are some core terms to know:
- RetroArch: RetroArch is the frontend interface that serves as a unified platform for managing and playing retro games. It provides a user-friendly interface, access to emulator cores, and a range of features to enhance your gaming experience.
- Core: In RetroArch, a core refers to an emulator engine that allows you to emulate games from specific platforms. Cores are responsible for running the games and providing the necessary system emulation. RetroArch supports a wide range of cores, each designed to emulate games from different consoles and platforms.
- Content: In RetroArch, content refers to the game files, ROMs, ISOs, or game discs that you add to the application. You can browse and select content from within RetroArch or transfer the files manually to your device’s storage.
- Load Content: The Load Content feature in RetroArch allows you to select and load game content into the application. By accessing this feature, you can navigate through your library of games and choose the specific game you want to play.
- Shader: Shaders in RetroArch are visual filters that can be applied to alter the appearance of games. Shaders allow you to simulate the graphics of older consoles or add visual enhancements to enhance the retro gaming experience.
- Overlays: Overlays are visual elements that can be displayed on top of the game screen. They replicate the look and feel of old CRT monitors or handheld devices, adding nostalgia and authenticity to the gameplay. Overlays can be customized, allowing you to choose the desired display style.
- Netplay: Netplay is a feature in RetroArch that enables multiplayer gaming over a network. You can play retro games with friends or other players online, either cooperatively or competitively. RetroArch’s netplay feature synchronizes the gameplay between all connected players.
- Saves: RetroArch allows you to save and load game states, enabling you to save your progress at any point in the game and pick up from that exact position later. This feature ensures that you don’t lose your progress and can resume gameplay whenever you wish.
- Cheat Codes: RetroArch provides a built-in cheat code system that allows you to use cheat codes in your games. Cheat codes can unlock hidden features, provide extra lives, or give you advantages in the game. RetroArch offers a vast database of cheat codes for popular games.
By understanding these terms, you’ll have a solid foundation to explore and utilize RetroArch’s functionalities effectively. As you progress, you may encounter additional terminology specific to certain features or options. Don’t hesitate to refer to RetroArch’s documentation and user forums for further guidance.
Configuring RetroArch
Configuring RetroArch allows you to tailor the application to your preferences and optimize your gaming experience. From adjusting display settings to customizing input controls, RetroArch offers a wide range of configuration options. Here are some essential aspects to consider when configuring RetroArch:
Video Settings: RetroArch provides several video settings that allow you to adjust the visual output of your games. Within the video settings, you can modify the display resolution, aspect ratio, and video filters. Additionally, RetroArch offers a variety of shaders and overlays that can be applied to give your games a nostalgic or enhanced look.
Audio Settings: The audio settings in RetroArch let you customize the audio output of your games. You can adjust volume levels, enable or disable surround sound effects, and configure audio synchronization options for enhanced audio performance.
User Interface Settings: RetroArch’s user interface settings provide options to personalize the application’s look and feel. You can customize the theme, change the color scheme, and adjust the layout to create a user interface that suits your preferences.
Input Settings: Configuring the input settings is crucial for a smooth gaming experience. RetroArch supports a wide range of input devices, including game controllers, keyboards, and touchscreens. Within the input settings, you can map buttons, adjust sensitivity, and customize hotkeys to optimize your gaming controls.
Core Options: Each core in RetroArch offers a set of core options that allow you to fine-tune the emulation settings for specific consoles or platforms. Core options let you adjust various aspects, such as performance settings, sound settings, and input configurations, to ensure the best possible emulation experience.
Saving and Loading States: RetroArch allows you to save and load game states, enabling you to save your progress at any point in a game and return to it later. You can manage saved states, including creating multiple slots for different save points and organizing them for easy access.
Netplay Setup: If you’re interested in multiplayer gaming with friends or other players over the internet, RetroArch’s netplay feature allows you to host or join online game sessions. By configuring the netplay settings, you can ensure a smooth and lag-free multiplayer experience.
By exploring and adjusting these configuration options, you can create a personalized RetroArch setup that suits your preferences and enhances your retro gaming experience. Take the time to experiment with different settings to find the optimal balance between performance, visuals, and controls.
It’s worth noting that RetroArch’s vast configurability can sometimes be overwhelming for beginners. However, RetroArch and its community provide comprehensive documentation and user forums where you can find additional guidance and assistance in configuring the application according to your needs.
Setting Up Game Controllers
One of the key aspects of an enjoyable gaming experience is having proper control over your games. RetroArch offers extensive support for a wide range of game controllers, allowing you to play retro games with your preferred input device. Here’s how you can set up game controllers in RetroArch:
- Connect Your Game Controller: Start by connecting your game controller to your device. RetroArch supports various input methods, including USB controllers, Bluetooth controllers, and even keyboard and mouse.
- Configuring Input: Launch RetroArch and navigate to the “Settings” section. From there, select “Input” to open the input settings menu. Here, you can map your game controller buttons to the appropriate functions in RetroArch.
- Auto-Configuration: RetroArch has a built-in auto-configuration feature that can detect and automatically map many popular game controllers. In the input settings menu, select “Auto-Configure” to let RetroArch recognize and assign the buttons for your controller. Follow the on-screen prompts to complete the process.
- Manual Configuration: If RetroArch is unable to auto-configure your game controller, or if you prefer to manually map the buttons, select “User 1 Binds” in the input settings menu. From there, you can manually assign each function to the corresponding button on your game controller. Simply follow the instructions on the screen to configure your game controller to your liking.
- Save Configuration: After configuring your game controller, make sure to save the configuration. In the input settings menu, select “Save AutoConfig” or “Save Current Configuration” to store your controller settings. This way, RetroArch will remember your game controller configuration for future use.
Once you have successfully set up your game controller in RetroArch, you can start using it to play your favorite retro games. Keep in mind that different cores may have specific controller configuration requirements, so you may need to adjust your settings for individual game systems if necessary.
RetroArch also allows you to remap buttons, adjust analog stick sensitivity, and configure hotkeys. This level of customization ensures that you have full control over your gaming experience, catering to your personal preferences and playstyle.
Whether you’re using a classic gamepad, a modern USB controller, or even a keyboard and mouse setup, RetroArch’s flexibility in controller support ensures that you can play retro games comfortably and enjoyably.
Finding and Adding Game Content
Adding game content to RetroArch is an essential step in building your retro gaming library. RetroArch supports various file types, including ROMs, ISOs, and even physical game discs. Here’s how you can find and add game content to RetroArch:
- Locating Game Files: Begin by acquiring the game files for the retro games you want to play in RetroArch. You can find ROMs and ISOs from various online sources and community-driven websites that specialize in preserving classic games. Alternatively, if you own physical game discs, you can dump them into digital files using specialized tools.
- Organizing Game Files: It’s a good practice to organize your game files in a well-structured directory or folder. Creating separate folders for each console or platform can make it easier to navigate and manage your game library within RetroArch.
- Adding Game Content: In RetroArch, navigate to the “Load Content” section, either from the main menu or the quick menu. From here, you can browse and select the game file or directory containing the game files you want to add. RetroArch will scan the selected folder and display a list of available games within the library.
- Scanning Content: When adding game content, RetroArch performs a scan to identify supported games and create a database entry for each game. This process allows RetroArch to categorize and display your games efficiently. It also enables additional features like box art thumbnails and game information.
- Adding Game Metadata: RetroArch can automatically download box art, game descriptions, and other metadata for your games. To enable this feature, you’ll need an active internet connection. In the “Settings” section, go to “Online Updater,” select “Thumbnails Updater,” and choose a source for the metadata. RetroArch will download and associate the metadata with each game entry.
RetroArch’s ability to scan and add game content from various sources simplifies the process of building your retro gaming collection. It provides a unified interface to manage games from multiple consoles and platforms, making it convenient to switch between different games and systems within a single application.
Remember that game file acquisition should always comply with legal and ethical guidelines. Ensure that you own the necessary licenses for the games you add to RetroArch or acquire game files from legitimate sources that adhere to copyright laws.
By following these steps, you can quickly find and add game content to RetroArch, creating a vast library of classic games to enjoy. Explore the various filters, sorting options, and search functions within RetroArch to easily navigate and discover games from your collection.
Using RetroArch Cores
RetroArch utilizes cores, which are emulator engines, to provide the ability to emulate games from various consoles and platforms. These cores are the backbone of RetroArch, allowing you to play games from systems like NES, SNES, Sega Genesis, PlayStation, and many more. Here’s how you can effectively use RetroArch cores:
- Downloading Cores: RetroArch offers a wide selection of cores that cover a broad range of gaming systems. To download cores, go to the “Online Updater” section in RetroArch and select “Core Updater.” From there, you can browse through the available cores and download the ones you need.
- Installing Cores: Once you have downloaded the desired cores, RetroArch will automatically install them for you. You can view the installed cores in the “Core Information” section of the RetroArch menu. Each core represents an emulator engine specific to a console or platform.
- Loading Cores: To play a game from a specific system, you need to load the corresponding core. In RetroArch, go to the “Load Core” section and choose the core that matches the gaming system of the game you want to play. RetroArch will load the selected core and prepare it for gameplay.
- Loading Game Content: Once you have selected and loaded the appropriate core, you can now load the game content. In the “Load Content” section of RetroArch, navigate to the location where you have your game files stored and select the game you want to play. RetroArch will recognize the file format and launch the game using the currently loaded core.
- Managing Multiple Cores: RetroArch allows you to have multiple cores installed at the same time, giving you the flexibility to switch between different gaming systems seamlessly. Each time you load a game, RetroArch automatically uses the core associated with that particular system, so you can easily transition between different consoles and platforms without having to reconfigure settings.
By utilizing RetroArch cores, you have access to a vast library of games from various consoles all in one place. The ability to switch between cores and gaming systems on the fly makes RetroArch a versatile and convenient solution for retro gaming enthusiasts.
It’s worth noting that different cores may have specific configuration options and settings that provide fine-tuning for the emulation experience. Take the time to explore the core options within RetroArch to customize the emulation settings according to your preferences and the requirements of specific games.
With RetroArch’s core system, you can enjoy a diverse collection of retro games from different platforms, ensuring that you have a comprehensive retro gaming experience all within a unified interface.
Core Options and Settings
RetroArch provides a wide range of core options and settings that allow you to fine-tune the emulation experience for individual gaming systems. These core options give you greater control over various aspects of gameplay, graphics, audio, and system-specific features. Here’s how you can utilize core options and settings in RetroArch:
- Accessing Core Options: To access the core options, load a game using the desired core and navigate to the RetroArch menu. From there, select “Quick Menu” and then “Core Options.” You will be presented with a list of settings specific to the loaded core.
- Configuring Graphics: Core options allow you to adjust the graphics settings for optimal performance and visual appeal. Depending on the core, you may have the option to modify the resolution, aspect ratio, scanlines, filtering, and other display-related settings. Fine-tuning these settings can create a more authentic retro gaming experience or enhance the visuals of older games.
- Customizing Audio: Core options also enable you to customize the audio settings for each specific core. You can adjust audio sampling rates, stereo spatialization, volume levels, and other audio-related parameters. Tweaking these settings can help replicate the audio experience of the original gaming systems and games.
- Managing Input: Some cores offer input-related options that allow you to configure controller mapping, sensitivity, and other controller-related settings. These options can be particularly helpful to ensure optimal controls for specific games or console emulations.
- System-Specific Features: Certain cores provide settings that are specific to the console or platform being emulated. For example, in a PlayStation core, you may find options related to memory cards, BIOS files, or CD image handling. These settings ensure accurate emulation of the original system’s behavior.
It’s important to note that core options and settings may vary between different cores, as each core is tailored to emulate a specific gaming system. Some cores may offer more advanced options and settings, while others may have a more limited range of customization. Exploring the available core options will allow you to tailor the emulation experience to your preferences and the requirements of specific games.
RetroArch’s flexible and comprehensive core options provide you with the tools to optimize the emulation settings for each individual gaming system. Experimenting with these options, alongside RetroArch’s other features like shaders, overlays, and save states, can enhance your retro gaming experience and help recreate the feeling of playing on the original hardware.
Remember to consult the documentation and user forums specific to the cores you’re using for additional guidance and information on optimizing the core options and settings for the best results.
Saving and Loading Game States
RetroArch allows you to save and load game states, providing you with the ability to save your progress at any point in a game and resume gameplay from that exact position. This feature ensures that you never lose your progress and can easily pick up where you left off. Here’s how you can save and load game states in RetroArch:
- Saving Game States: While playing a game, access the RetroArch menu by pressing the designated hotkey (typically F1 or Select+X depending on your configuration). In the menu, choose “Save State” or a similar option to create a save state of your current game progress. RetroArch allows you to create multiple save state slots for each game, so you can have different points of progress saved.
- Loading Game States: To load a previously saved game state, access the RetroArch menu, navigate to the “Load State” or related option, and select the desired save state slot. RetroArch will restore the game to the exact point at which you saved, allowing you to continue playing from that position.
- Managing Game States: RetroArch provides options to manage and organize your game states effectively. You can rename save state slots, delete unwanted save states, and even create separate folders or directories for different games. This organization ensures easy access and quick retrieval of specific game states.
- Quick Save and Quick Load: RetroArch also offers a “Quick Save” and “Quick Load” feature for instantaneous saves and loads. By assigning hotkeys to these options, you can create quick saves on the fly without accessing the RetroArch menu. This feature is particularly useful during challenging sections or when you want to experiment without the risk of losing progress.
The ability to save and load game states in RetroArch provides convenience and flexibility, allowing you to progress through games at your own pace and easily revisit favorite moments. It also serves as a useful tool for experimentation or testing different strategies within games.
Remember to save game states periodically to ensure you have the latest progress saved. Additionally, it’s important to note that game states are specific to each game and core combination in RetroArch, so make sure to load the correct core and game when using saved game states.
By taking advantage of RetroArch’s game state functionality, you can experience retro games with greater control and confidence, knowing that you can always return to your saved progress effortlessly.
Netplay with RetroArch
One of the standout features of RetroArch is its built-in netplay functionality, which allows you to play retro games with friends or other players over the internet. With netplay, you can experience multiplayer gaming, either cooperatively or competitively, with people from anywhere in the world. Here’s how you can utilize netplay in RetroArch:
- Ensure Stable Internet Connection: Before diving into netplay, make sure you have a stable and reliable internet connection to ensure smooth gameplay without frequent disconnections or lag. A wired Ethernet connection is recommended for the best experience, but a stable Wi-Fi connection can also work.
- Host or Join a Session: To start a netplay session, one player needs to act as the host while others join the session. The host oversees the game session and sets the rules. Other players can join by connecting to the host’s IP address, which can be shared via direct messages or through other coordination methods.
- Configuring Netplay: RetroArch provides a netplay configuration menu where you can adjust settings related to timing, latency, and synchronization for multiplayer gameplay. Proper configuration helps minimize input delays and ensure that all players experience the game as intended.
- Connecting and Synchronizing: Once all players have launched RetroArch and joined the same netplay session, the host initiates the game. All players’ RetroArch instances synchronize the game state, ensuring that each player experiences the game in real-time, regardless of their physical location.
- Managing Gameplay: During netplay sessions, players can communicate with each other using voice chat programs or chat systems integrated within RetroArch. Coordinating moves or strategies can enhance multiplayer experiences, especially in cooperative gameplay or competitive matches.
Netplay in RetroArch opens up a world of multiplayer opportunities, allowing you to relive classic multiplayer experiences or discover new ways to enjoy retro games. Whether you team up with friends for cooperative adventures or challenge others in competitive matches, netplay adds a new dimension to your retro gaming sessions.
It’s important to note that netplay experiences can vary depending on the stability of each player’s internet connection and the geographical distance between players. Some games may require precise timing or be sensitive to input delays. Experimenting with netplay settings and adjusting network configurations can help optimize the experience for smoother gameplay.
With RetroArch’s netplay feature, you can connect and play retro games with friends and retro gaming enthusiasts from around the world, bringing the joy of multiplayer gaming to your favorite classics.
Overlay and Shader Effects
RetroArch offers a range of overlay and shader effects that can greatly enhance your retro gaming experience. These visual enhancements allow you to recreate the nostalgic look and feel of retro gaming on modern displays. Here’s how you can utilize overlays and shaders in RetroArch:
- Overlays: Overlays are visual elements that can be applied on top of the game screen, replicating the look of retro displays. RetroArch provides a collection of overlays that mimic the appearance of CRT monitors, arcade cabinets, handheld devices, and more. These overlays add an extra layer of authenticity to your gameplay, immersing you in the retro gaming atmosphere.
- Shader Effects: Shaders are algorithms that modify the graphics of a game, achieving various visual effects. RetroArch offers a vast library of shaders that can transform the visual presentation of your games. These shaders allow you to apply scanlines, simulate phosphor decay, create CRT curvature effects, adjust color vibrancy, and much more. Shaders enable you to customize the graphical output to suit your personal preferences and recreate the look of different retro systems.
- Configuring Overlays and Shaders: RetroArch provides an easy-to-use interface to configure overlays and shaders. Within the RetroArch menu, go to the “Settings” section and choose “Onscreen Display” or “Shader Options.” From there, you can select different overlays and shaders, adjust their parameters, and preview the effects in real-time. RetroArch also allows you to download additional overlays and shaders from its built-in online updater.
- Combining Overlays and Shaders: You can combine overlays and shaders to create a unique visual style for your retro gaming experience. Experiment with different combinations of overlays and shaders to achieve the desired look and feel for your games. RetroArch lets you save and load custom preset configurations, allowing you to switch between different visual setups with ease.
Overlays and shaders in RetroArch offer a way to bridge the gap between the retro gaming era and modern displays. By applying overlays and shaders, you can recapture the nostalgic essence of playing on vintage hardware or replicate the distinctive look of your favorite gaming systems.
It’s important to note that some shaders can be graphics-intensive and may affect performance on lower-end devices. Adjusting the shader settings can help achieve a balance between visual fidelity and smooth gameplay. RetroArch also provides options to apply shaders selectively to specific games or platforms.
By exploring and fine-tuning overlays and shaders in RetroArch, you can create a visual experience that transports you back to the golden age of retro gaming, adding a layer of charm and authenticity to your gameplay.
RetroArch Cheat Codes
RetroArch offers a built-in cheat code system that allows you to enhance your gaming experience by unlocking hidden features, gaining advantages, or simply having some fun. Cheat codes can provide extra lives, power-ups, shortcuts, or even invincibility, allowing you to overcome challenging sections or explore games in new ways. Here’s how you can utilize cheat codes in RetroArch:
- Finding Cheat Codes: Cheat codes are readily available from various online sources and community-driven websites that specialize in preserving and sharing cheats for retro games. You can search for cheat codes specific to the games you want to play or explore cheat code databases.
- Adding Cheat Codes: Once you have obtained the cheat codes, you can add them to RetroArch. In the RetroArch menu, navigate to the “Cheats” section and choose “Load Cheat File.” Select the cheat file that contains the cheat codes you want to utilize. RetroArch supports various cheat code formats, such as Game Genie, Pro Action Replay, GameShark, and Action Replay.
- Enabling Cheat Codes: After loading the cheat file, you can enable or disable individual cheat codes within RetroArch. In the “Cheats” menu, browse through the list of available cheats and toggle the ones you want to activate during gameplay. You can enable multiple cheat codes simultaneously for different effects.
- Applying Cheat Codes: When you load a game in RetroArch, the enabled cheat codes will be in effect. Whether it’s infinite lives, extra power-ups, or unique abilities, the cheat codes provide you with advantages and enhancements during gameplay. Experiment with different cheat code combinations to discover new gameplay elements or overcome challenging sections of a game.
- Creating Custom Cheat Codes: RetroArch allows you to create your own custom cheat codes, giving you even more control over your gaming experience. The cheat code creator within RetroArch lets you specify memory addresses, values, and conditions to tailor your cheats to specific games or situations.
Cheat codes in RetroArch add an additional layer of excitement and customization to your retro gaming sessions. They can be particularly useful when revisiting challenging games, exploring alternative paths, or simply having a nostalgic blast with invincibility or unlimited resources.
It’s important to note that cheat codes may not always be available or compatible with every game or core in RetroArch. Some games may have unique cheat code structures or require specific cheat files. Additionally, cheat codes should be used responsibly and within the bounds of fair play.
By utilizing RetroArch’s cheat code functionality, you can enhance your retro gaming experience with newfound abilities and explore games in ways you may have never thought possible.
Core Overrides and Remaps
RetroArch provides core overrides and remap options that allow you to customize the behavior of individual cores and remap controls for specific games. This feature gives you greater control over the gameplay experience by modifying core-specific settings and adapting control layouts to your liking. Here’s how you can utilize core overrides and remaps in RetroArch:
- Core Overrides: RetroArch allows you to create core overrides that modify the behavior of specific cores. This means you can apply custom settings and configurations that will only be in effect when using the selected core. Core overrides are useful for adjusting options like video and audio settings, input configurations, and other core-specific features that enhance gameplay.
- Creating Core Overrides: To create a core override, load a game using the desired core and navigate to the RetroArch menu. From there, go to the “Quick Menu” and select “Overrides.” Within the Overrides menu, you can customize settings specific to the loaded core. Any changes made will be saved as an override file and applied automatically when using that core in the future.
- Remapping Controls: RetroArch also allows you to remap controls on a per-game basis, enabling you to customize the button layout to your preference. Within the Quick Menu, select “Controls” or a similar option to access the input configuration. From there, you can assign specific buttons or keyboard keys to each corresponding action in the game.
- Saving Game Remaps: After configuring the controls to your preference, remember to save the game remap file. RetroArch will store the remap file, and it will be automatically loaded when you play that specific game in the future. This means you won’t need to reconfigure the controls every time you revisit the game.
- Managing Core Overrides and Remaps: RetroArch provides options to enable or disable specific overrides and remaps as needed. You can manage and organize your core overrides and remaps within the RetroArch menu, ensuring easy access and quick adjustments whenever necessary.
Core overrides and remaps in RetroArch give you the flexibility to tailor the settings and controls for individual games and cores, providing a personalized gaming experience. By applying core overrides, you can fine-tune the emulation settings for specific consoles or platforms to achieve the best possible emulation accuracy and performance.
Similarly, remapping controls allows you to optimize the input layout, ensuring comfortable and intuitive gameplay. Modifying controls can be especially beneficial when adapting games designed for different console configurations or when using non-standard input devices.
Experiment with core overrides and remaps to find the ideal settings and controls that suit your preferences and enhance your retro gaming experience. RetroArch’s flexibility and customization options ensure that you can enjoy each game with your preferred settings and controls.
Customizing the User Interface
RetroArch offers a customizable user interface that allows you to personalize the look and feel of the application according to your preferences. From choosing different themes to adjusting the layout and appearance, RetroArch provides several options to tailor the user interface to your liking. Here’s how you can customize the user interface in RetroArch:
- Selecting Themes: RetroArch offers a variety of themes that change the visual style of the user interface. From retro-inspired designs to sleek modern layouts, RetroArch provides themes to suit different preferences. To change the theme, navigate to the “Settings” section, choose “User Interface,” and select the desired theme from the available options.
- Configuring Display Settings: RetroArch allows you to adjust various display settings to optimize the user interface for your device. You can modify the resolution, aspect ratio, and scaling options to ensure the interface looks clear and fits your screen properly. Within the “Settings” section, go to “Video” or a similar option to customize the display settings.
- Customizing the Layout: RetroArch lets you customize the layout of the user interface to suit your preferences. You can adjust the position and size of various elements, such as the menu bar, navigation buttons, or playlist panels. Within the “Settings” section, choose “User Interface” or a similar option to access layout customization options.
- Changing Font and Font Size: RetroArch provides options to change the font style and size of the user interface text. You can select from different fonts and adjust the font size to improve readability or achieve a desired aesthetic. Look for “User Interface” or “Appearance” options within the settings to modify font-related settings.
- Enabling and Disabling Elements: RetroArch allows you to enable or disable specific elements of the user interface based on your preferences. This includes hiding or showing certain menu options, toolbar buttons, or informational text. Navigate to the “Settings” section, choose “User Interface” or a similar option, and toggle the desired elements on or off.
Customizing the user interface in RetroArch allows you to create a personalized and visually appealing retro gaming environment. By modifying themes, display settings, layout, and fonts, you can tailor RetroArch to your unique preferences and make the interface comfortable and visually pleasing.
Experiment with different customization options to find the ideal combination that matches your gaming style and enhances your retro gaming experience. RetroArch’s wide range of customization options ensures that you can create a user interface that reflects your individuality and delivers an enjoyable gaming journey.
Troubleshooting Common Issues
While RetroArch provides a robust gaming platform, you may encounter some common issues during setup or gameplay. Understanding how to troubleshoot these issues can help you resolve any technical difficulties and ensure a smooth retro gaming experience. Here are some troubleshooting steps to address common RetroArch problems:
- Incompatible Cores: If a game doesn’t work or crashes when using a particular core, try using a different core. RetroArch supports multiple cores for each gaming system, and some cores may be more compatible or offer better performance for specific games.
- Game File Issues: Ensure that the game files (ROMs, ISOs, etc.) are valid and compatible with the selected core. Corrupted or incomplete game files can lead to problems during gameplay. Verify the integrity of game files and redownload or obtain them from reliable sources if necessary.
- Controller Mapping Problems: If your game controller isn’t functioning correctly or isn’t detected, verify that it’s properly connected and recognized by your device. Access the input settings in RetroArch and make sure the controller is correctly mapped to the desired buttons and axis. Consider using the Auto-Configure feature to ensure accurate controller mapping.
- Audio/Video Glitches: If you experience audio or video issues, such as stuttering, distorted sound, or graphical glitches, try adjusting the core-specific settings. Experiment with different video and audio options, including resolution, aspect ratio, video filters, and audio synchronization settings. Some cores may also have specific options to mitigate audio or video problems.
- Performance and Lag: If you’re encountering performance issues or input lag, verify that your device meets the minimum system requirements for RetroArch. Close any unnecessary background applications that may be affecting performance. Adjust the video settings, including resolution, shaders, and filters, to reduce the processing load on your device. For online netplay, ensure a stable internet connection to minimize latency.
- Updating RetroArch: Always make sure you’re using the latest version of RetroArch to benefit from bug fixes and performance improvements. Check for updates through RetroArch’s built-in updater or download the latest version from the official website. Updating RetroArch can resolve compatibility issues and enhance stability.
If you encounter any other specific issues or error messages, consult RetroArch’s documentation, user forums, or online resources for more targeted troubleshooting steps. The RetroArch community is active and can provide valuable assistance to help resolve technical difficulties.
By troubleshooting common issues effectively, you can overcome technical hurdles and fully enjoy the extensive features and capabilities that RetroArch offers, ensuring a seamless retro gaming experience.
Tips and Tricks for Advanced Users
For advanced users, RetroArch offers a wealth of additional features and customization options to enhance the retro gaming experience. These tips and tricks can help you further optimize performance, explore advanced settings, and unlock new possibilities within RetroArch. Here are some tips for advanced users:
- Optimizing Performance: Fine-tuning RetroArch’s performance can lead to smoother gameplay on lower-end devices. Experiment with video settings like resolution, shader parameters, and filtering options to find the optimal balance between visual quality and performance.
- Advanced Shaders: Beyond the pre-installed shaders, RetroArch allows you to use complex GLSL shaders. These shaders offer more advanced graphical effects, such as HD filters, dynamic lighting, and even retro-themed visual modifications. Explore online shader libraries to find and experiment with different effects.
- Custom Core Options: For certain cores, you can modify advanced core options through the RetroArch menu. These options provide fine-grained control over emulation settings, allowing you to adjust parameters like accuracy level, CPU/GPU clock speed, or even enable experimental features. Consult core-specific documentation or forums for information on custom core options.
- Scripting and Automation: RetroArch features a powerful scripting system that allows you to automate tasks and create complex custom configurations using LUA scripts. Scripts can automate tedious tasks, apply custom settings, or create scripted game experiences. Refer to RetroArch’s documentation to learn more about scripting capabilities and explore existing scripts shared by the community.
- Advanced Netplay Settings: If you’re experienced with netplay, RetroArch provides advanced options to fine-tune the netplay experience. These options include frame delay, synchronization modes, and more. Adjusting these settings can help alleviate latency issues and ensure smooth synchronization during online multiplayer sessions.
- Keyboard and Mouse Bindings: RetroArch allows you to customize keyboard and mouse bindings for systems that originally relied on game controllers. This feature is particularly useful for emulating computer systems or console platforms with keyboard and mouse support. Adjust key bindings in RetroArch’s input settings to configure controls according to your preference.
Remember to experiment with these advanced options and features cautiously and be mindful of system requirements and core compatibility. Advanced settings can greatly enhance your retro gaming experience, but they require some understanding and experimentation to find the right balance for your setup.
Engaging with RetroArch’s active community can also provide invaluable insights and assistance for advanced users. Participate in forums, seek out expert advice, and share your own discoveries to foster collaboration and contribute to the retro gaming community.
By exploring and utilizing these tips and tricks, advanced RetroArch users can unlock the full potential of the platform, pushing the boundaries of retro gaming and customization.