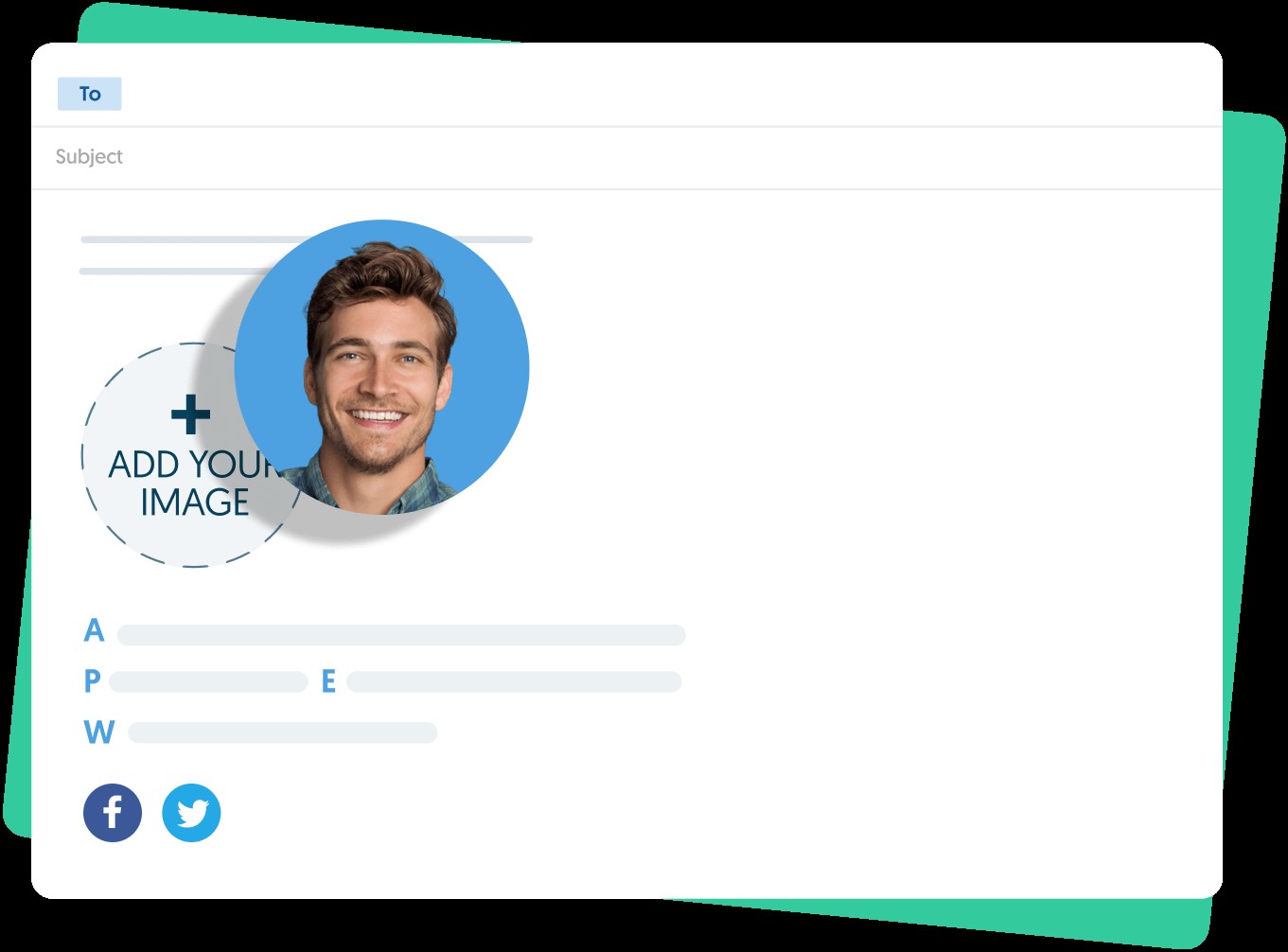Why Add an Image to Your Outlook Signature for Mac?
Adding an image to your Outlook signature for Mac can enhance your email communications by making them more personalized and visually appealing. It allows you to showcase your brand logo, professional headshot, or any other image that represents you or your company.
Here are a few reasons why you should consider adding an image to your Outlook signature for Mac:
- Branding: Including your company logo in your email signature helps reinforce your brand identity and increases brand recognition among recipients.
- Professionalism: A signature with a professional headshot adds a personal touch, making your emails feel more warm and inviting. It also helps recipients put a face to the name, establishing trust and credibility.
- Visual Appeal: Images are visually engaging and can help break the monotony of plain text. Incorporating them in your signature makes your emails stand out from the crowd, increasing the chances of recipients paying attention to your message.
- Promotion and Marketing: An image in your signature can serve as a promotional tool by showcasing any upcoming events, highlighting special offers, or featuring your latest product or service.
- Memorability: A well-designed signature with an eye-catching image can leave a lasting impression on recipients, making it easier for them to remember you and your company.
By adding an image to your Outlook signature for Mac, you can not only make your emails visually appealing but also create a strong brand presence and establish a professional image. So, let’s dive into the step-by-step process of inserting an image into your Outlook for Mac signature.
Step 1: Prepare the Image
Before you can insert an image into your Outlook signature for Mac, you need to make sure the image is properly prepared. Here’s what you need to do:
- Choose the Right Image: Select an image that best represents you or your company. It could be a logo, a professional headshot, or any other image that aligns with your branding.
- Optimize the Image: Resize the image to an appropriate dimension, keeping in mind that overly large images may take longer to load and cause formatting issues. Aim for a size that is visually appealing but not too large.
- Save the Image in the Right Format: Save the image in a web-compatible format such as JPEG or PNG. These formats ensure that your image displays correctly across different email clients.
- Consider Image Accessibility: Accessibility is important, so ensure that the image has alternative text (alt text) that describes the content of the image. This is crucial for visually impaired individuals who use screen readers.
Once you have prepared your image, you are ready to proceed to the next step and insert it into your Outlook signature for Mac. Remember, a well-prepared image will enhance the overall appearance of your signature and leave a positive impression on recipients.
Step 2: Locate and Open Outlook Preferences
In order to insert an image into your Outlook signature for Mac, you first need to locate and open the Outlook Preferences. Follow these steps:
- Launch Outlook: Open the Outlook application on your Mac.
- Access the Menu Bar: In the top menu bar, click on “Outlook” located on the left-hand side of the screen.
- Open Preferences: From the dropdown menu, select “Preferences.”
Once you have successfully accessed the Preferences menu, you are one step closer to customizing your Outlook signature.
It’s worth noting that Outlook for Mac may have different versions or updates, which can slightly alter the location and appearance of the Preferences menu. However, the general steps to locate and open Outlook Preferences remain relatively consistent across versions.
Make sure to familiarize yourself with the Outlook interface and explore the menu options if you are having trouble finding the Preferences menu. It’s also a good idea to keep your Outlook application up to date to ensure a smooth user experience.
Now that you have successfully located and opened the Outlook Preferences, let’s move on to the next step and learn how to select the email account for which you want to create or modify the signature.
Step 3: Select the Email Account
Once you have opened the Outlook Preferences menu, the next step is to select the email account that you want to create or modify the signature for. Here’s how to do it:
- Navigate to the Email Accounts: In the Preferences menu, you will see a row of icons at the top. Click on the “Accounts” icon, which typically looks like an envelope.
- Choose the Email Account: On the left side of the screen, a list of email accounts associated with Outlook will appear. Select the account for which you want to create or modify the signature.
By selecting the specific email account, you ensure that the signature you create or edit will be applied to that particular account’s outgoing emails.
If you have multiple email accounts linked to your Outlook, you can repeat the process for each account to customize their respective signatures. This allows you to have different signatures for different email accounts, which can be useful for personal and professional branding purposes.
Now that you have selected the email account, it’s time to move on to the next step and learn how to edit the signature.
Step 4: Edit the Signature
After selecting the email account, you are now ready to edit the signature in Outlook for Mac. Follow these steps to customize your signature:
- Click on “Signatures”: In the Preferences menu, locate the “Signatures” tab on the right-hand side and click on it. This will open the signature editor.
- Create a New Signature: If you don’t have an existing signature, click on the “+” button at the bottom-left corner of the signature editor to create a new one. Otherwise, select the existing signature that you want to edit.
- Name Your Signature: Assign a name to your signature for easy identification, especially if you have multiple signatures. You can use a descriptive name like “Work Signature” or “Personal Signature”.
- Edit the Signature Content: In the right-hand pane, you can now edit the content of your signature. This is where you can insert your image and customize the text and formatting according to your preferences.
When editing your signature, be mindful of the overall appearance and design. Maintain a professional and visually appealing layout that aligns with your personal or company branding. You can use various formatting options such as font styles, sizes, colors, and alignments to make your signature stand out.
Additionally, you can include other contact details, such as your name, title, phone number, and website links, to provide recipients with more ways to connect with you.
Remember to keep the signature concise and clutter-free. A cluttered signature may distract recipients from the main content of your email.
Once you’ve customized your signature to your satisfaction, it’s time to move on to the next step and learn how to insert the image into your Outlook for Mac signature.
Step 5: Insert the Image
With the signature editor open and your signature content ready for customization, it’s time to insert the image into your Outlook signature for Mac. Follow these steps:
- Place your cursor: Position your cursor in the signature editor wherever you want the image to be inserted. This could be at the beginning, in the middle, or at the end of your signature.
- Click on the Image Icon: In the toolbar above the signature editor, you will find an icon that looks like a mountainscape. Click on this icon to insert an image.
- Select the Image File: A file browser dialog will appear. Navigate to the location where you have saved the image file and select it. Click “Choose” to insert the image.
After following these steps, the image will be successfully inserted into your Outlook signature for Mac, appearing at the designated location within the signature editor.
Remember to ensure that the image is properly aligned and sized within the signature. You can use the resizing handles on the image to adjust its dimensions if needed. Take care not to stretch or distort the image, as this may affect its quality and appearance.
By inserting the image, you are adding a visual element that enhances the overall look and feel of your signature, making it more engaging and memorable for recipients.
Now that you have inserted the image into your signature, let’s move on to the next step and learn how to adjust the image settings for optimal display.
Step 6: Adjust the Image Settings
After inserting the image into your Outlook signature for Mac, it’s important to adjust the image settings to ensure optimal display and alignment. Follow these steps to configure the image settings:
- Select the Image: Click on the inserted image within the signature editor to highlight it. This allows you to make specific adjustments for that image.
- Resize the Image: If needed, use the resizing handles on the image to adjust its dimensions. Ensure that the image is not too large and fits well within the signature layout.
- Align the Image: Use the alignment options provided in the toolbar to align the image to the left, center, or right within the signature. Choose the alignment that works best for your overall signature design.
- Apply Spacing: If you want to add some spacing around the image, you can adjust the padding or margin settings. This can help create a visually appealing layout and separate the image from the surrounding text.
By adjusting the image settings, you have more control over how the image appears within your Outlook signature. These settings allow you to fine-tune the image’s position and size, enhancing the overall visual appeal.
Make sure to preview your signature before finalizing the adjustments. This will help you ensure that the image is aligned and displayed as desired when you send an email using the signature.
Now that you have adjusted the image settings, it’s time to move on to the next crucial step – saving and applying your signature.
Step 7: Save and Apply the Signature
After customizing your Outlook signature with the inserted and adjusted image, it’s important to save and apply the signature to ensure it appears in your outgoing emails. Follow these steps to save and apply the signature:
- Save the Signature: In the signature editor, locate the “Save” or “Save & Close” button. Click on it to save your signature.
- Assign the Default Signature: In the Outlook Preferences menu, go to the “Signatures” tab. Make sure the correct email account is selected on the left-hand side. Then, use the dropdown menu under “Choose default signature” to select the signature you just created or modified.
- Assign Per Account if Needed: If you want different signatures for different email accounts, select the “Per account” option in the “Choose default signature” dropdown menu. This allows you to assign a specific signature for each email account.
With these steps, you have successfully saved and applied your customized signature, complete with the inserted image, to your Outlook for Mac.
To verify that the signature is correctly applied, compose a new email using the selected email account. The signature, including the image, should automatically appear at the bottom of the email body. If it doesn’t, double-check the signature settings and ensure that the correct signature is assigned.
Make any additional adjustments or modifications, if necessary, until you are satisfied with the appearance and content of your Outlook signature.
Now that you have saved and applied your signature, it’s time for the final step – testing your signature to ensure it functions as intended.
Step 8: Test Your Signature
The last and essential step in the process of adding an image to your Outlook signature for Mac is to thoroughly test it. Testing ensures that your signature appears correctly and functions as intended across various email clients and devices. Follow these steps to test your signature:
- Send Test Emails: Compose test emails using the email account for which you have applied the signature. Send these emails to different email accounts and check how the signature appears on different platforms, such as desktop, webmail, or mobile.
- Check Image Display: Open the test emails and verify that the image in your signature displays correctly. Ensure that it loads properly and is not distorted or missing in any email platform.
- Validate Links and Formatting: Click on any links within the signature to ensure they are functioning correctly. Verify that the formatting, such as font styles, sizes, and colors, is consistent and visually appealing across different email clients.
- Review on Multiple Devices: Test the signature on different devices, including desktop computers, laptops, tablets, and smartphones. Ensure that the signature is responsive and displays well on various screen sizes.
By thoroughly testing your signature, you can identify and address any issues or inconsistencies that may arise. This helps you deliver a professional and visually appealing signature to all recipients, regardless of the device or email client they use.
Make any necessary adjustments based on your testing results. It’s crucial to iterate and refine your signature until it meets your expectations and functions seamlessly across different platforms.
By following these steps and diligently testing your signature, you can ensure that it represents you or your company effectively and leaves a positive impression on recipients. Now, you’re ready to confidently use your image-rich signature in your Outlook emails on your Mac!