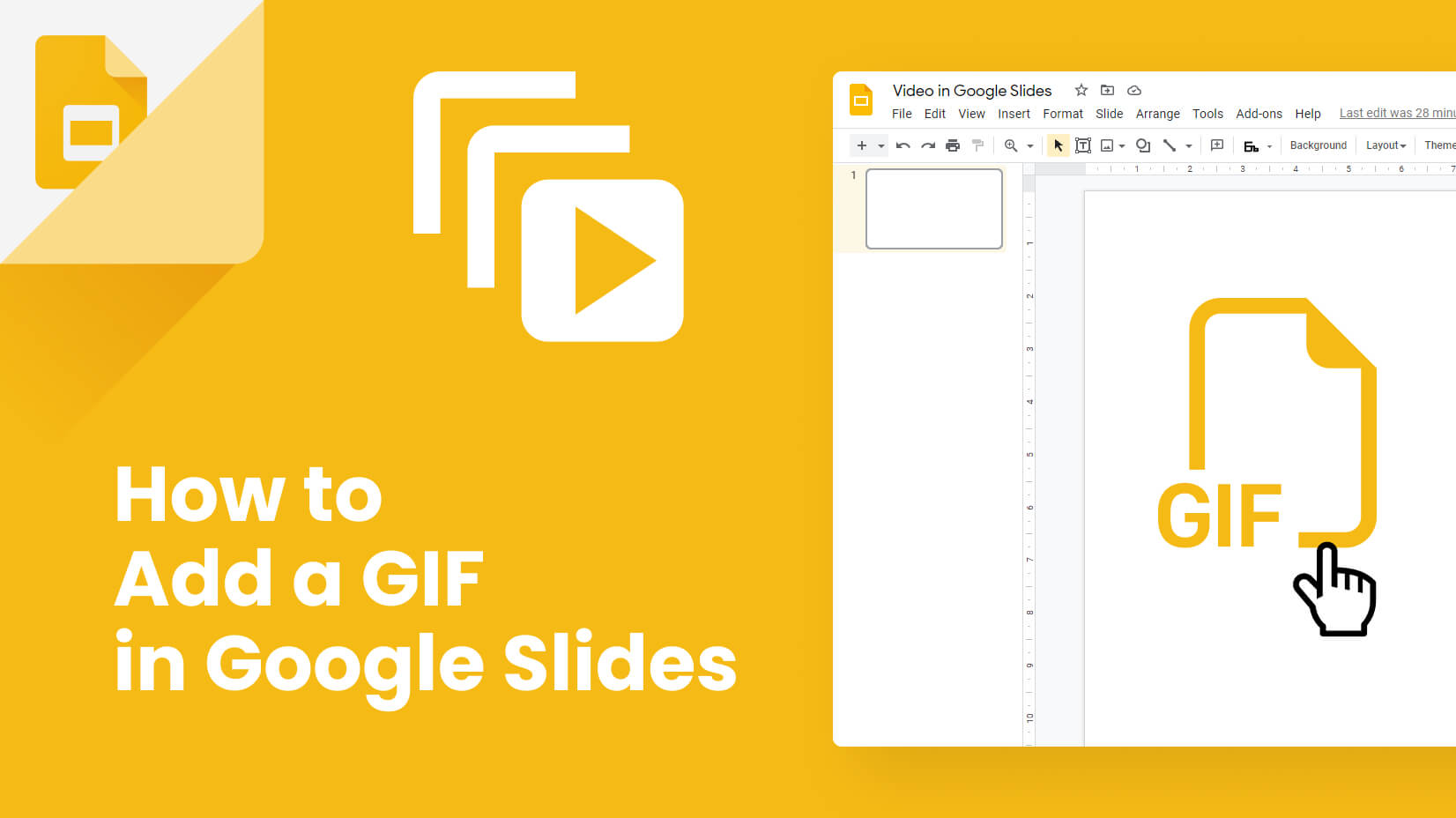What is a GIF
A GIF, short for Graphics Interchange Format, is a popular image file format that supports both static and animated images. Unlike traditional image formats such as JPEG or PNG, which only display a single frame, GIFs allow for a sequence of frames to be played in a loop, creating a mini-animation effect.
GIFs have become extremely popular on the internet due to their ability to convey emotions, humor, and ideas in a concise and engaging manner. They are often used to express reactions, showcase product features, or add visual interest to presentations or articles.
Since GIFs are supported by most modern web browsers and operating systems, they can easily be shared and viewed on various platforms, making them a versatile and accessible medium for visual storytelling.
One of the main advantages of using GIFs is their small file size. Unlike videos or high-resolution images, GIFs are typically much smaller in size, which makes them quick to load and easy to share. This makes them particularly useful in situations where bandwidth or file size limitations are a concern.
Another benefit of GIFs is their ability to convey complex ideas or concepts in a concise format. By using a series of images or animations, GIFs can convey information or tell a story more effectively than a static image or text alone. This makes them an ideal choice for presentations, blog posts, or social media content where you want to capture and maintain the viewer’s attention.
Why use GIFs in Google Slides
GIFs can be a powerful tool to enhance your presentations in Google Slides. Here are a few reasons why you should consider using GIFs in your slides:
1. Visual Engagement: GIFs are eye-catching and visually appealing. They can grab the audience’s attention and add a touch of personality to your slides. By incorporating GIFs into your presentation, you can make your content more engaging and memorable.
2. Enhanced Communication: GIFs can help you communicate complex ideas in a concise and relatable way. Whether you want to demonstrate a step-by-step process, show a product in action, or convey an emotion, a well-placed GIF can help you convey your message effectively.
3. Break the Monotony: Long presentations can sometimes feel monotonous for the audience. By interspersing relevant GIFs throughout the slides, you can inject some humor, playfulness, or visual interest, making your presentation more dynamic and captivating.
4. Storytelling: GIFs can be used to tell stories and create narratives within your presentation. You can use animated sequences to guide the audience through the progression of your ideas or to illustrate a before-and-after scenario. This can help you make your points more compelling and memorable.
5. Memorable Visuals: Research shows that visuals can significantly enhance memory retention. By incorporating GIFs into your slides, you can leverage this visual memory effect to make your presentations more memorable and leave a lasting impression on your audience.
6. Diversity of Content: GIFs offer a diverse range of content options. Whether you are looking for a funny reaction, an informative demonstration, or a visually stunning animation, there are countless GIFs available to suit your needs. This enables you to bring in a variety of perspectives and tones to your presentation.
Overall, GIFs can be a powerful addition to your Google Slides presentations. They offer a unique way to engage your audience, deliver your message effectively, and make your content more visually appealing and memorable.
How to find a GIF for your presentation
When it comes to finding the perfect GIF for your presentation, there are several methods you can use. Here are a few ways to find GIFs that match the theme and message of your presentation:
1. Online GIF Libraries: There are numerous online platforms dedicated to hosting and curating a wide collection of GIFs. Websites like GIPHY, Tenor, and Imgur offer vast libraries of GIFs on different topics, emotions, and categories. You can search for relevant keywords or browse through the categories to find a GIF that fits your presentation.
2. Google Image Search: Did you know that Google Images allows you to specifically search for GIFs? Simply go to the Google Images website, click on the “Tools” button below the search bar, and select “Animated” under the “Type” filter. This will display a feed of GIFs related to your search query.
3. Social Media Platforms: Social media platforms like Twitter, Tumblr, and Reddit are home to countless GIFs shared by users. You can search for relevant hashtags or keywords on these platforms to discover GIFs that align with your presentation. Additionally, many users create and share original GIFs, providing a unique and fresh selection to choose from.
4. Create Your Own GIFs: If you can’t find the perfect GIF for your presentation, you have the option to create your own. There are various tools and apps available, such as GIPHY Capture, EZGIF, or Adobe Photoshop, that allow you to create GIFs from videos or a series of images. This gives you complete control over the content and ensures that the GIF perfectly aligns with your presentation’s needs.
5. Use Google Slides Add-ons: Google Slides offers several add-ons that can help you find and insert GIFs directly within your presentation. For example, the “GIFs” add-on allows you to search for GIFs from GIPHY and insert them with just a few clicks. Explore the add-ons marketplace within Google Slides to find GIF-related tools that can streamline your search process.
Remember, when selecting a GIF for your presentation, make sure it aligns with the tone, message, and overall theme of your slides. Consider the audience’s perspective and ensure that the GIF enhances your content without distracting from it. With a little creativity and the right resources, you can find the perfect GIF to make your presentation more engaging and visually appealing.
Embedding a GIF from your Google Drive
If you have a GIF saved in your Google Drive and want to embed it into your Google Slides presentation, here’s how you can do it:
1. Open Google Slides: Go to your Google Drive and open the Google Slides presentation where you want to insert the GIF.
2. Insert an Image: In the toolbar at the top of the page, click on the “Insert” tab and select “Image” from the dropdown menu. This will open a panel with multiple image insertion options.
3. Choose Google Drive: In the image insertion panel, click on the “Google Drive” tab. This will allow you to access your files stored in Google Drive.
4. Locate the GIF: Navigate through your Google Drive folders to locate the GIF file you want to insert. Once you find it, click on it to select it.
5. Insert the GIF: After selecting the GIF, click on the “Insert” button. The GIF will be embedded directly into your Google Slides presentation at the current slide.
6. Resize and Reposition: To adjust the size and position of the GIF, click on it and use the resize handles to make it smaller or larger. You can also click, hold, and drag the GIF to reposition it on the slide.
7. Preview the Animation: To preview the animation of the GIF, go to Presentation mode by clicking on the “Present” button in the top-right corner. The GIF will animate as you navigate through the slides.
8. Adjust Animation Settings: By default, GIFs will play automatically when you reach the slide that contains them. If you want to change the animation settings, right-click on the GIF, select “Format options,” and choose the desired settings under the “Animation” tab.
9. Save and Share: Once you are satisfied with the GIF’s placement and animation, make sure to save your Google Slides presentation. You can then share it with others by sending them the presentation link or granting them access to the file.
Embedding a GIF from your Google Drive allows you to have control over the file’s location and ensures that the GIF remains accessible even if it’s moved or renamed within your Drive. With just a few clicks, you can add dynamic and engaging GIFs to your presentation, making it more captivating and impactful.
Inserting a GIF from an external source
If you have found a GIF from an external source that you would like to include in your Google Slides presentation, follow these steps to insert it:
1. Copy the GIF’s URL: Find the GIF you want to use on a website or online platform and copy its URL. You can typically do this by right-clicking on the GIF and selecting “Copy image address” or a similar option.
2. Open Google Slides: Go to your Google Drive, open the desired Google Slides presentation, and navigate to the slide where you want to insert the GIF.
3. Insert an Image: In the toolbar at the top of the page, click on the “Insert” tab and select “Image” from the dropdown menu. This will open a panel with multiple image insertion options.
4. Choose By URL: In the image insertion panel, click on the “By URL” tab. This will allow you to insert an image using its URL instead of uploading a file.
5. Paste the GIF URL: Paste the URL of the GIF you copied earlier into the provided field in the image insertion panel. Make sure the URL is complete and valid.
6. Insert the GIF: After pasting the GIF URL, click on the “Insert” button. Google Slides will retrieve the GIF from the external source and embed it into your presentation at the current slide.
7. Resize and Reposition (Optional): If needed, click on the GIF and use the resize handles to adjust its size. You can also click, hold, and drag the GIF to reposition it on the slide.
8. Preview the Animation: To see the GIF’s animation, go to Presentation mode by clicking on the “Present” button in the top-right corner. The GIF will play and animate as you navigate through the slides.
9. Adjust Animation Settings (Optional): By default, GIFs in Google Slides will play automatically when you reach the slide that contains them. If you want to change the animation settings, right-click on the GIF, select “Format options,” and choose the desired settings under the “Animation” tab.
10. Save and Share: Once you are satisfied with the GIF’s placement and animation, remember to save your Google Slides presentation. You can then share it with others by sending them the presentation link or granting them access to the file.
By inserting a GIF from an external source, you can leverage the vastness of the internet to find GIFs that perfectly complement your content. Whether it’s a humorous reaction, a captivating illustration, or an informative animation, external GIFs can enhance the visual appeal and engagement of your Google Slides presentation.
Adjusting the size and position of the GIF
Once you have inserted a GIF into your Google Slides presentation, you may want to adjust its size and position to ensure it fits seamlessly with your content. Here’s how you can customize the size and position of a GIF:
1. Select the GIF: Click on the GIF you want to resize or reposition. The GIF will be surrounded by a blue bounding box with white resize handles.
2. Resize the GIF: To change the size of the GIF, click and drag any of the corner or side handles of the bounding box. This will resize the GIF proportionally. You can make it smaller by dragging inward or larger by dragging outward. Holding the Shift key while resizing will maintain the aspect ratio of the GIF.
3. Adjust the Position: To reposition the GIF, click and drag it within the slide. As you drag, you will see a transparent overlay indicating the new position of the GIF. Release the mouse button when you have positioned it to your liking.
4. Align and Distribute: To align the GIF with other elements on the slide, select both the GIF and the other elements by holding the Ctrl key while clicking. Then, go to the “Arrange” option in the toolbar and choose from the alignment options, such as aligning them vertically or horizontally. This ensures that the GIF is positioned precisely in relation to other objects on the slide.
5. Grouping: If you have multiple elements, including the GIF, that you want to keep together and move as a single unit, select all the elements, right-click, and choose “Group” from the context menu. You can also use the shortcut Ctrl+Shift+G. This allows you to manipulate the group as a whole without affecting individual elements.
6. Layering: To change the layering order of the GIF, right-click on it and go to “Order.” From there, you can choose to bring it forward, send it backward, bring it to the front, or send it to the back. This can be useful when you want to ensure the GIF is displayed above or below other objects on the slide.
7. Preview and Adjust: To see how the resized or repositioned GIF looks in action, enter Presentation mode by clicking the “Present” button in the top-right corner of the Google Slides window. Navigate through the slides to observe the animation and fine-tune the size and position if necessary.
8. Save and Share: After making adjustments to the GIF’s size and position, save your Google Slides presentation to preserve the changes. You can then share the presentation with others by sending them the presentation link or granting them access to the file.
By customizing the size and position of the GIF, you can ensure it seamlessly integrates with your content, creating a visually appealing and cohesive presentation in Google Slides.
Controlling the animation of the GIF
Once you have inserted a GIF into your Google Slides presentation, you can have control over its animation settings. Here’s how you can control the animation of the GIF:
1. Select the GIF: Click on the GIF you want to control the animation for. The GIF will be surrounded by a blue bounding box with white resize handles.
2. Choose the Animation Options: Right-click on the GIF and select “Format options” from the menu. This will open the format options panel on the right side of the screen.
3. Adjust the Animation Trigger: Under the “Format options” panel, navigate to the “Animation” tab. Here, you can control the animation trigger, which determines when the GIF starts playing. By default, the GIF will play automatically when you reach the slide that contains it. You can change this to “On Click” if you want the animation to start when the slide is clicked during the presentation.
4. Set the Animation Duration: If you want to adjust the duration of the GIF’s animation, you can do so by changing the “Duration” value under the “Animation” tab. This allows you to control how long the GIF plays before moving on to the next slide or when clicked in “On Click” mode.
5. Loop the GIF: By default, GIFs inserted into Google Slides will play in a continuous loop. If you want to loop the GIF only a certain number of times or disable looping altogether, check the “Loop” option under the “Animation” tab. Uncheck the box if you want the GIF to play only once or a specific number of times.
6. Preview the Animation: To check how the GIF’s animation works, enter Presentation mode by clicking the “Present” button in the top-right corner of the Google Slides window. Navigate through the slides or click on the slide containing the GIF to see it animate according to the set animation settings.
7. Fine-Tune the Animation Settings: To make further adjustments to the animation, repeat the above steps to access the animation options for the GIF. You can experiment with different triggers, durations, and looping settings until you achieve the desired effect for your presentation.
8. Save and Share: After controlling the animation of the GIF, make sure to save your Google Slides presentation to preserve the changes. You can then share the presentation with others by sending them the presentation link or granting them access to the file.
By controlling the animation of the GIF in Google Slides, you can ensure that it plays at the appropriate moment and duration, creating a dynamic and engaging presentation for your audience.
Tips for using GIFs effectively in your presentation
Using GIFs in your presentation can be a fantastic way to engage your audience and make your content more memorable. Here are some tips to help you use GIFs effectively in your presentation:
1. Relevance and Context: Choose GIFs that are relevant to your presentation topic and align with the message you want to convey. Ensure the GIFs add value to your content and provide context rather than being distracting or irrelevant.
2. Use GIFs Sparingly: While GIFs can enhance your presentation, it’s important not to overdo it. Use GIFs selectively and strategically at key moments to emphasize important points or create visual interest. Too many GIFs may overshadow your content or become distracting.
3. Consider Audience Sensitivity: Keep in mind that different GIFs can evoke different emotions and reactions. Consider your audience and ensure that the GIFs you choose are appropriate and respectful. Avoid using GIFs that may offend or alienate your audience.
4. Control Timing and Duration: Pay attention to the timing and duration of the GIFs in your presentation. Make sure they don’t play for too long or too quickly. Adjust the animation settings in Google Slides to align with the pace of your speech and allow the audience enough time to absorb the content.
5. Enhance Key Concepts: Use GIFs to illustrate complex concepts or processes. A well-placed GIF can make abstract ideas more tangible and easier to understand. Consider using GIFs to demonstrate step-by-step procedures or showcase product features in an engaging manner.
6. Maintain Visual Consistency: Ensure that the visual style and quality of the GIFs you use align with the rest of your presentation. Consistency in color schemes, graphic style, and overall design aesthetics will create a more polished and professional look.
7. Test and Rehearse: Before delivering your presentation, make sure to test the GIFs on the devices or platforms you will be using. Ensure that they play correctly, load quickly, and don’t encounter any technical issues. Also, rehearse your presentation to ensure that the timing and flow of the GIFs match your speech smoothly.
8. Use GIFs to Enhance, Not Distract: The main purpose of including GIFs in your presentation is to enhance the overall engagement and understanding of your content. Avoid using GIFs as mere decorations or distractions. Each GIF should serve a purpose and contribute to the effectiveness of your presentation.
9. Give Proper Attribution: If you are using GIFs created by others, give credit where it is due. Include a slide at the end of your presentation acknowledging the source of the GIFs or mention the source directly on the respective slide. This shows respect for creators and protects against any copyright infringement.
By applying these tips, you can effectively incorporate GIFs into your presentation, creating a visually engaging and impactful experience for your audience.
Troubleshooting common issues with GIFs in Google Slides
While using GIFs in Google Slides can add visual interest and engagement to your presentation, you may encounter some common issues along the way. Here are some troubleshooting tips to help you resolve these issues:
1. GIF Not Playing: If a GIF is not playing in your Google Slides presentation, double-check that you have set the animation trigger correctly. Make sure it is set to play automatically or on click, depending on your preference. Additionally, ensure that the GIF file is not corrupted or incompatible with Google Slides.
2. Slow or Delayed Loading: If a GIF takes too long to load or appears laggy during presentation, it may be due to a slow internet connection or a large file size. Optimize your GIFs by reducing their file size using online GIF compressors or editing tools. If possible, use a reliable and stable internet connection to ensure smooth loading and playback.
3. Poor Image Quality: If a GIF appears pixelated or blurry in your Google Slides presentation, it might be due to low-quality source material or resizing the GIF to a larger size. Ensure that the original GIF file has sufficient resolution and avoid resizing it beyond its original dimensions to maintain image quality.
4. Looping Issue: If a GIF does not loop properly, check the animation settings for the GIF in Google Slides. Ensure that the “Loop” option is checked if you want the GIF to play in a continuous loop. Also, verify that the GIF file itself is designed to loop seamlessly.
5. Incorrect Timing: If the timing of a GIF’s animation does not align with your presentation’s flow, you can adjust the duration of the animation in the animation settings of the GIF. Increase or decrease the duration to match your desired timing. Additionally, consider practicing and rehearsing your presentation to ensure smooth transitions between slides and GIF animations.
6. Compatibility Issues: If you are experiencing compatibility issues with a GIF in Google Slides, check the compatibility of the GIF file format. Ensure that the GIF is saved in a supported format, such as GIF (.gif), and not a different image or video format. Convert the file to the appropriate format if necessary.
7. File Size Limitations: Google Slides has certain file size limitations. If your GIF file exceeds the maximum file size allowed, the GIF may not upload or play properly. Consider compressing the GIF file or using a lower resolution version to meet the file size requirements of Google Slides.
8. External Source Issues: If you have inserted a GIF from an external source, ensure that the URL is valid and accessible. If the external source is offline or has removed the GIF, it may result in the GIF not playing or being displayed in your presentation. Consider downloading the GIF and inserting it directly into your presentation to prevent dependency on external sources.
By troubleshooting these common issues, you can ensure smooth integration and playback of GIFs in your Google Slides presentation, making it visually engaging and impactful for your audience.